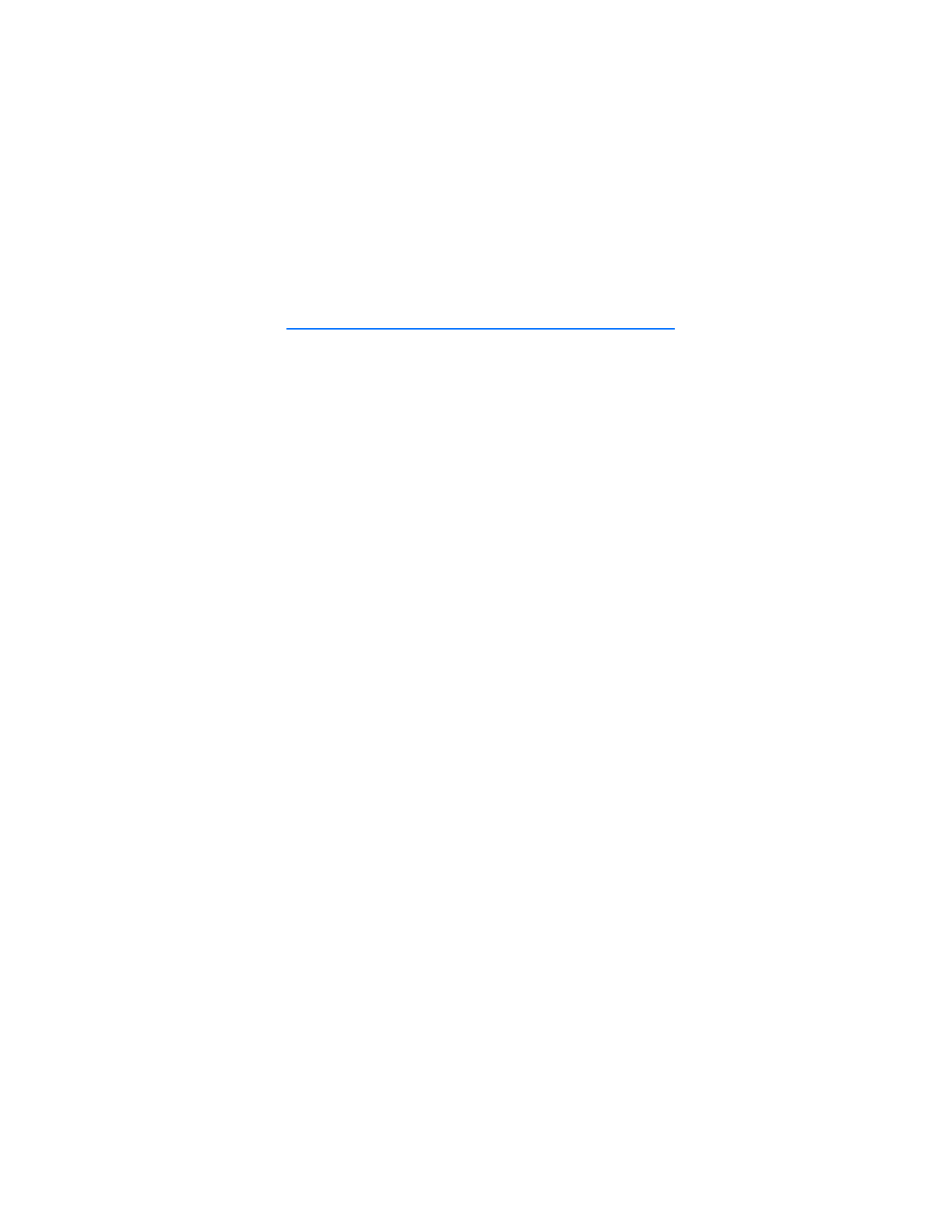
Contenido
Para su seguridad ............................................................................................ 112
1. Su dispositivo ............................................................................................ 117
2. Preparar su teléfono................................................................................ 122
3. Ingreso de texto ....................................................................................... 129
4. Mensajes..................................................................................................... 132
5. Registro....................................................................................................... 146
6. Contactos (directorio)............................................................................. 150
7. Cámara........................................................................................................ 158
8. Galería ......................................................................................................... 161
9. Multimedia................................................................................................. 163
10. Configuraciones........................................................................................ 166
11. Organizador ............................................................................................... 186
12. Web móvil .................................................................................................. 195
13. Extras........................................................................................................... 198
14. Conectividad PC ....................................................................................... 199
15. Accesorios .................................................................................................. 202
16. Información de referencia ..................................................................... 203
Cuidado y mantenimiento............................................................................. 206
Información adicional de seguridad........................................................... 207
Garantía Nokia Limitada de un (1) año..................................................... 213
Anexo A................................................................................................................ 218
Anexo B................................................................................................................ 221
Índice.................................................................................................................... 228
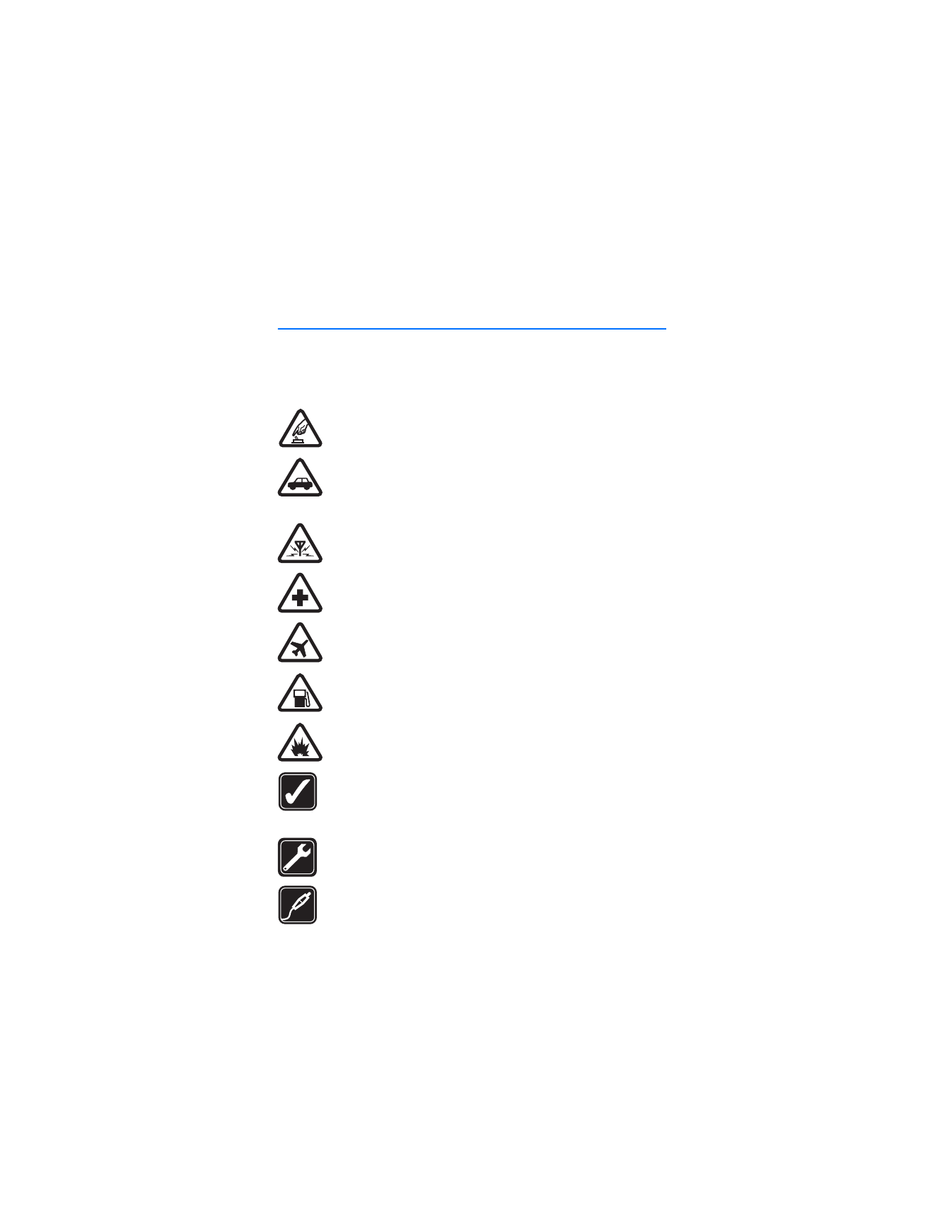
P a r a s u s e g u r i d a d
112
Para su seguridad
Lea esta información antes de utilizar su teléfono celular. No seguir estas
normas podría ser peligroso o ilegal. Lea el manual completo del usuario para
mayor información.
ENCIENDA EL TELÉFONO CON SEGURIDAD
No encienda el dispositivo cuando el uso de teléfonos celulares esté
prohibido o cuando pueda causar interferencia o peligro.
LA SEGURIDAD DEL TRÁFICO ANTE TODO
Obedezca todas las leyes locales. No ocupe las manos en otras tareas
mientras conduce. Su primera consideración cuando conduce debe
ser la seguridad en la carretera.
INTERFERENCIAS
No encienda el dispositivo cuando el uso de teléfonos celulares esté
prohibido o cuando pueda causar interferencia o peligro.
APAGUE EL TELÉFONO EN LOS HOSPITALES
Siga cualquier restricción. Apague el dispositivo cuando esté cerca de
equipos médicos.
APAGUE EL TELÉFONO EN LAS AERONAVES
Siga cualquier restricción. Los dispositivos celulares pueden causar
interferencias en las aeronaves.
APAGUE EL TELÉFONO CUANDO CARGUE COMBUSTIBLE
No use el dispositivo en estaciones de servicio. Tampoco cerca de
combustibles o elementos químicos.
APAGUE EL TELÉFONO CERCA DE DONDE SE REALIZAN EXPLOSIONES
Siga cualquier restricción. No utilice el dispositivo donde se estén
realizando explosiones.
ÚSELO SENSATAMENTE
Use el teléfono sólo en la posición normal como se explica en la
documentación del producto. No toque la antena a no ser que
sea necesario.
SERVICIO ESPECIALIZADO
Sólo personal de servicio especializado puede instalar o reparar
este producto.
ACCESORIOS Y BATERÍAS
Utilice sólo baterías y accesorios homologados. No conecte
productos incompatibles.
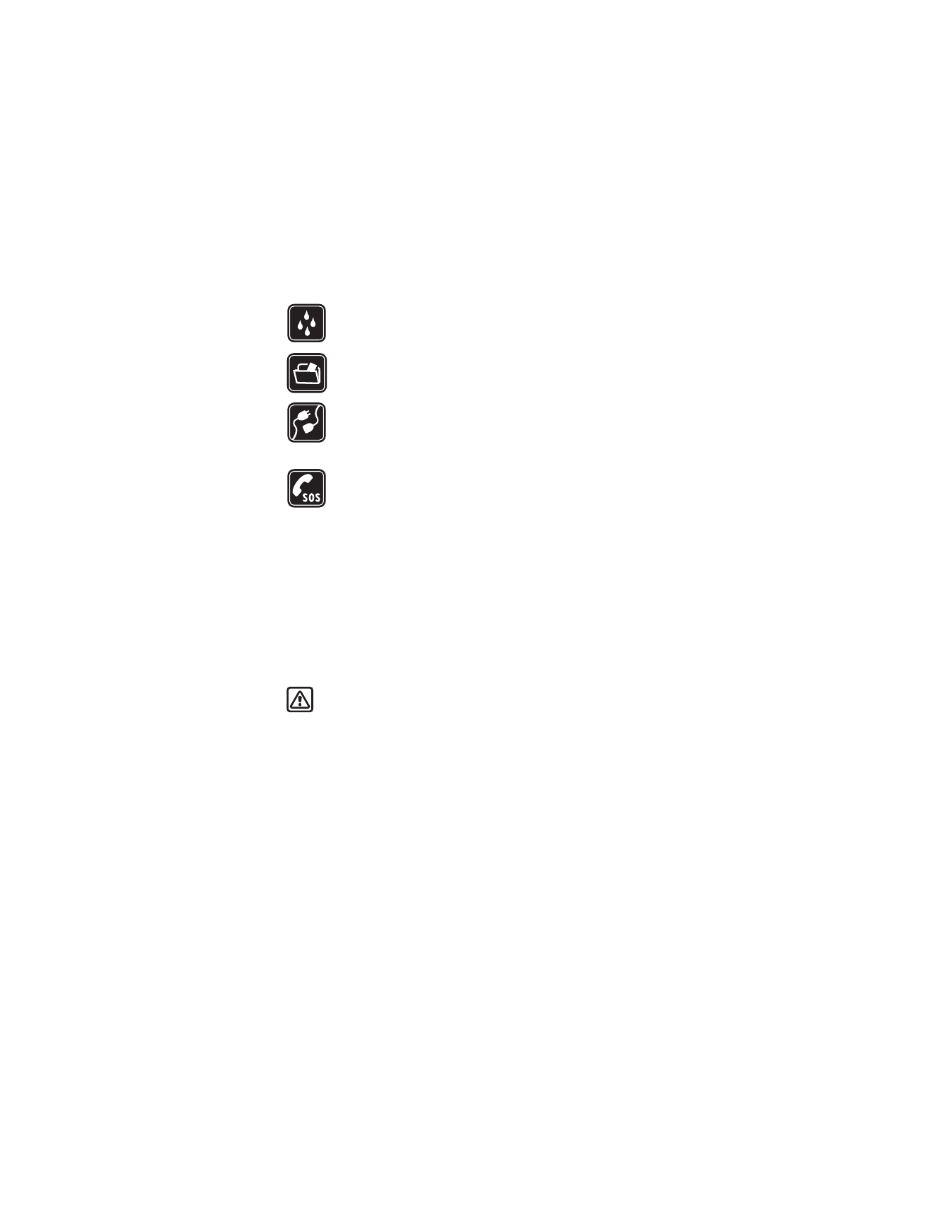
P a r a s u s e g u r i d a d
113
NO MOJE EL TELÉFONO
Su teléfono no es resistente al agua. Manténgalo seco.
COPIAS DE SEGURIDAD
Acuérdese de hacer copias de seguridad o de tener un registro escrito
de toda la información importante almacenada en su dispositivo.
CONEXIÓN A OTROS DISPOSITIVOS
Al hacer una conexión a otro dispositivo, lea primero el manual del
usuario para instrucciones detalladas de seguridad. No conecte
productos incompatibles.
LLAMADAS DE EMERGENCIA
Asegúrese de que el dispositivo está encendido y en servicio. Oprima
la tecla Finalizar las veces necesarias para borrar la pantalla y regresar
a la pantalla inicial. Marque el número de emergencia, luego oprima
la tecla Llamar. Indique su ubicación. No corte la llamada hasta que
reciba instrucción de hacerlo.
■ Su dispositivo
El dispositivo celular descrito en este manual está aprobado para ser usado en las
redes CDMA 800, 1900 y AMPS. Contacte a su proveedor de servicio para más
información sobre las redes.
Cuando use las opciones de este dispositivo, obedezca todas las leyes y respete la
privacidad y derechos legítimos de los demás.
Aviso: Para poder usar cualquiera de las funciones de este dispositivo,
con la excepción del reloj de alarma, el teléfono deberá estar encendido.
No encienda el dispositivo cuando el uso de teléfonos celulares esté
prohibido o cuando pueda causar interferencia o peligro.
■ Servicios de Red
Para usar el dispositivo deberá estar suscrito con un proveedor de servicio celular.
Muchas de las opciones de este dispositivo dependen de las opciones de la red
inalámbrica para su funcionamiento. Estos servicios de red podrían no estar
disponibles en todas las redes, o usted tendría que hacer arreglos específicos con
su proveedor de servicio antes de que pueda utilizarlos. Su proveedor de servicio
podría darle instrucciones adicionales acerca de su uso y explicarle los cargos que
aplican. Algunas redes pueden tener limitaciones que afectan la manera cómo se
usan los servicios de red. Por ejemplo, ciertas redes pueden no respaldar todos los
servicios y caracteres de idiomas.
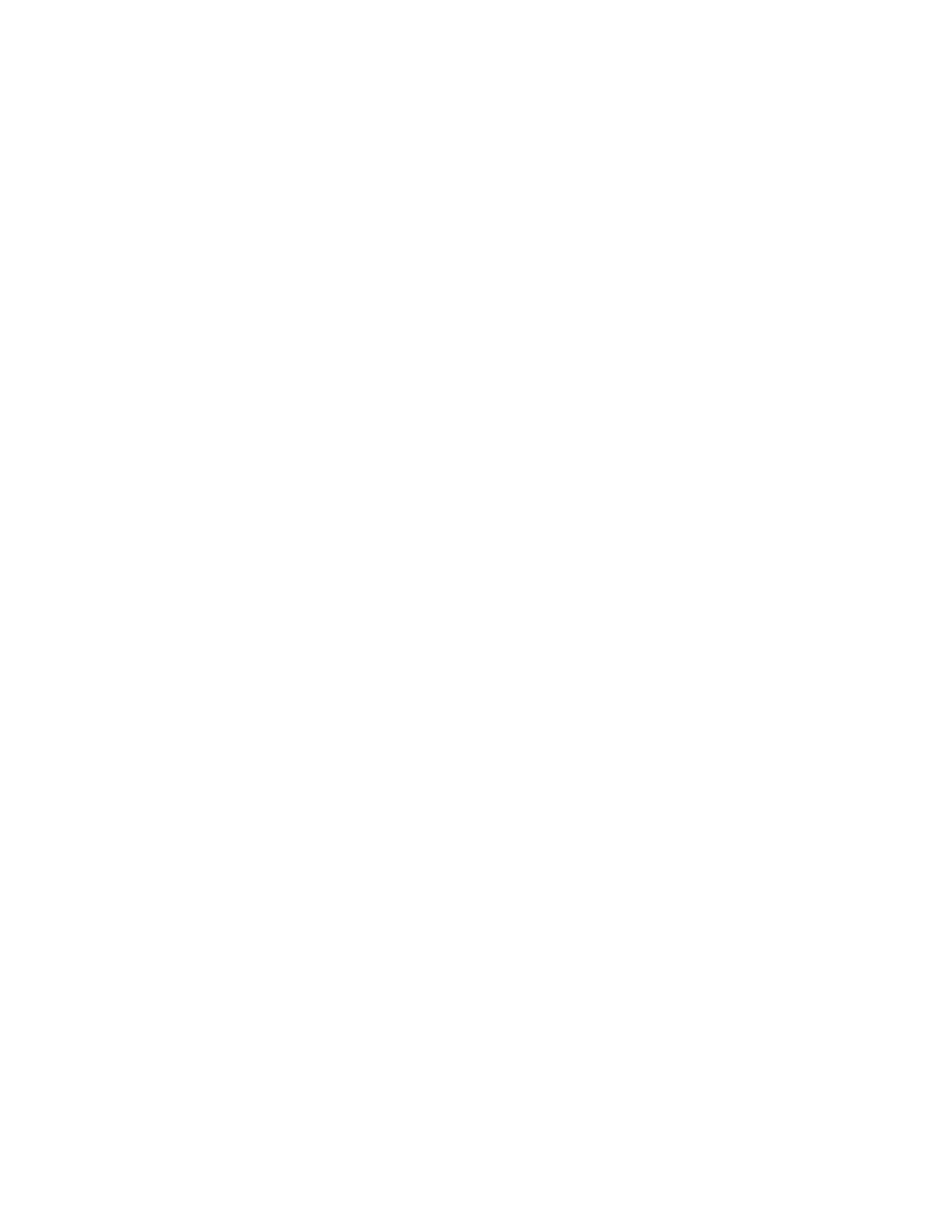
P a r a s u s e g u r i d a d
114
Su proveedor de servicio puede haber pedido que ciertas opciones en su teléfono
sean inhabilitadas o no activadas. De ser así, éstas no aparecerán en el menú.
Para más información, contacte a su proveedor de servicio.
■ Memoria compartida
Las siguientes opciones de este dispositivo podrían compartir la memoria: contactos;
mensajes de texto; imágenes y tonos en la Galería; notas de agenda; juegos; y
aplicaciones. El uso de una o más de estas funciones podría reducir la memoria
disponible para cualquier función que comparta la memoria. Si su teléfono le
notifica que la memoria está llena al usar una función de memoria compartida,
borre algunos de los datos o ingresos guardados en las funciones para la memoria
compartida antes de continuar. Algunas de las funciones, como las fotos, imágenes,
y tonos en la Galería; mensajes de texto; y aplicaciones podrían tener una cantidad
de memoria especialmente asignada a éstas, además de la memoria compartida
con las otras funciones.
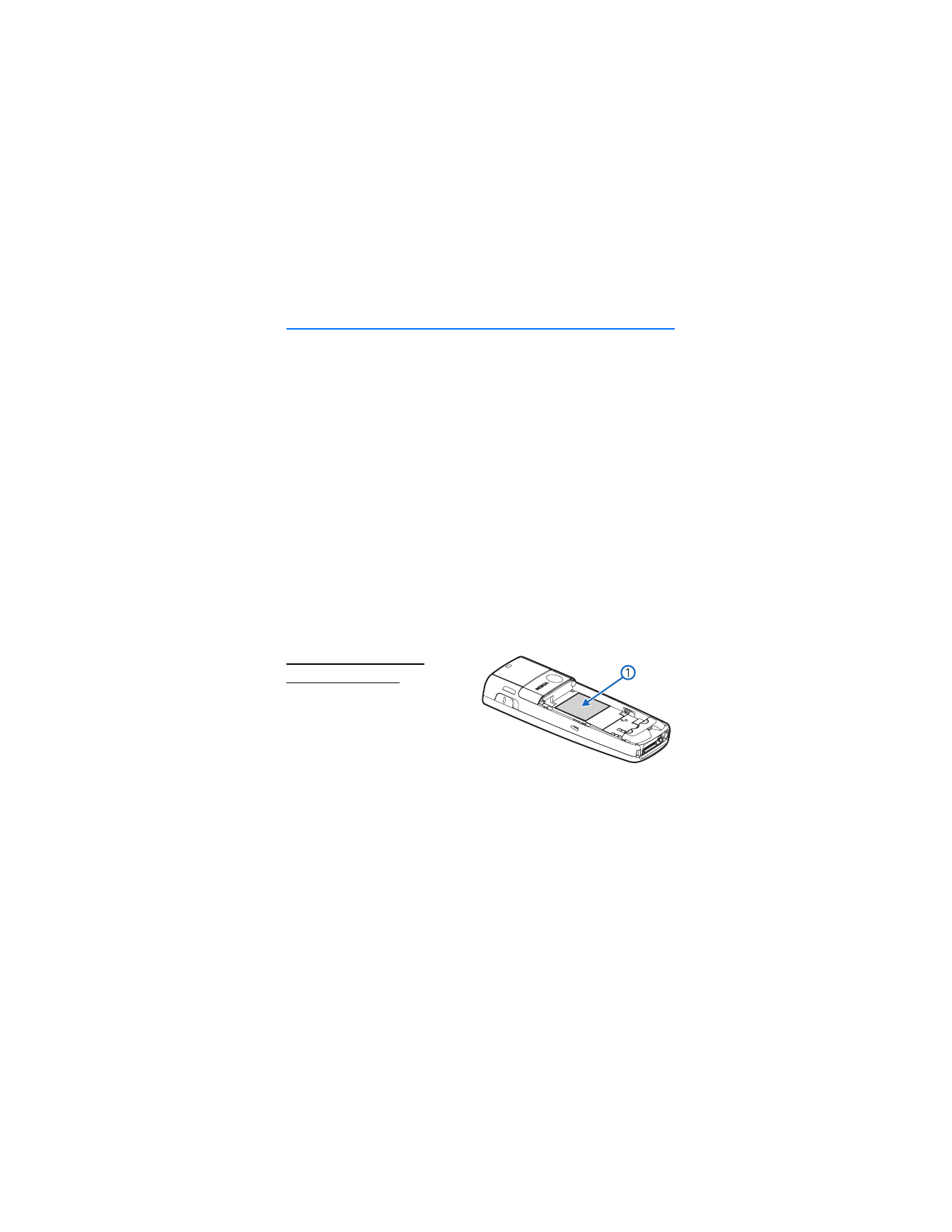
B i e n v e n i d o
115
Bienvenido
Enhorabuena por la compra de su teléfono móvil Nokia 6235, Nokia 6235i,
Nokia 6236, o Nokia 6236i. Su dispositivo brinda una cantidad de útiles
funciones para el uso cotidiano, tales como un altavoz manos libres, reloj
despertador, calculadora, agenda, cámara, radio FM y más. Su dispositivo
también puede conectarse a una PC, laptop, u otro dispositivo usando un cable
para datos o infrarrojos. Puede programar su timbrado musical favorito para
personalizar su dispositivo.
■ Registre su dispositivo
Asegúrese de registrar su dispositivo al momento de su compra, para poder
servirle mejor si necesita llamar al centro de servicio o reparar su teléfono.
■ Obtener ayuda
Si necesita ayuda, el Centro Nokia de Servicio al Cliente está para servirle. Antes
de llamar, le recomendamos que anote el Número de Serie Electrónico (ESN) y su
código postal (sólo en los EE.UU.) y que los tenga a mano.
Localizar la etiqueta
de su dispositivo
El ESN está en la etiqueta (1) que se
halla debajo de la batería en la parte
posterior del dispositivo. Ver "Retirar
la cubierta posterior," pág. 123.
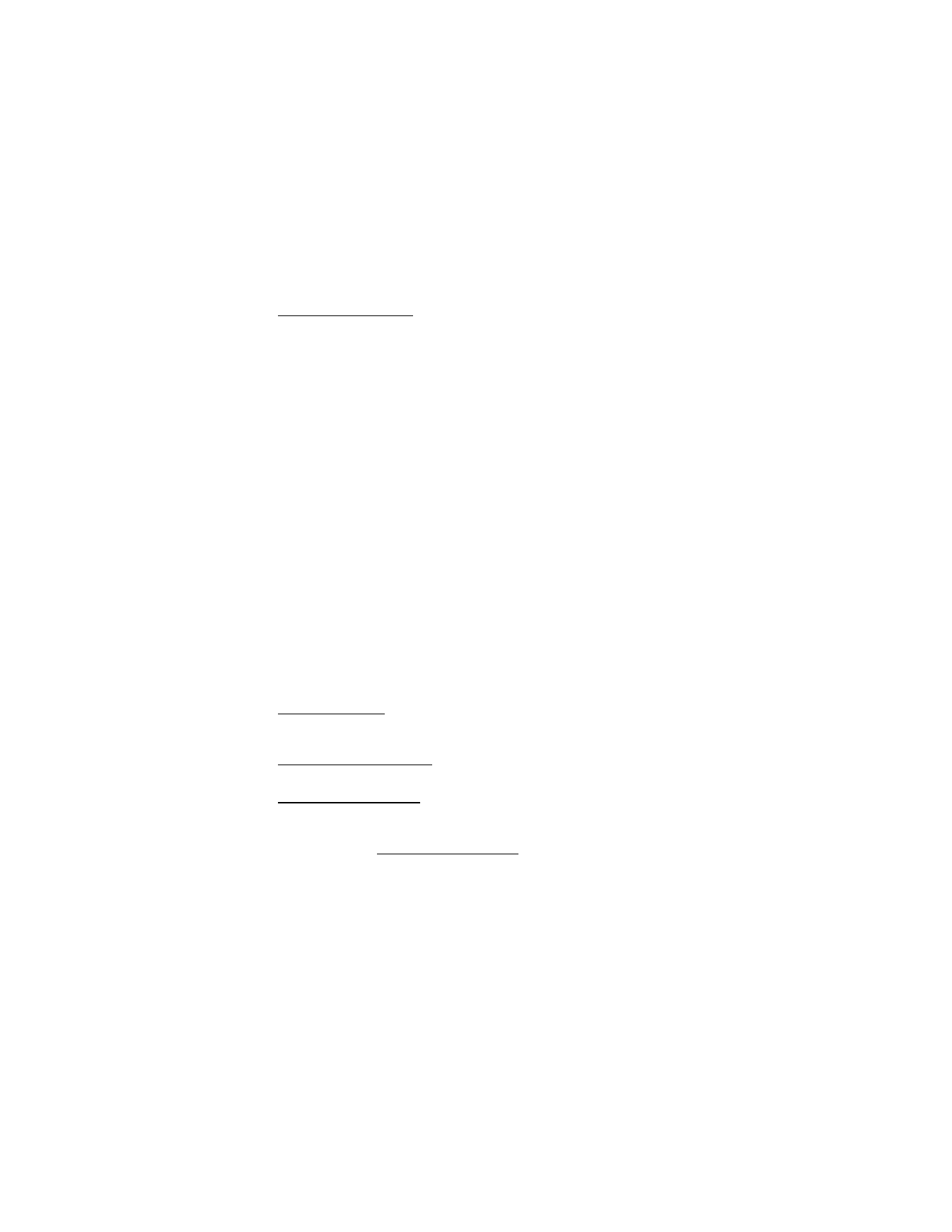
B i e n v e n i d o
116
Contacto con Nokia
Favor de tener su teléfono consigo al llamar a cualquiera de estos números:
Centro Nokia de Servicio al Cliente, EE.UU.
Nokia Mobile Phones.
6000 Connection Drive
Irving, Texas 75039
Tel: (972) 894-5000
Fax: (972) 894-5050
Para usuarios TTY/TDD: 1-800-24-NOKIA (1-800-246-6542)
Centro de Servicio al Cliente, México
Nokia México, S.A. de C.V.
Paseo de los Tamarindos 400-A Piso 16
Col. Bosques de las Lomas
C.P. 05120
México D.F., México
Tel: (55) 261-7200
Fax: (55)261-7299
Centro de Servicio al Cliente, Argentina
Azopardo 1071
C1107ADQ Buenos Aires
Argentina
Tel: (11) 4307-1427
Fax: (11) 4362-8795
Actualizaciones
Nokia actualiza este manual para reflejar cambios. La edición más reciente
de este manual y uno interactivo están disponibles en la página Web
www.nokia.com/latinoamerica.
Soluciones de acceso
Nokia ha asumido el reto a hacer teléfonos celulares más manejables y
amigables, incluso para los usuarios con dificultades. Para más información,
visite la página Web www.nokiaaccessibility.com.
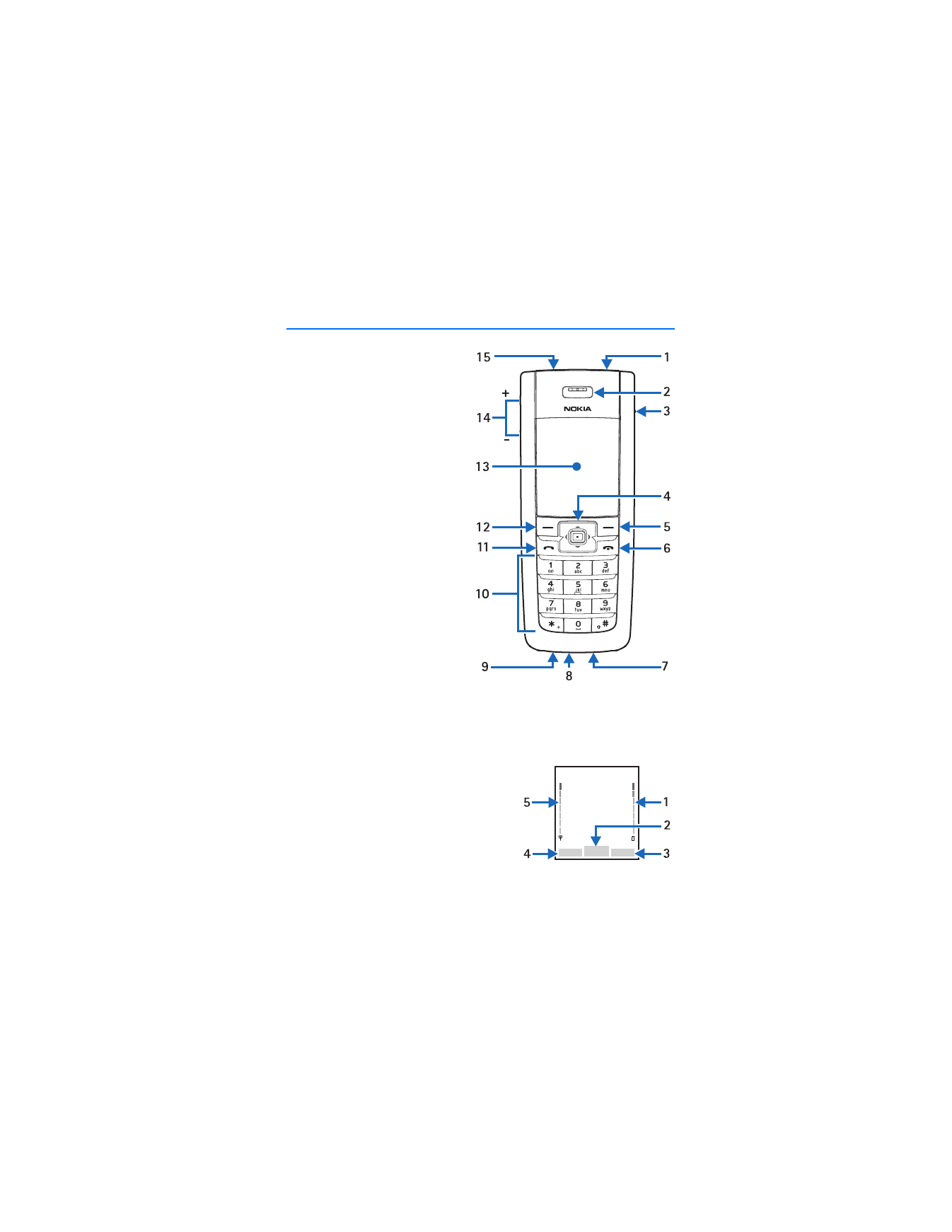
S u d i s p o s i t i v o
117
1. Su dispositivo
•
Tecla Encender/Apagar (1)
•
Auricular (2)
•
Conector del auricular (3)
•
Tecla joystick de cinco sentidos (4)
•
Tecla de selección derecha (5)
•
Tecla Finalizar (6)
•
Conector Pop-Port™ (7)
•
Micrófono (8)
•
Puerto del cargador (9)
•
Teclado (10)
•
Tecla Llamar (11)
•
Tecla de selección izquierda (12)
•
Pantalla (13)
•
Tecla de volumen (14)
•
Puerto IR (15)
■ La pantalla inicial
Dependiendo de su proveedor de
servicio celular y el número de modelo de su dispositivo, algunas o todas las
teclas de selección podrían aparecer en la pantalla inicial.
La pantalla inicial es el punto de inicio e indica que su dispositivo está en la
modalidad inactiva.
Nivel de la batería (1)—Mientras más alta la
barra más carga en la batería.
Menú
(2)—Oprima la tecla joystick para elegir
esta opción.
Nombres
o ítem del operador de red (3)—
Oprima la tecla de selección derecha para
elegir esta opción.
Ir a
(4)—Oprima la tecla de selección izquierda para elegir esta opción.
Fuerza de la señal (5)—Mientras más alta la barra, más fuerte será la cobertura de
la señal de la red.
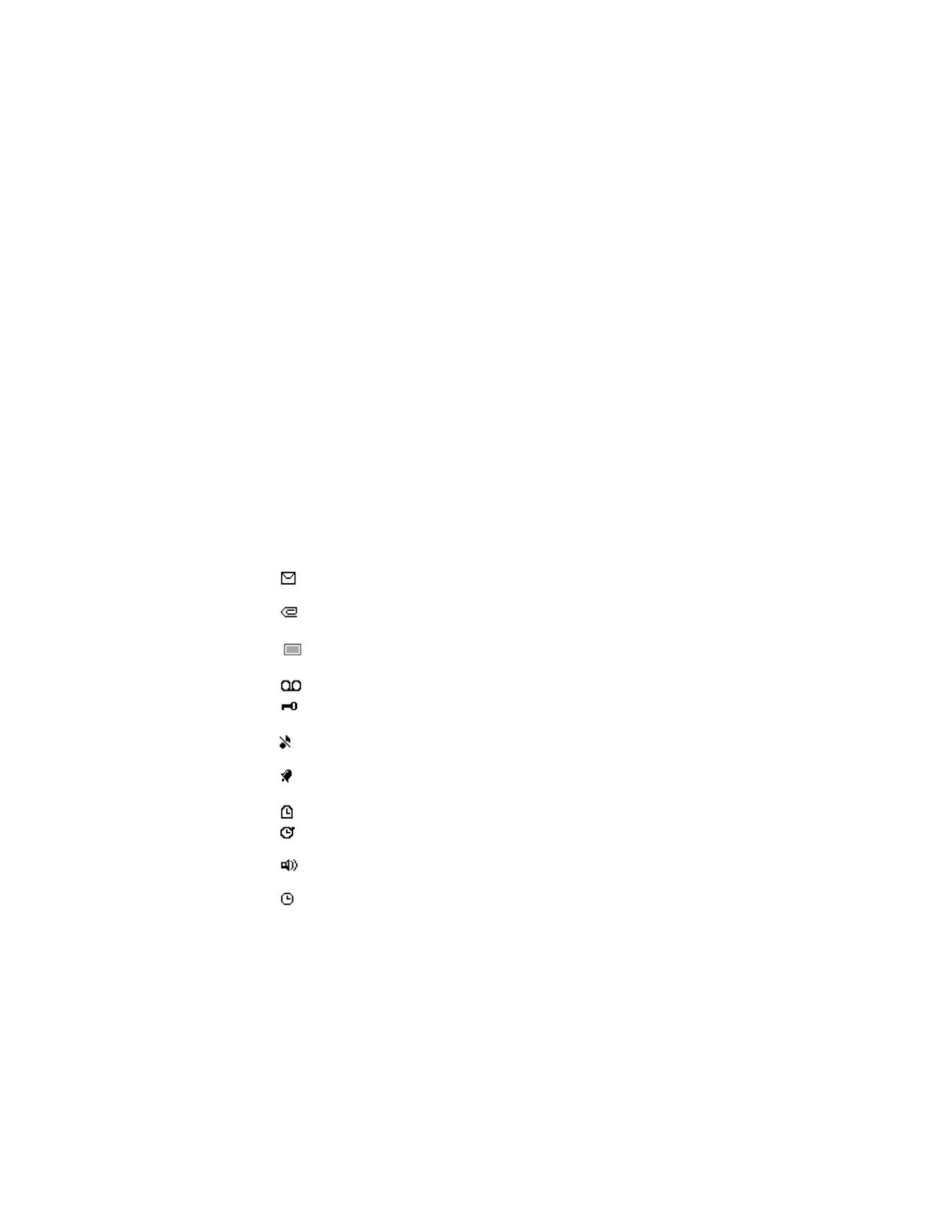
S u d i s p o s i t i v o
118
■ Teclas rápidas
Dependiendo de su proveedor de servicio celular y el número de modelo de su
dispositivo, algunos o todos los atajos para la tecla joystick podrían estar
disponibles desde la pantalla inicial.
Hacia arriba—Activa la cámara en la modalidad inactiva.
Hacia la derecha—Ver la agenda.
Hacia abajo—Ir a la lista de contactos.
Hacia la izquierda—Crear un mensaje de texto.
Oprimir la tecla joystick—Elegir los menús y submenús destacados.
■ Indicadores e íconos
Dependiendo de su proveedor de servicio celular y el número de modelo de su
dispositivo, algunos o todos los siguientes indicadores e íconos podrían aparecer
en la pantalla inicial.
Tiene mensajes nuevos de texto o gráficos. Ver "Mensajes de texto,"
pág. 132.
Tiene nuevos mensajes multimedia. Ver "Mensajes multimedia,"
pág. 137.
Tiene un mensaje de gráficos en su buzón de entrada. Ver "Recibir y
guardar un mensaje de gráficos," pág. 136.
Tiene nuevos mensajes de voz. Ver "Mensajes de voz," pág. 142.
El teclado del dispositivo está bloqueado. Ver "Bloqueo de teclas,"
pág. 128.
El perfil Silencio está programado en su dispositivo. Ver "Perfiles,"
pág. 166.
El reloj despertador está configurado a activar. Ver "Alarmas,"
pág. 186.
El temporizador está funcionando. Ver "Temporizador," pág. 192.
El cronómetro está funcionando en segundo plano. Ver "Cronómetro,"
pág. 193.
El altavoz manos libres integrado está activo. Ver "Usar el altavoz
manos libres," pág. 126.
El perfil de tiempo programado ha sido elegido. Ver "Perfiles,"
pág. 166.
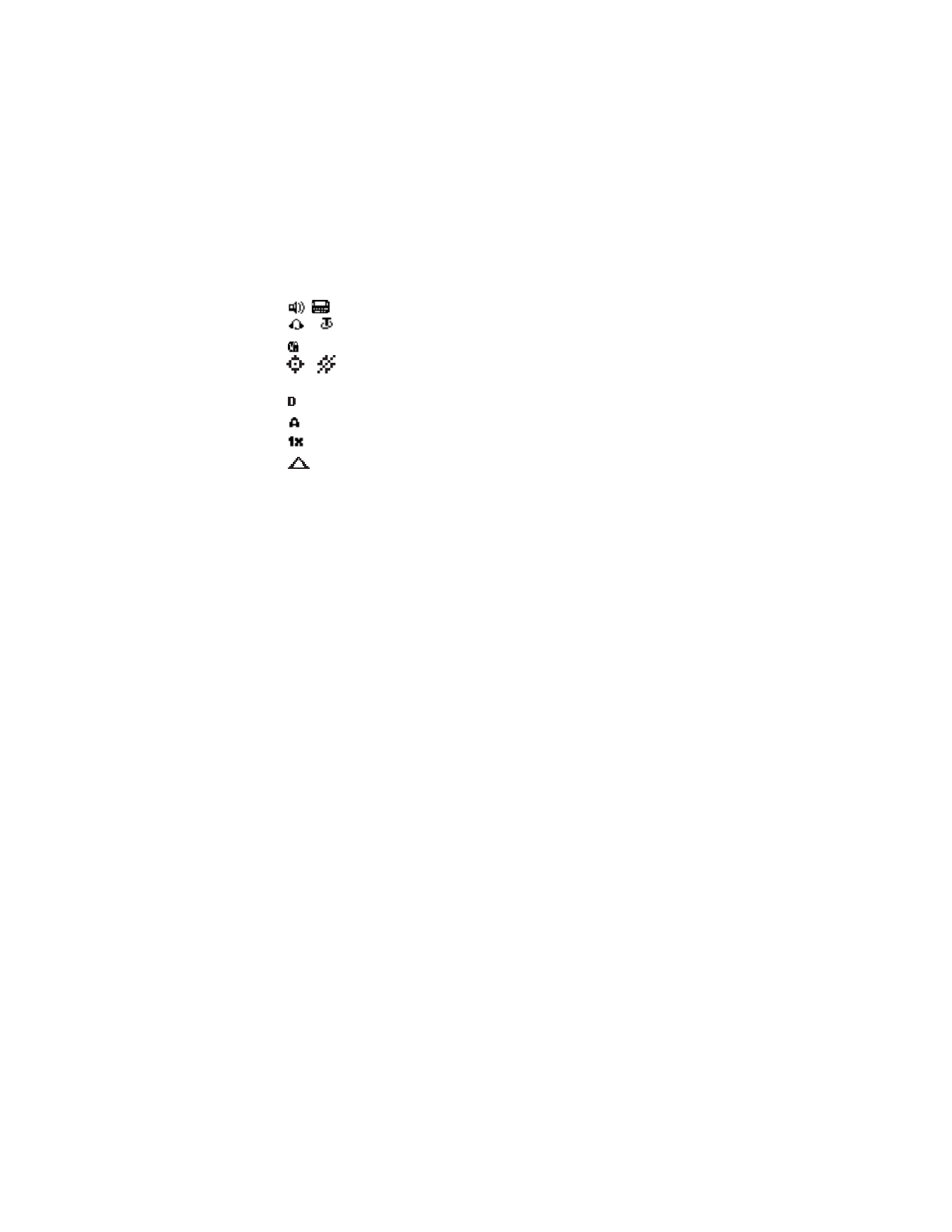
S u d i s p o s i t i v o
119
,
Un accesorio está conectado al dispositivo.
o
Ver "Accesorios," pág. 202.
La encripción para Voz confidencial está activa en la red.
o
Compartir información de ubicación está configurado a Emergencia
o Activar. Ver "Compartir información de ubicación," pág. 169.
Está dentro de una red digital. Ver "Servicios de Red," pág. 113.
Está dentro de una red análoga. Ver "Servicios de Red," pág. 113.
Está dentro de una red 1XRTT. Ver "Servicios de Red," pág. 113.
Está viajando (roaming) fuera de su red original. Ver "Opciones de
roaming," pág. 181.
■ Aproveche al máximo este manual
Las secciones siguientes describen los varios componentes de su teléfono. Lea bien
estas secciones para saber las instrucciones correspondientes.
Este manual emplea ciertos términos para efectuar los pasos en las instrucciones.
•
Oprimir significa presionar brevemente una tecla y soltarla. Por ejemplo,
oprima 7 significa oprimir la tecla marcada con el número 7 y las
letras "pqrs."
•
Mantener oprimida significa presionar una tecla de 2 a 3 segundos y soltarla.
•
Las teclas de selección y la tecla joystick se usan para elegir una opción del
menú. Para elegir una opción, oprima la tecla de selección debajo del menú
en la pantalla.
•
La tecla joystick se usa para moverse en los menús hacia arriba, abajo,
izquierda o derecha.
•
Teclas Llamar y Finalizar: Oprima la tecla Llamar para hacer o contestar una
llamada. Oprima la tecla Finalizar para terminar la llamada; o manténgala
oprimida para regresar a la pantalla inicial.
■ Los menús del dispositivo
Las opciones de su teléfono están agrupadas de acuerdo a su función y puede acceder
a ellas vía los menús principales. Cada menú principal tiene submenús y listas desde
las cuales puede elegir o ver ítems, y personalizar su dispositivo. Puede acceder a
estos menús y submenús usando el método de recorrer o usando atajos.
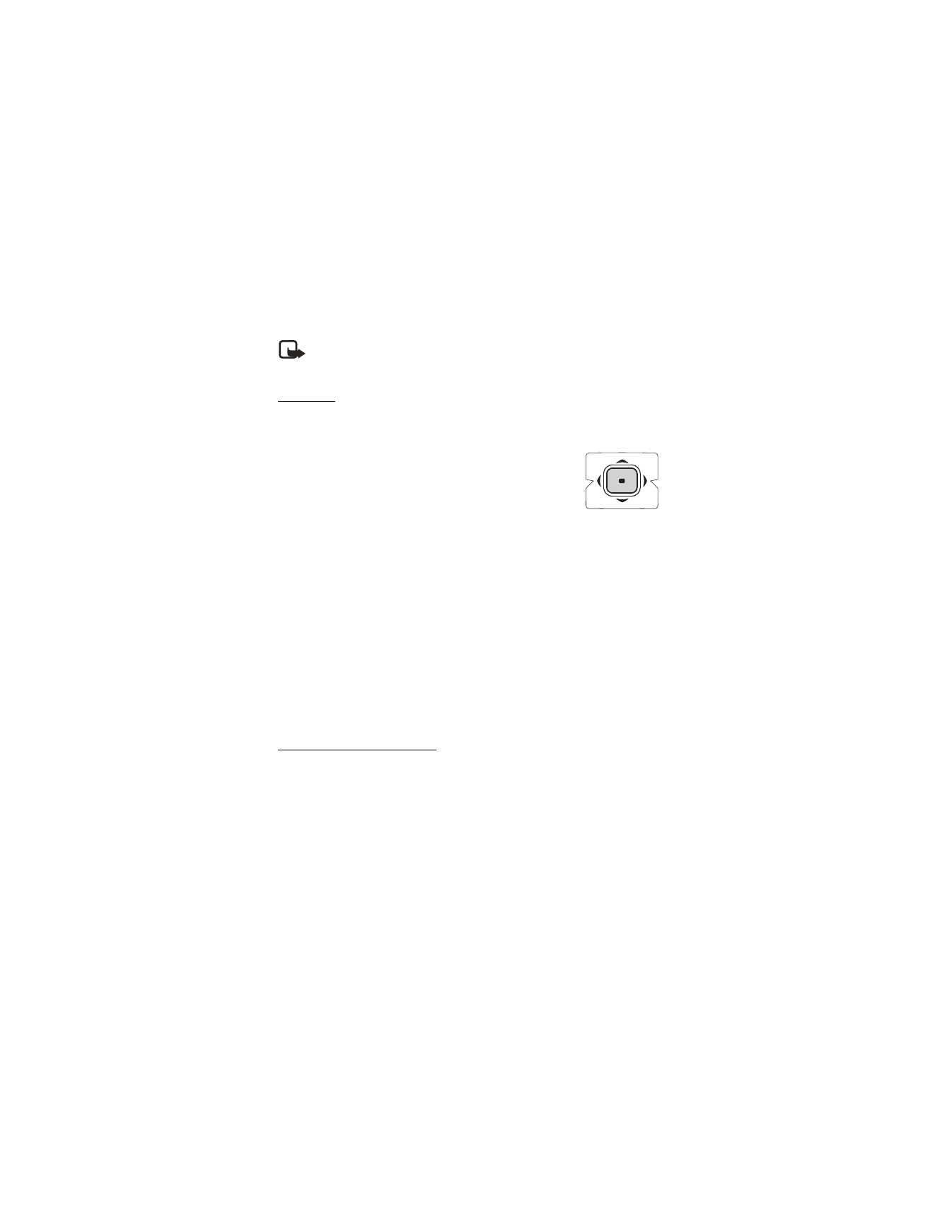
S u d i s p o s i t i v o
120
Puede cambiar la vista del menú de lista a cuadrícula. Ver "Configuraciones de
pantalla," pág. 167.
Nota: Algunas funciones podrían no estar disponibles, dependiendo de
su red. Para más información, contacte a su proveedor de servicio.
Recorrer
Puede usar la tecla joystick para recorrer en las opciones hacia arriba, abajo,
izquierda y derecha. Oprima la tecla joystick para elegir una opción.
1. En la pantalla inicial, elija
Menú
, y recorra los menús
principales usando la tecla joystick.
Mientras recorre los menús, el número del menú aparece
en la esquina superior derecha de la pantalla. En el lado
derecho de la pantalla hay una barra con segmento que
sube o baja según recorre los menús. Este segmento provee una
representación visual de su ubicación actual en la estructura del menú.
2. Cuando llegue a un menú, oprima la tecla joystick,
Seleccionar
, para entrar
los submenús. Elija
Atrás
(la tecla de selección derecha) para regresar al menú
anterior. Oprima la tecla Finalizar para regresar a la pantalla inicial desde
cualquier menú o submenú.
■ Función Ir a
El menú
Ir a
le permite cambiar el menú al que puede acceder con la tecla de
selección izquierda de su dispositivo. Con esta función, podrá acceder rápidamente
a las funciones que usa con más frecuencia desde el menú
Ir a
en la pantalla inicial.
Elegir las funciones Ir a
1. Puede acceder a Ir a oprimiendo la tecla de selección izquierda; o, en la
pantalla inicial, elija
Ir a
>
Opciones
>
Seleccionar opciones
.
2. Use la tecla joystick para destacar la función deseada.
3. Elija
Marcar
para agregar una función. Elija
Deshacer
para remover la función.
4. Elija
Listo
cuando haya terminado de agregar funciones.
5. Elija
Sí
para guardar los cambios.
6. En la pantalla inicial, elija
Ir a
para ver la lista de las funciones que eligió en
el paso 3.
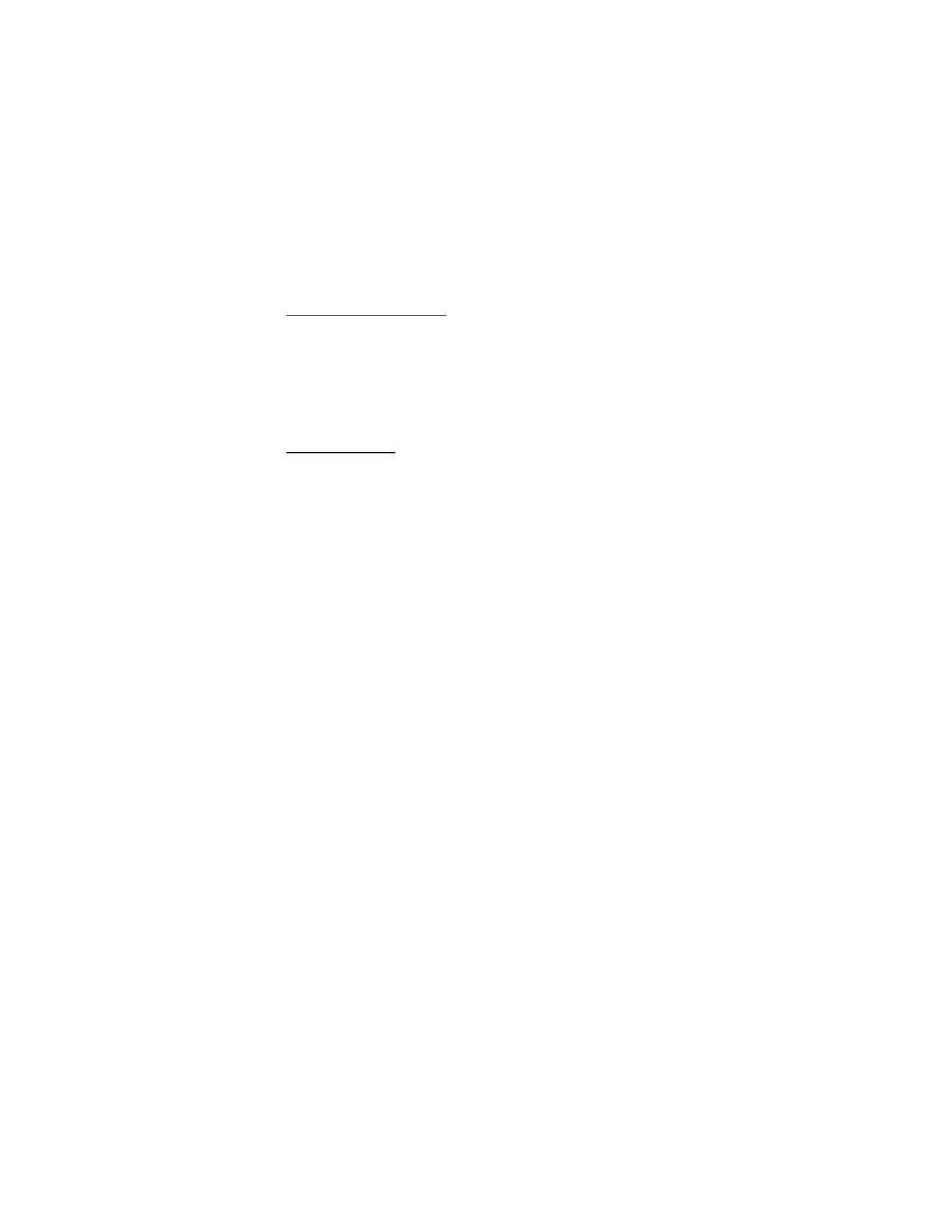
S u d i s p o s i t i v o
121
Organizar las funciones
1. En la pantalla inicial, elija
Ir a
>
Opciones
>
Organizar
.
2. Use la tecla joystick para recorrer hacia arriba o abajo y destaque la función
que desea reorganizar, y elija
Mover
>
Subir
,
Bajar
,
Mover al principio
, o
Mover al final
.
3. Elija
Listo
>
Sí
para guardar los cambios.
Textos de ayuda
Muchas de las funciones tienen descripciones breves (textos de ayuda) que
aparecen en la pantalla.
Para activar los textos de ayuda, en la pantalla inicial, elija
Menú
>
Configuraciones
>
Configuraciones de teléfono
>
Activación textos de ayuda
>
Activar
o
Desactivar
.
Para ver estas descripciones, recorra hasta la función y espere unos 14 segundos.
Use la tecla joystick para ver todas las descripciones u oprima
Atrás
para salir.
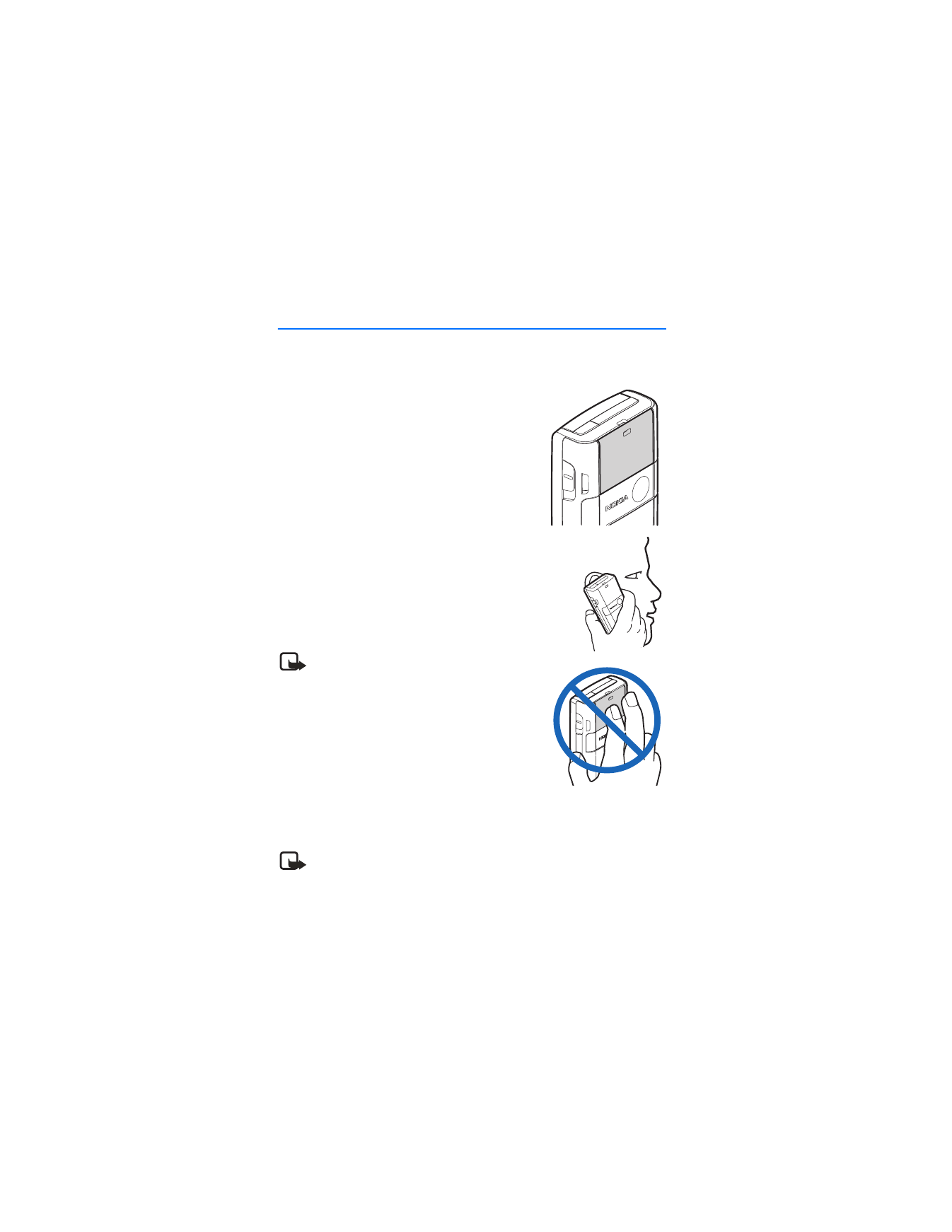
P r e p a r a r s u t e l é f o n o
122
2. Preparar su teléfono
■ Antena
En los teléfono Nokia 6235, Nokia 6235i, Nokia 6236,
y Nokia 6236i, la antena es interna y está ubicada en
la parte superior del dispositivo. Una antena GPS es
activada cuando hace una llamada de emergencia o
cuando elige
Activar
en el menú
Compartir información
de ubicación
. Ver "Compartir información de
ubicación," pág. 169.
Sujete el dispositivo como lo haría con cualquier otro
teléfono, sobre el hombro y con la antena hacia arriba.
Nota: Igual como sucede con cualquier
dispositivo radiotransmisor, no deberá tocarse
sin necesidad la antena cuando el dispositivo
esté encendido. El contacto con la antena
afecta la calidad de la llamada y puede hacer
que el dispositivo funcione con una potencia
más alta de la necesaria. El no tocar el área
de la antena durante una llamada telefónica
brinda un rendimiento óptimo de la antena
y vida de la batería.
■ Cambiar la batería
Nota: Antes de retirar la cubierta, siempre apague el teléfono y desconecte
el cargador y cualquier otro dispositivo. No toque los componentes
electrónicos mientras cambia las cubiertas. Siempre guarde y use el
dispositivo con las cubiertas instaladas.
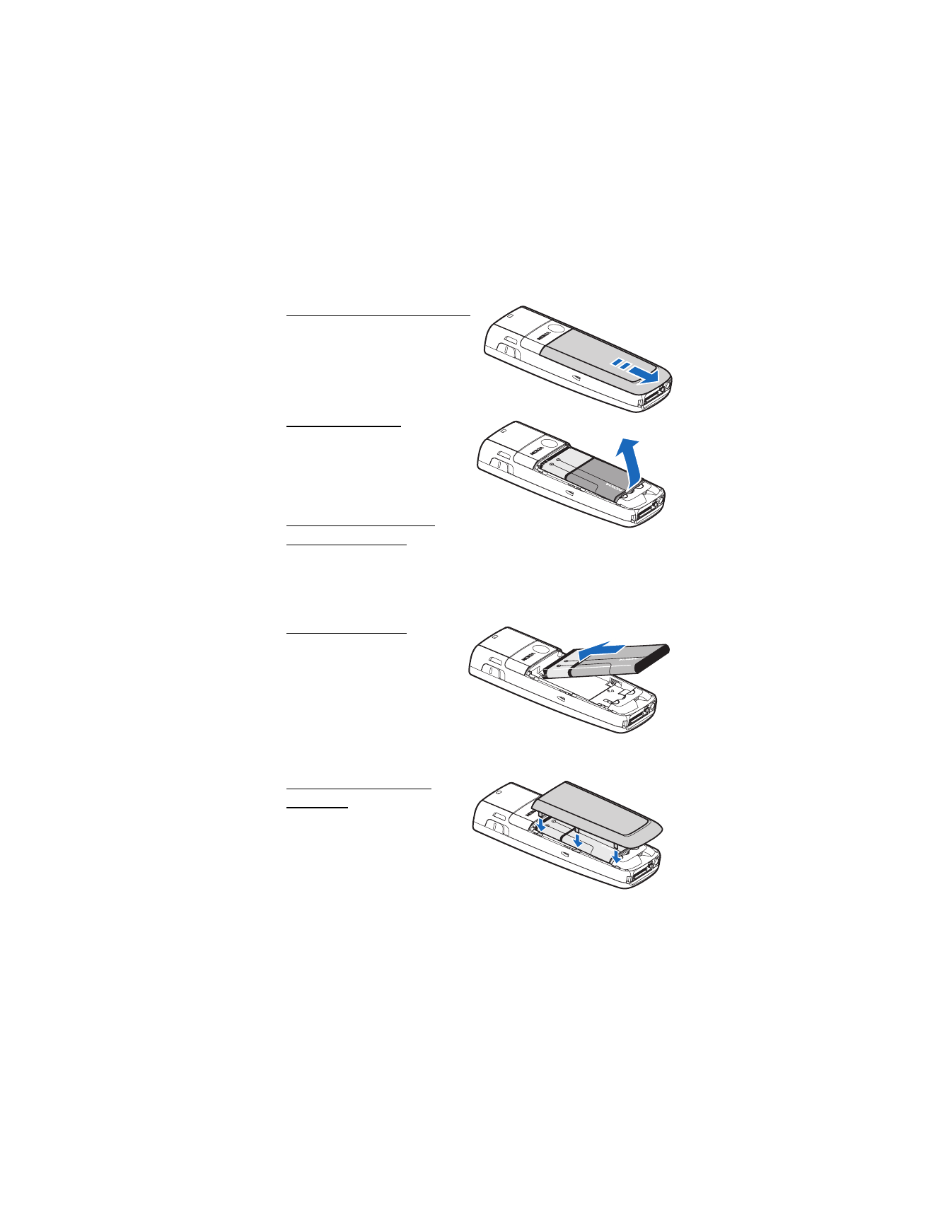
P r e p a r a r s u t e l é f o n o
123
Retirar la cubierta posterior
Con la parte posterior del teléfono
hacia usted, deslice la cubierta
posterior hacia la parte inferior del
dispositivo y quite la cubierta.
Retirar la batería
Tras quitar la cubierta posterior,
ponga su dedo en la ranura de agarre
y levante la batería de su
compartimiento.
Ranura para la tarjeta
UIM (CDMA SIM)
Su dispositivo tiene una ranura para una tarjeta UIM, que se encuentra debajo de
la batería. La tarjeta UIM es una opción específica del proveedor y no funciona
con este modelo. No ponga ningún objeto en esta ranura.
Colocar la batería
1. Inserte el extremo con los
contactos dorados de la
batería, en el compartimiento
para ésta.
2. Empuje el otro extremo de la
batería hasta que quede en
su lugar.
Reinstalar la cubierta
posterior
1. Ponga la cubierta posterior en el
dispositivo de modo que las
pestañas estén alineadas con las
ranuras en el dispositivo.
2. Deslice la cubierta posterior
hacia la parte superior del
dispositivo hasta que la misma caiga en su sitio.
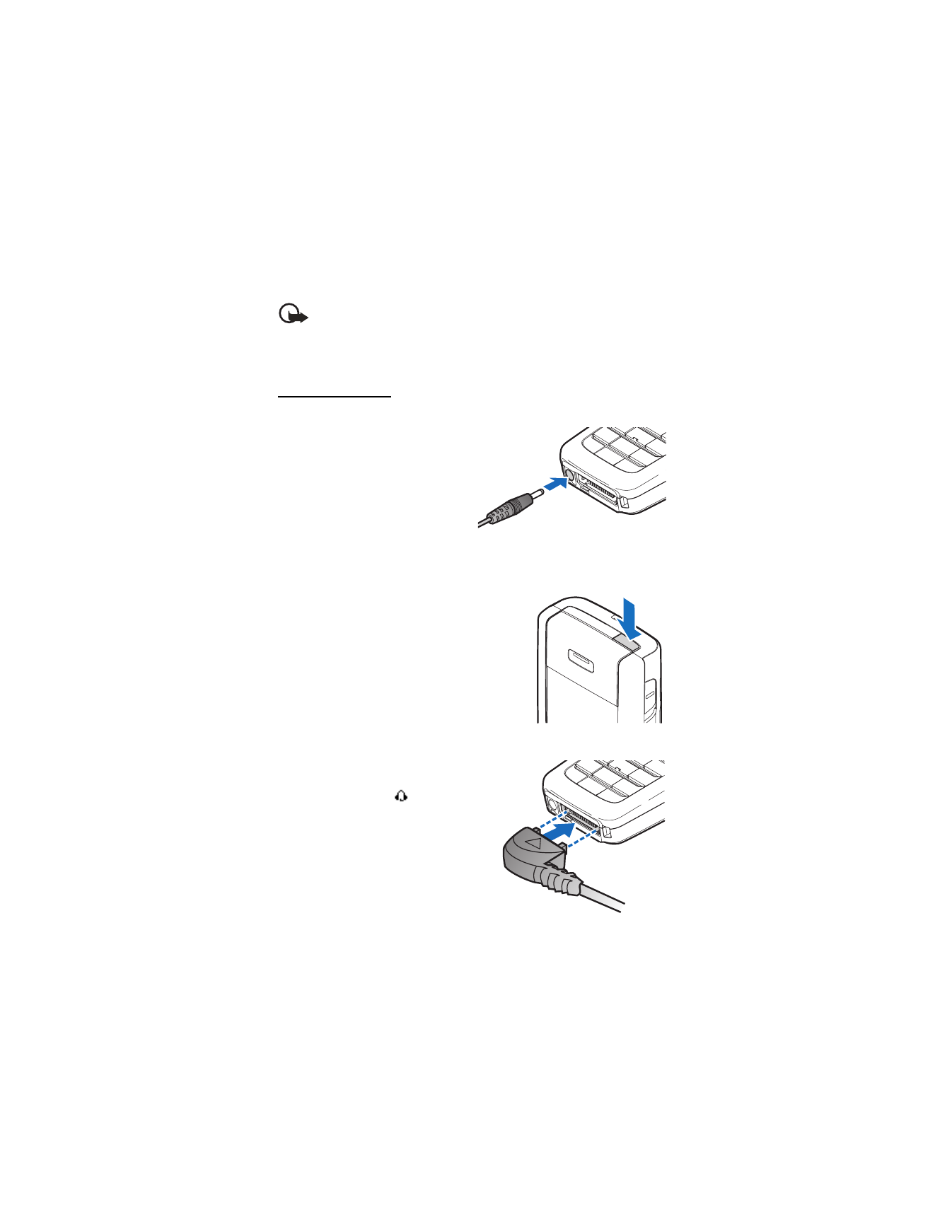
P r e p a r a r s u t e l é f o n o
124
Importante: No remueva la cubierta frontal de este dispositivo. El tratar
de quitar esta cubierta podría dañar el dispositivo. Si su dispositivo
requiere servicio técnico, contacte el Centro de Atención al Cliente.
Ver "Contacto con Nokia," pág. 116.
Cargar la batería
1. Enchufe el cargador a un tomacorriente AC estándar.
2. Conecte el cable del cargador al
conector redondeado en la base del
dispositivo.
Al transcurrir unos segundos, la
barra indicadora de la fuerza de la
batería aparece y empieza a oscilar.
Si la batería está totalmente
descargada, podrían pasar unos minutos hasta que aparezca en la pantalla el
indicador de carga o hasta que pueda hacer llamadas.
■ Apagar o encender
su dispositivo
Para encender/apagar el dispositivo, mantenga
oprimida la tecla de encendido en la parte superior
del teléfono durante 3 segundos.
■ Conectar el auricular
Puede conectar un auricular compatible, como el
HS-5, a su dispositivo. Ver "Accesorios," pág. 202.
1. Enchufe el conector del auricular al
conector Pop-Port™ en la base de su
dispositivo. El ícono
aparece en la
pantalla inicial.
2. Coloque el auricular en el oído.
Con el auricular conectado, podrá
hacer, contestar y finalizar llamadas
como de costumbre.
•
Use el teclado para ingresar números.
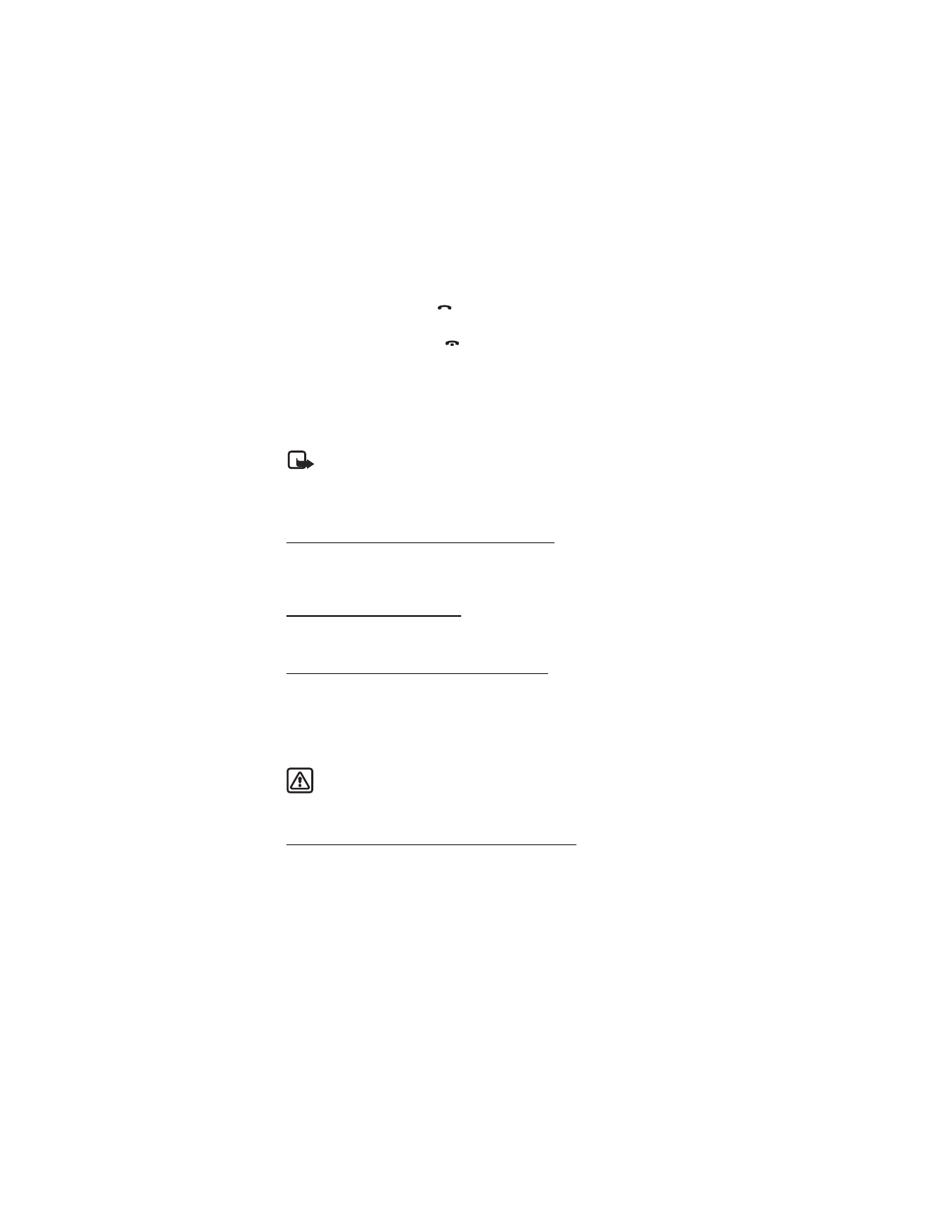
P r e p a r a r s u t e l é f o n o
125
•
Oprima la tecla Llamar
para hacer una llamada. Ver "Su dispositivo,"
pág. 117.
•
Oprima la tecla Finalizar
para finalizar una llamada.
También puede conectar un auricular compatible, como el auricular universal HS-9,
en el puerto de conexión de 2.5 mm en su dispositivo para la funcionalidad manos
libres. Ver "Accesorios," pág. 202.
■ Cambiar la cubierta frontal
Nota: Antes de retirar la cubierta, siempre apague el teléfono y desconecte
el cargador y cualquier otro dispositivo. No toque los componentes
electrónicos mientras cambia las cubiertas. Siempre guarde y use el
teléfono con las cubiertas instaladas.
Retirar la cubierta posterior y la batería
Para instrucciones sobre cómo retirar la cubierta posterior y batería ver "Retirar
la cubierta posterior," pág. 123.
Retirar la cubierta frontal
Suavemente hale el botón de la cubierta frontal del resto del dispositivo y retírela.
Instalar el teclado y la cubierta frontal
1. Retire el teclado de hule de la cubierta frontal que desea cambiar.
2. Coloque el teclado de hule en la nueva cubierta frontal.
3. Oprima la cubierta frontal y el teclado de hule hacia el teléfono hasta que se
coloquen en su sitio.
Aviso: Siempre cambie la cubierta frontal antes de cambiar la batería y la
cubierta posterior. El cambiar la cubierta posterior primero podría dañar
su teléfono.
Reinstalar la batería y la cubierta posterior
Para instrucciones sobre cómo reinstalar la cubierta posterior y batería, ver
"Colocar la batería," pág. 123, y "Reinstalar la cubierta posterior," pág. 123.
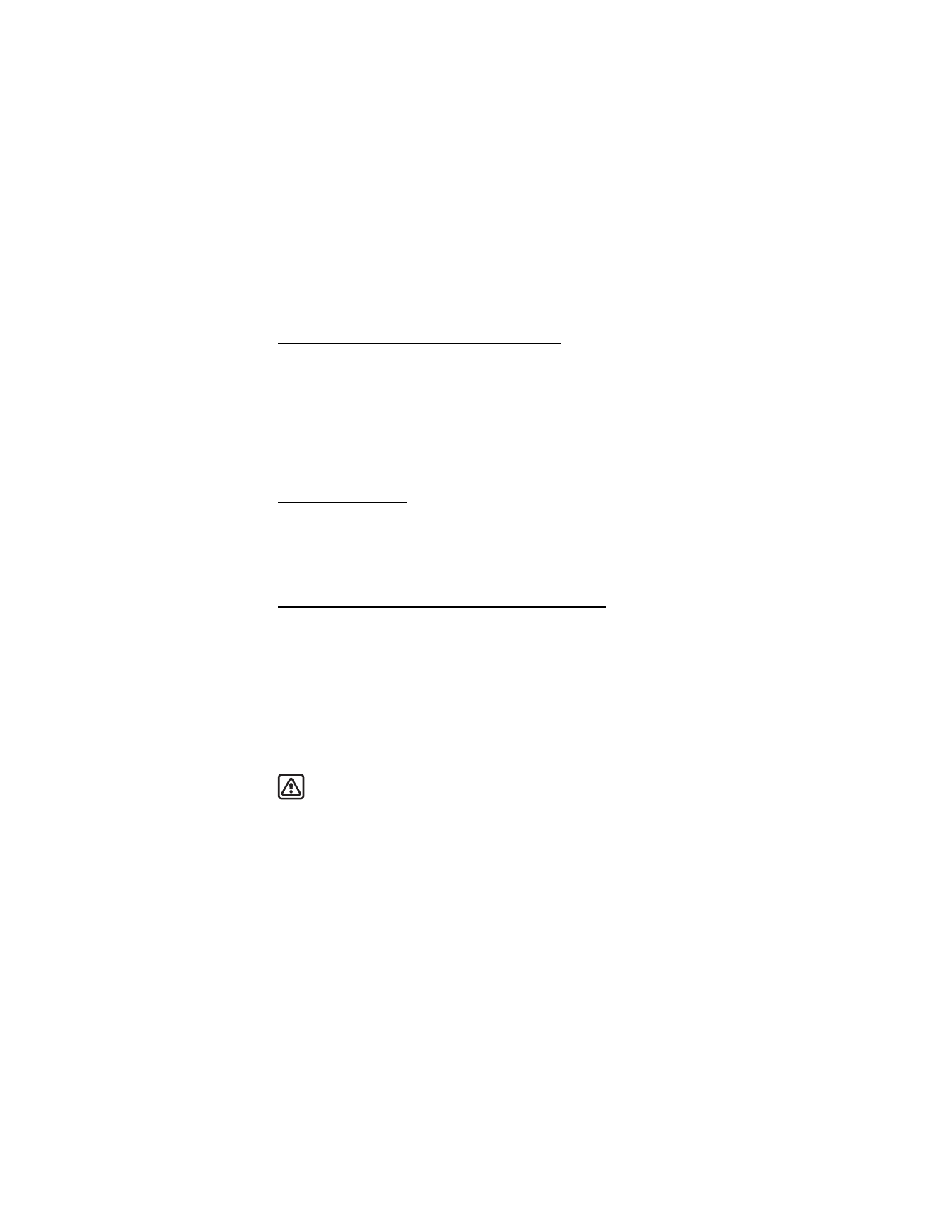
P r e p a r a r s u t e l é f o n o
126
■ Contestar llamadas
Contestar o ignorar una llamada entrante
•
Oprima la tecla Llamar, o elija
Contestar
para contestar la llamada.
•
Oprima la tecla Finalizar para rechazar la llamada.
•
Elija
Silenciar
para no escuchar el timbre luego elija
Anular
, o no haga nada y
la llamada será desviada al correo de voz.
Si su dispositivo está configurado a
Silencio
en el menú
Configuraciones
>
Perfiles
, elija
Anular
, y la llamada es rechazada y enviada al correo de voz.
Ajustar el volumen
Ya sea durante una llamada o no, puede recorrer por las opciones de volumen con
la tecla localizada en la parte izquierda de su dispositivo; recorra hacia arriba o
abajo para ajustar el volumen del auricular. Al ajustar el volumen, aparece un
gráfico de barras que indica el nivel del volumen.
Contestar una llamada con el teclado bloqueado
Para contestar una llamada con el teclado bloqueado, oprima la tecla Llamar u
oprima
Contestar
. Durante la llamada, todas las opciones funcionan como de
costumbre. Al finalizar o rechazar la llamada, el teclado se bloquea automáticamente.
Ver "Bloqueo de teclas," pág. 128.
Cuando el bloqueo está activado, aún sería posible hacer llamadas al número
oficial de emergencia programado en su dispositivo. Marque el número de
emergencia y oprima la tecla Llamar.
Usar el altavoz manos libres
Aviso: Cuando use el altavoz, no acerque el dispositivo al oído, ya que el
volumen podría estar demasiado alto.
Puede usar su dispositivo como un altavoz manos libres:
•
Para activar el altavoz durante una llamada, elija
Altavoz
.
•
Para desactivar el altavoz durante una llamada, oprima
Normal
.
El altavoz se desactiva automáticamente al finalizar una llamada (o intento de
llamada) o cuando el teléfono está conectado a ciertos accesorios.
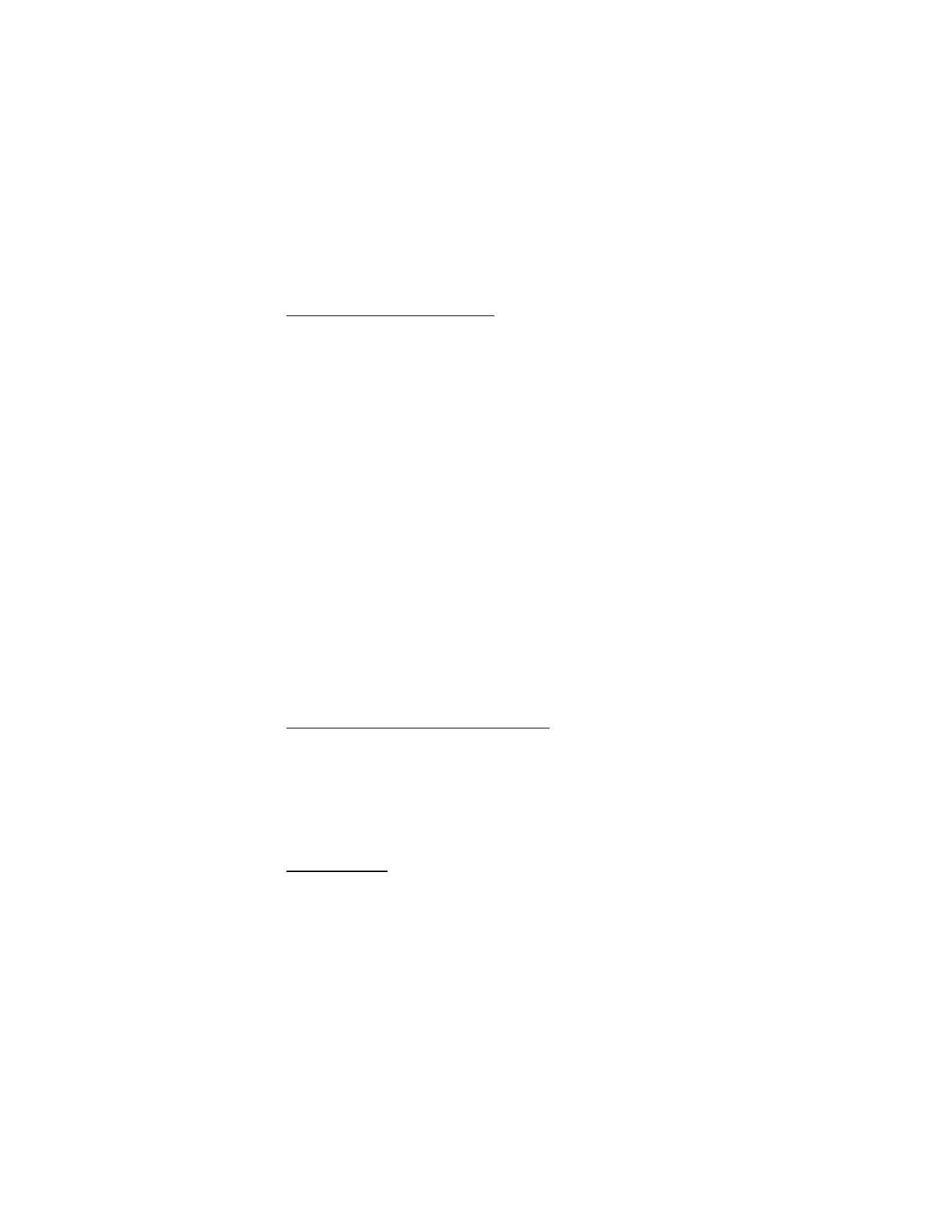
P r e p a r a r s u t e l é f o n o
127
Opciones durante una llamada
La mayoría de las opciones que puede usar durante una llamada son servicios de
red. Consulte con su proveedor de servicio celular para más información.
1. Elija
Opciones
durante una llamada para mostrar las siguientes opciones:
Altavoz
/
Normal
—Activar o desactivar el altavoz mientras está en una llamada.
Llamada nueva
—Iniciar una llamada de conferencia. Ver "Llamadas de
conferencia," pág. 128.
Guardar
—Agregar un número a su directorio mientras está en una
llamada activa. Esta opción sólo está disponible al ingresar números
durante una llamada.
Agregar a contacto
—Agregar un contacto en el directorio mientras está en
una llamada activa. Esta opción sólo está disponible al ingresar números
durante una llamada.
Finalizar llamadas
—Desconectarse de todas las llamadas activas.
Enviar DTMF
—Ingresar los números, y elegir
DTMF
para enviar los números
como tonos.
Contactos
—Ver el directorio.
Menú
—Ver el menú del teléfono.
2. Recorra a una opción, y
Seleccionar
para activar la opción o ingrese su submenú.
■ Hacer una llamada
Para hacer una llamada, en la pantalla inicial, ingrese el número al que quiere
llamar y oprima la tecla Llamar.
Usar el directorio (contactos/nombres)
Para comenzar a ingresar nombres en el directorio:
1. Ingrese el número con el código de área en la pantalla inicial.
2. Elija
Guardar
para almacenar el número en su lista de contactos.
3. Ingrese un nombre y elija
OK
.
Para usar el directorio, desde la pantalla inicial, elija
Nombres
y vaya al contacto
que quiera usar.
Usar el teclado
1. Ingrese el número telefónico (con el código de área), y oprima la tecla Llamar.
Para borrar un carácter a la izquierda del cursor, elija
Borrar
.
2. Oprima la tecla
Finalizar
para terminar la llamada o para dejar de llamar.
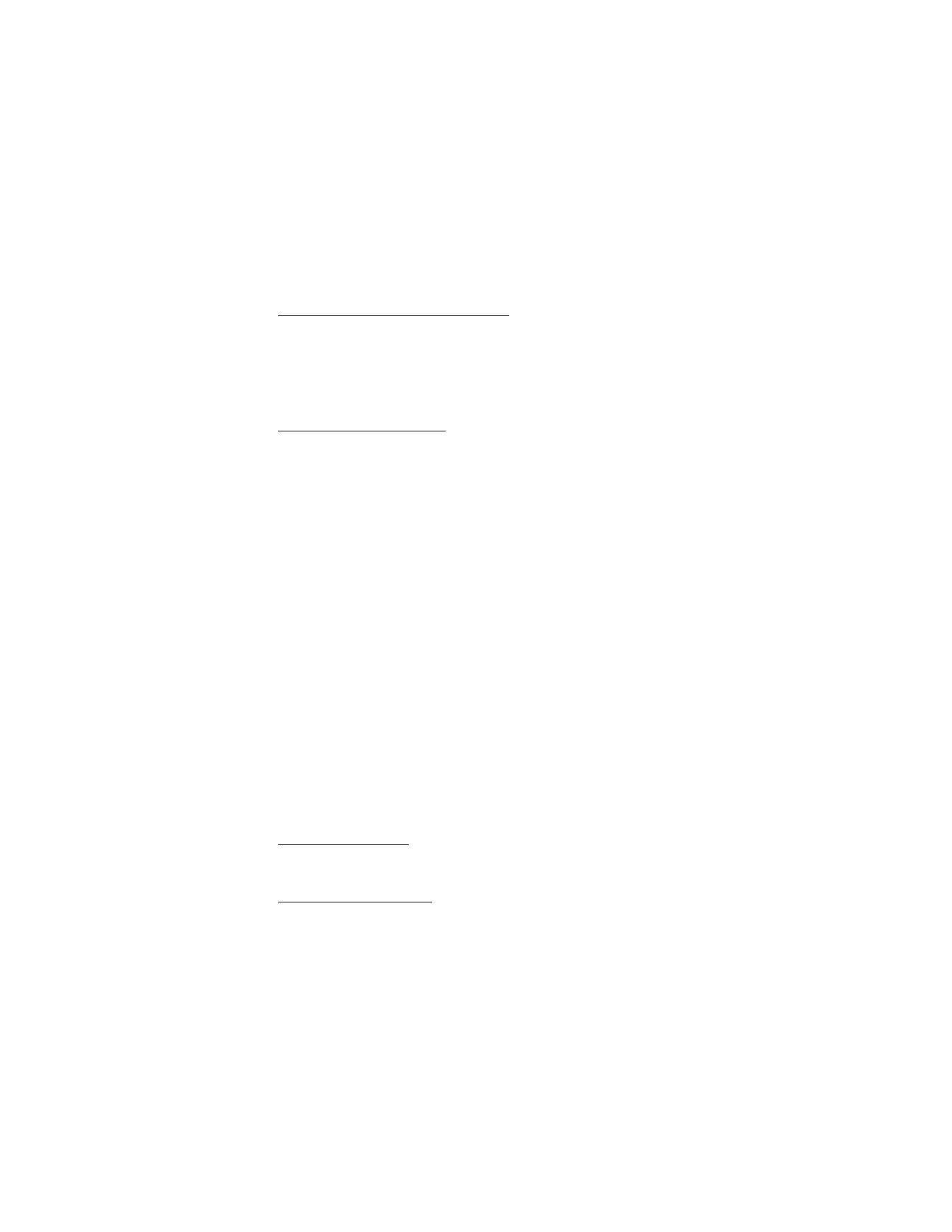
P r e p a r a r s u t e l é f o n o
128
Llamar al último número marcado
1. En la pantalla inicial, oprima la tecla Llamar para mostrar los 30 últimos
números marcados.
2. Recorra hasta el número (o nombre) que quiera volver a marcar y oprima la
tecla Llamar.
Llamadas de conferencia
Llamadas de conferencia es un servicio de red que le permite tomar parte en una
llamada de conferencia con otros dos participantes.
1. Llame al primer participante.
2. Con el primer participante en la línea, elija
Opciones
>
Llamada nueva
.
3. Ingrese el número telefónico del segundo participante, o elija
Buscar
para
obtener un número del directorio.
4. Elija
OK
y la llamada del primer participante es retenida y el recuadro de
búsqueda aparece.
5. Cuando el segundo participante conteste, oprima la tecla Llamar para
conectar las llamadas.
6. Para finalizar la llamada de conferencia, elija
Opciones
>
Finalizar llamadas
, u
oprima la tecla Finalizar.
■ Bloqueo de teclas
El Bloqueo de teclas le permite bloquear el teclado para evitar tecleos no
deseados. Si el teclado está bloqueado, éste se desbloqueará cuando conteste
una llamada. Tras la llamada, el bloqueo de teclas se reactiva automáticamente.
Cuando el bloqueo de teclas esté activado, sería posible hacer llamadas al
número de emergencia programado en su dispositivo. Marque el número de
emergencia y oprima la tecla Llamar.
Bloquear el teclado
Oprima la tecla joystick; luego oprima * dentro de dos segundos.
Desbloquear el teclado
Oprima el joystick o elija
Desbloquear
; luego presione * dentro de dos segundos.
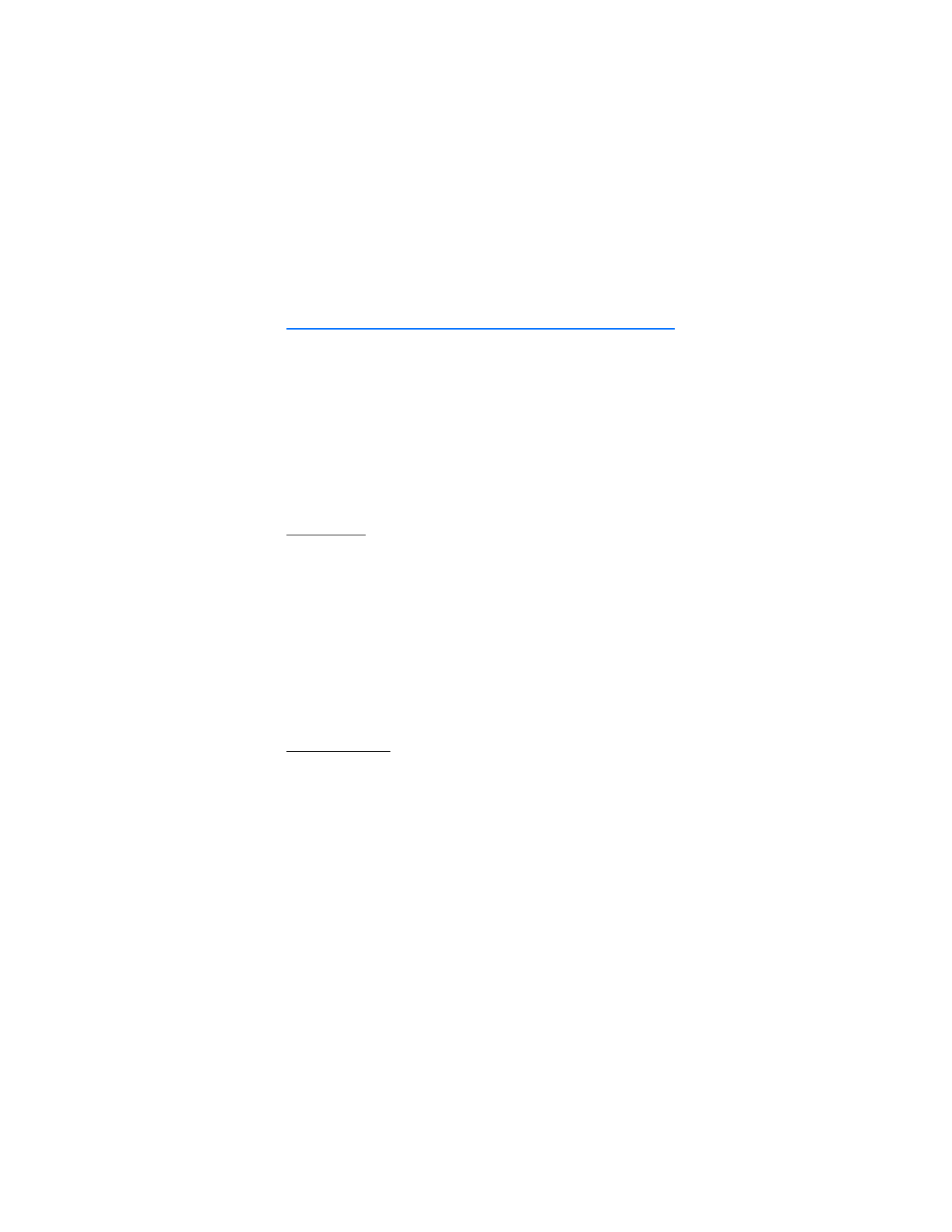
I n g r e s o d e t e x t o
129
3. Ingreso de texto
Puede usar dos métodos para ingresar texto y números: la modalidad estándar y
la modalidad de texto predecible.
•
Oprima
Borrar
para retroceder el cursor y borrar un carácter.
•
Mantenga oprimida
Borrar
para retroceder y borrar todos los caracteres.
■ Método estándar
El método estándar es la única forma de ingresar texto en el directorio y para
renombrar grupos de llamantes.
Texto (Abc)
•
Oprima una tecla una vez para insertar su primera letra; dos veces para
ingresar la segunda letra, etc. Si se detiene brevemente, la última letra en la
pantalla es aceptada y su teléfono espera el ingreso siguiente.
•
Oprima la tecla 0 para ingresar un espacio, y así aceptar la palabra.
•
Oprima la tecla 1 para insertar un punto en su mensaje.
•
Mantenga oprimida la tecla * para mostrar una lista completa de los
caracteres especiales.
•
Mantenga oprimida la tecla # para acceder a la
Configuración de editor
(
Modo numérico
,
Diccionario activado
/
Diccionario desactivado
,
Idioma
de escritura
).
Números (123)
Para cambiar de la modalidad 123 a la modalidad Abc, mantenga oprimida la
tecla # en cualquier recuadro para el ingreso de mensajes para acceder a la
Configuración de editor
y lista de menús
Modo numérico
,
Diccionario activado
/
Diccionario desactivado
, e
Idioma de escritura
. Elija
Modo numérico
, y el dispositivo
regresa a la pantalla para el ingreso de mensajes y el ícono ABC, en la esquina
superior izquierda, cambia a 123 (o viceversa).
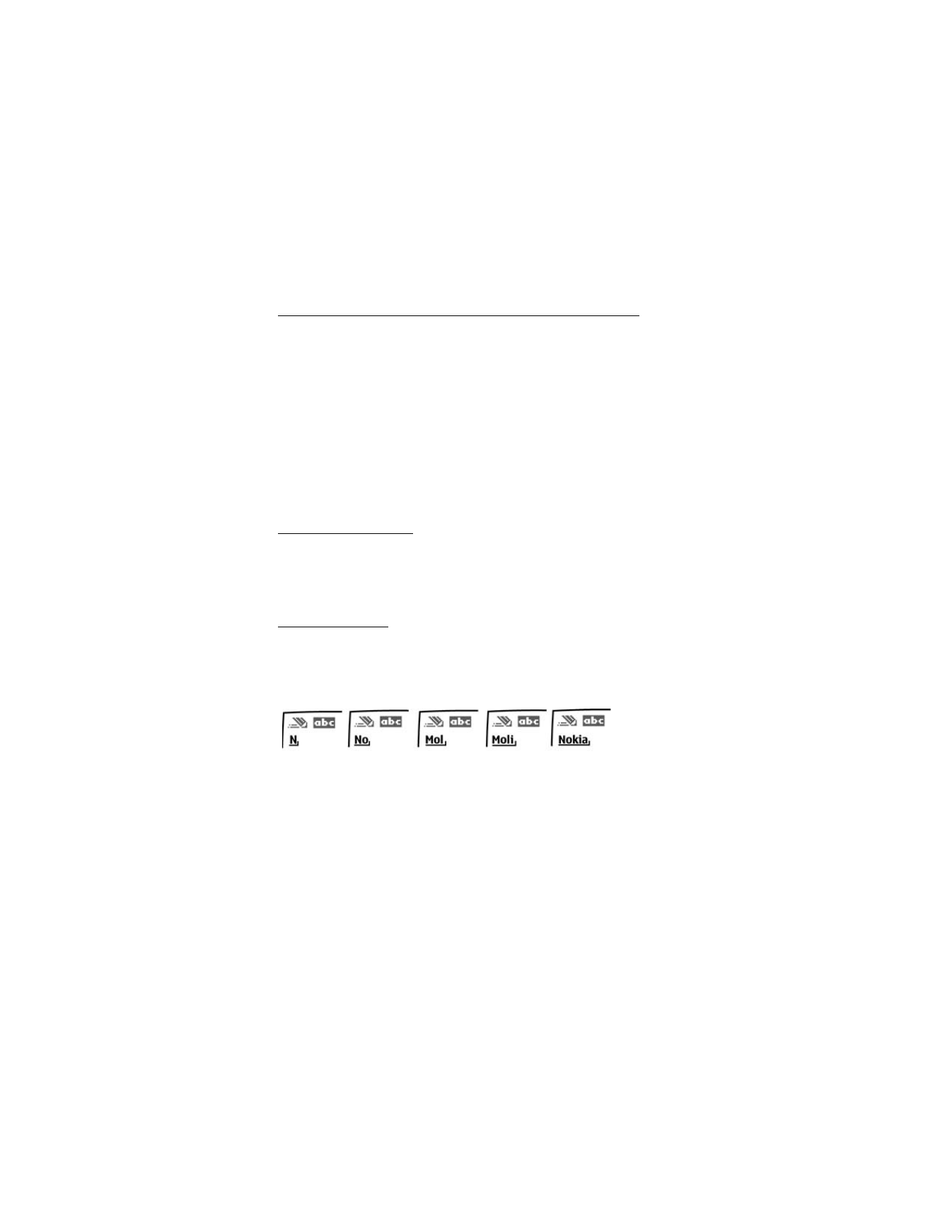
I n g r e s o d e t e x t o
130
Ingresar signos de puntuación y caracteres especiales
Cuando esté en un recuadro para el ingreso de texto, oprima la tecla * para
mostrar los caracteres especiales (mantenga oprimida la tecla * si el ingreso
predecible de texto está activado). Oprima la tecla * otra vez para navegar los
caracteres especiales. Puede navegar por la lista de caracteres especiales usando
la tecla joystick. Cuando el carácter deseado esté destacado, oprima
Usar
para
ingresar el carácter en su mensaje.
■ Ingreso predecible de texto
El ingreso predecible de texto le permite agilizar la redacción usando su teclado y el
diccionario integrado. El ingreso predecible es mucho más rápido que la modalidad
estándar porque sólo oprime la tecla correspondiente a la letra una sola vez.
Activar o desactivar
1. En cualquier recuadro para el ingreso de texto, elija
Opciones
>
Diccionario
activado
/
Diccionario desactivado
.
2. Si está activando el texto predecible, elija el idioma de su preferencia.
Ingreso de texto
La ilustración a continuación muestra su pantalla cada vez que una tecla es
oprimida. Por ejemplo, para escribir Nokia con el texto predecible activado y con
el diccionario español elegido, oprima cada una de las siguientes teclas una vez:
la
tecla
6
la tecla 6
la tecla 5
la tecla 4
la tecla 2
•
Oprima la tecla 0 para ingresar un espacio y comenzar a escribir la
siguiente palabra.
•
Si la palabra es incorrecta, oprima la tecla * para ver otros equivalentes.
Para regresar a la palabra previa en la lista de equivalentes, elija
Anterior
.
•
Si el carácter ? aparece después de la palabra, oprima
Deletreo
para
agregarla en el diccionario.
•
Oprima la tecla 1 para insertar un punto en su mensaje.
•
Mantenga oprimida la tecla * para mostrar los caracteres especiales.
Oprima la tecla * otra vez para recorrer los caracteres disponibles.
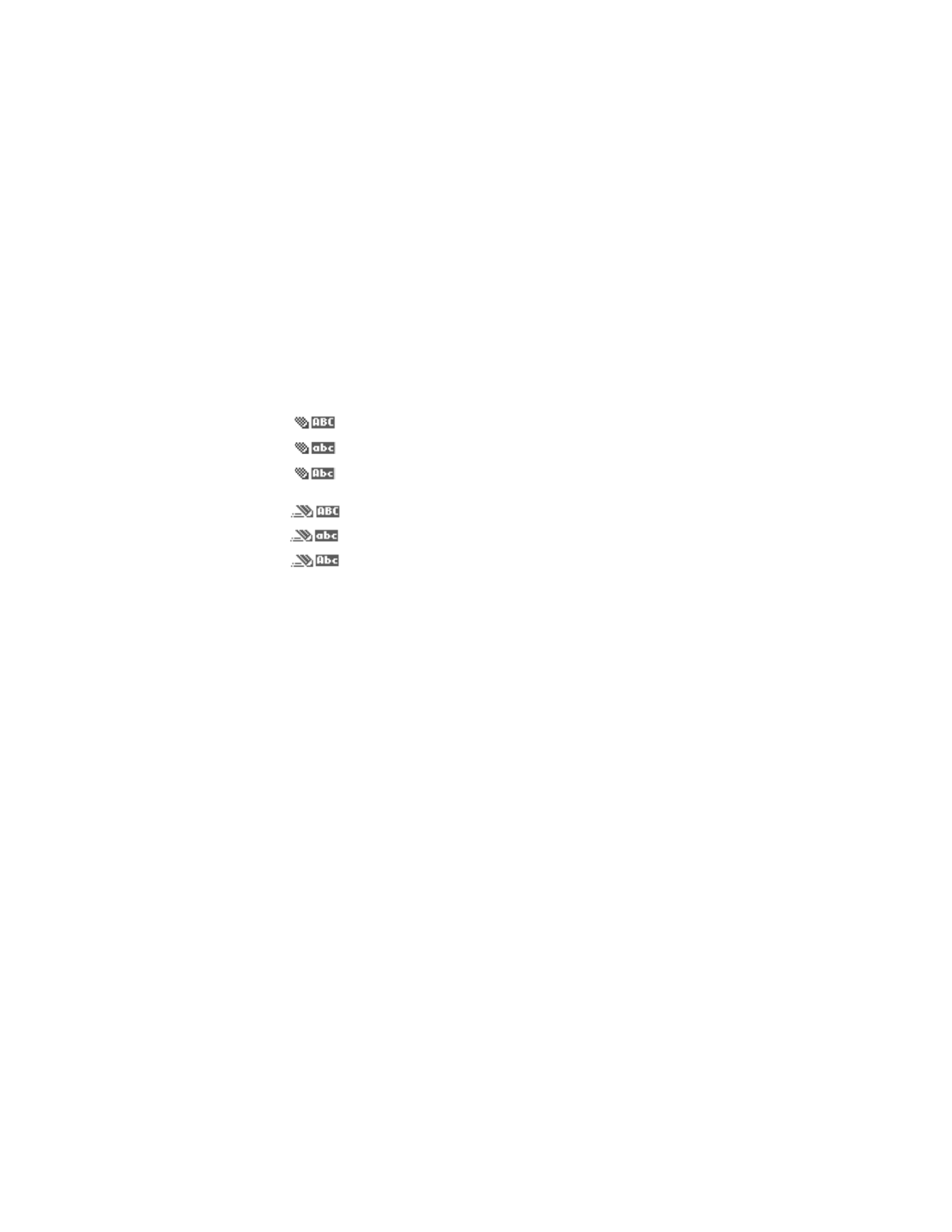
I n g r e s o d e t e x t o
131
■ Cambiar entre mayúsculas y minúsculas
y la modalidad
Oprima la tecla # para intercambiar entre las mayúsculas y minúsculas y la
modalidad oración, y entre la modalidad de ingreso de texto estándar e ingreso
de texto predicible. Las mayúsculas y minúsculas y la modalidad son indicadas
por los siguientes Ìconos que aparecen en la parte superior izquierda de la pantalla:
Mayúsculas: la modalidad estándar está activada.
Minúsculas: la modalidad estándar está activada.
Modalidad oración: la modalidad estándar está activada. Esta opción
sólo está disponible al principio de una oración.
Mayúsculas: la modalidad predecible está activada.
Minúsculas: la modalidad predecible está activada.
Modalidad oración: la modalidad predecible está activada. Esta opción
sólo está disponible al principio de una oración.
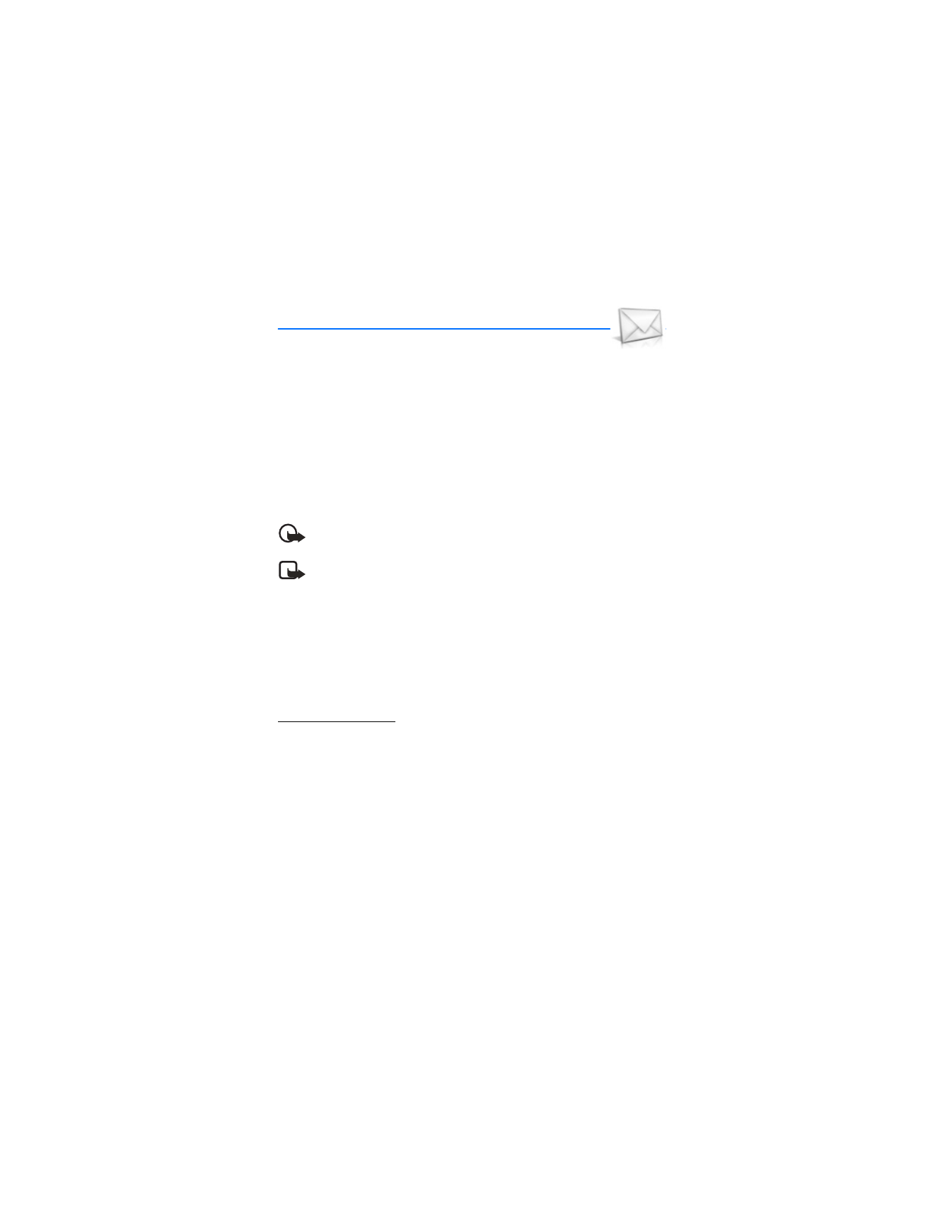
M e n s a j e s
132
4. Mensajes
Si se ha suscrito a un servicio de red para mensajes, podrá enviar y
recibir mensajes a teléfonos compatibles que también estén suscritos al servicio
de mensajes. Si es respaldado por su proveedor de servicio, también podrá enviar
y recibir mensajes multimedia, y email. Ver "Ingreso de texto," pág. 130.
Al redactar mensajes de texto, mensajes de gráficos o mensajes multimedia, la
cantidad de caracteres permitidos aparece en la esquina superior derecha del
mensaje. El uso de caracteres especiales (Unicode) ocupa más espacio. Si hay
caracteres especiales en su mensaje, el indicador podría no mostrar la longitud
del mensaje correctamente. Antes de enviar el mensaje, el dispositivo indica si el
mensaje excede la cantidad de caracteres máxima permitida para un mensaje.
Importante: Sea precavido al abrir los mensajes. Los mensajes podrían
contener software malicioso o dañar su dispositivo o PC.
Nota: Al enviar mensajes, su dispositivo podría mostrar las palabras
Mensaje enviado
. Esto indica que el mensaje ha sido enviado por su
dispositivo al número del centro de mensajería programado en su
dispositivo. No significa que el mensaje ha sido recibido por el
destinatario. Para más detalles sobre los servicios de mensajería,
consulte con su proveedor de servicio.
■ Mensajes de texto
Redactar y enviar
1. En la pantalla inicial, elija
Menú
>
Mensajes
>
Mensajes de texto
>
Crear
mensaje
. Para acceder rápidamente al recuadro
Crear mensaje
, recorra hacia
la izquierda en la pantalla inicial.
2. Redacte y envíe el mensaje usando el teclado. Algunas o todas las siguientes
Opciones
están disponibles mientras redacta su mensaje:
Vista previa
—Vea el mensaje antes de enviar un mensaje de gráficos.
Opciones de envío
—
Marcar
o
Deshacer
las opciones de envío para un mensaje
como
Urgente
,
Aviso de envío
,
Número de devolución de llamada
, o
Firma
.
Ver "Cambiar las opciones de envío," pág. 135.
Borrar texto
—Borre todo el texto de la pantalla para la redacción de mensajes.
Insertar imagen
—Inserte en su mensaje una imagen de la carpeta Plantillas.
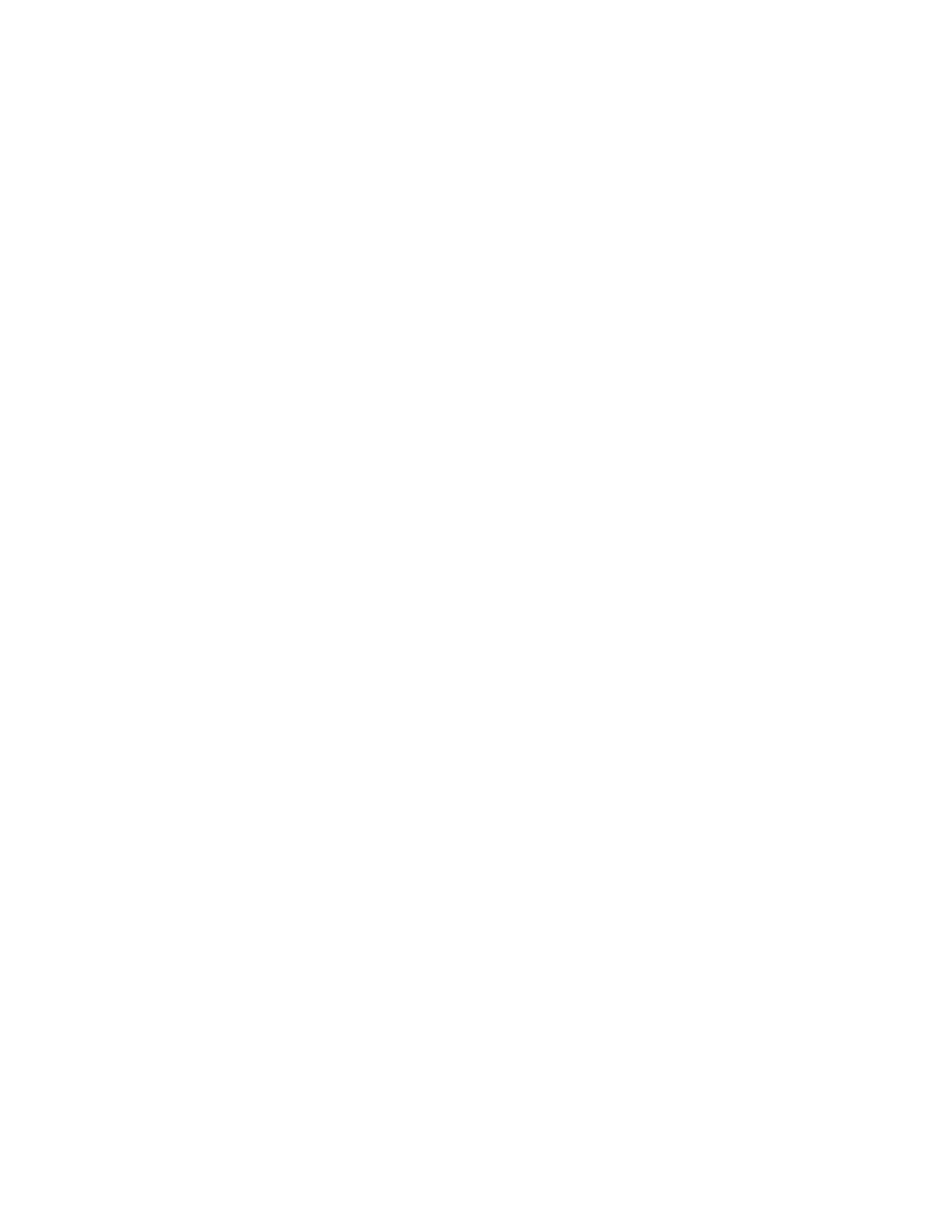
M e n s a j e s
133
Cambiar imagen
—Cambie la imagen en un mensaje de gráficos.
Eliminar imagen
—Borre la imagen en un mensaje de gráficos.
Insertar contacto
—Ingrese un nombre del directorio e insértelo en su mensaje.
Insertar número
—Ingrese o busque un número telefónico en el directorio.
Guardar mensaje
—Elija
Borradores
para guardar el mensaje en la carpeta
Borradores; elija
Plantillas
para guardar el mensaje como una de sus
plantillas predefinidas en la carpeta Plantillas.
Salir del editor
—Salga del editor de mensajes.
Usar plantilla
—Inserte una plantilla predefinida en su mensaje.
Ver "Plantillas," pág. 134.
Insertar emoticón
—Inserte una carita en su mensaje.
Insertar palabra
—Ingrese una palabra e insértela en su mensaje. Esta opción
sólo está disponible si el texto predecible está activado.
Insertar símbolo
—Inserte un carácter especial en su mensaje. Esta opción sólo
está disponible si el texto predecible está activado.
Idioma de escritura
—Elija el idioma que desea usar.
Diccionario activado o desactivado
—Active o desactive el texto predecible.
Coincidencias
—Vea los equivalentes en el diccionario para la palabra que
desea usar.
3. Para enviar el mensaje, elija
Enviar
>
Enviar a número
,
Enviar a e-mail
,
Copias
múltiples
, o
Enviar a lista de distribución
(si una lista de distribución ha sido
creada). Ingrese el número del destinatario, o elija
Buscar
para obtener un
número de
Contactos
, y elija
OK
.
4. Para reenviar, editar o ver los destinatarios para el mensaje, elija
Reenviar
>
Enviar
,
Editar mensaje
o
Ver destinatarios
.
Listas de distribución
La lista de distribución le permite enviar mensajes a un grupo de contactos. En la
pantalla inicial, elija
Menú
>
Mensajes
>
Listas de distribución
.
Para crear una lista de distribución, elija
Nueva lista
si no ha creado ninguna lista
u
Opciones
>
Crear nueva lista
> de un nombre a la lista >
OK
para crear listas
adicionales. Para agregar contactos a la lista, elija
Nuevo
y elija el contacto de
su directorio.
Para usar, renombrar, o modificar una lista de distribución, destaque la lista de
distribución y elija
Opciones
>
Crear nueva lista
,
Enviar mensaje de texto
,
Enviar
multimedia
,
Renombrar lista
,
Borrar lista
, o
Eliminar lista
.
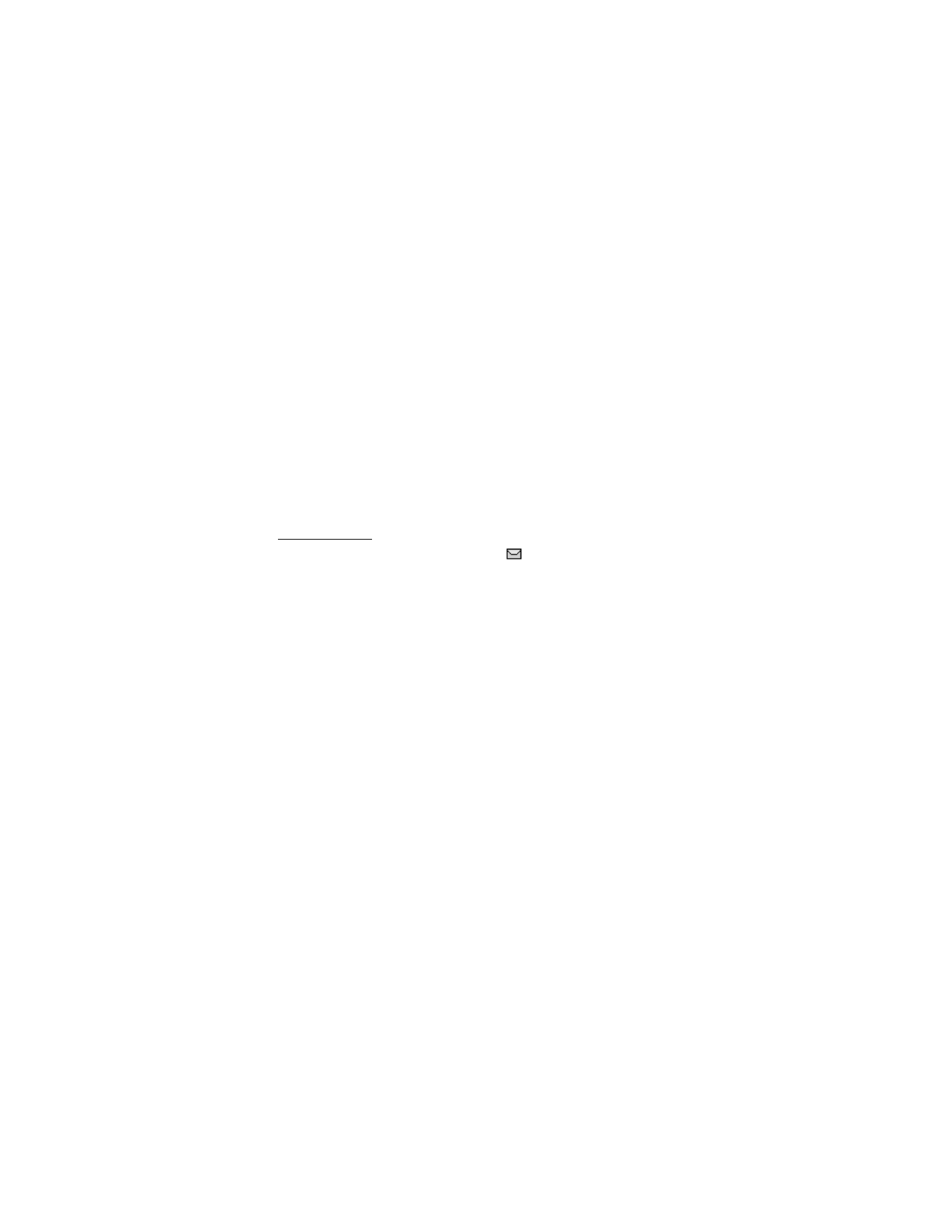
M e n s a j e s
134
Plantillas
Las plantillas son mensajes cortos preelaborados que puede obtener e insertar en
los mensajes nuevos de texto.
1. En la pantalla inicial, elija
Menú
>
Mensajes
>
Mensajes de texto
>
Crear
mensaje
>
Opciones
>
Usar plantilla
.
2. Elija una de las plantillas disponibles.
3. Elija
Enviar
>
Enviar a número
,
Enviar a e-mail
,
Copias múltiples
, o
Enviar a
lista de distribución
(si una lista de distribución ha sido creada) >
Seleccionar
.
Una lista de distribución sólo contiene los números telefónicos de los
destinatarios y es elegida de una lista predefinida de grupos que haya creado.
4. Ingrese el número telefónico del destinatario o elija
Buscar
y elija el número
de su directorio. Elija
Enviar
.
Leer mensajes
Al recibir un mensaje, aparece una notificación
al efecto.
1. Elija
Mostrar
par leer el mensaje o
Salir
para ignorar la notificación y leer el
mensaje en otro momento.
2. Recorra hacia arriba o abajo para ver todo el mensaje, si es necesario.
Opciones
Al leer una mensaje de texto, algunas o todas las siguientes opciones
están disponibles:
Eliminar
—Borre el mensaje.
Usar número
—Use o guarde el número. Elija
Opciones
>
Agregar a contacto
,
Enviar mensaje
, o
Llamar
.
Usar enlace web
—Muestre un URL, si ha sido incluido en el mensaje.
Guardar dirección
—Vea una lista de las direcciones de email incluidas en el mensaje.
Elija
Guardar
para guardar las direcciones de email como nuevos ingresos del
directorio o elija
Opciones
>
Agregar a contacto
o
Enviar e-mail
. La opción
Guardar
dirección
sólo aparece si el mensaje contiene una dirección de email.
Guardar imagen
—Guarde un gráfico en la carpeta Plantillas, si recibe un gráfico
en el mensaje. Deberá ser respaldado por su proveedor de servicio.
Guardar
—Guarde el mensaje en las carpetas
Elementos enviados
,
Archivo
,
Plantillas
, o una carpeta que haya creado.
Desviar
—Envía el mensaje a otro número telefónico o dirección de email.
Renombrar
—Edite el título del mensaje.
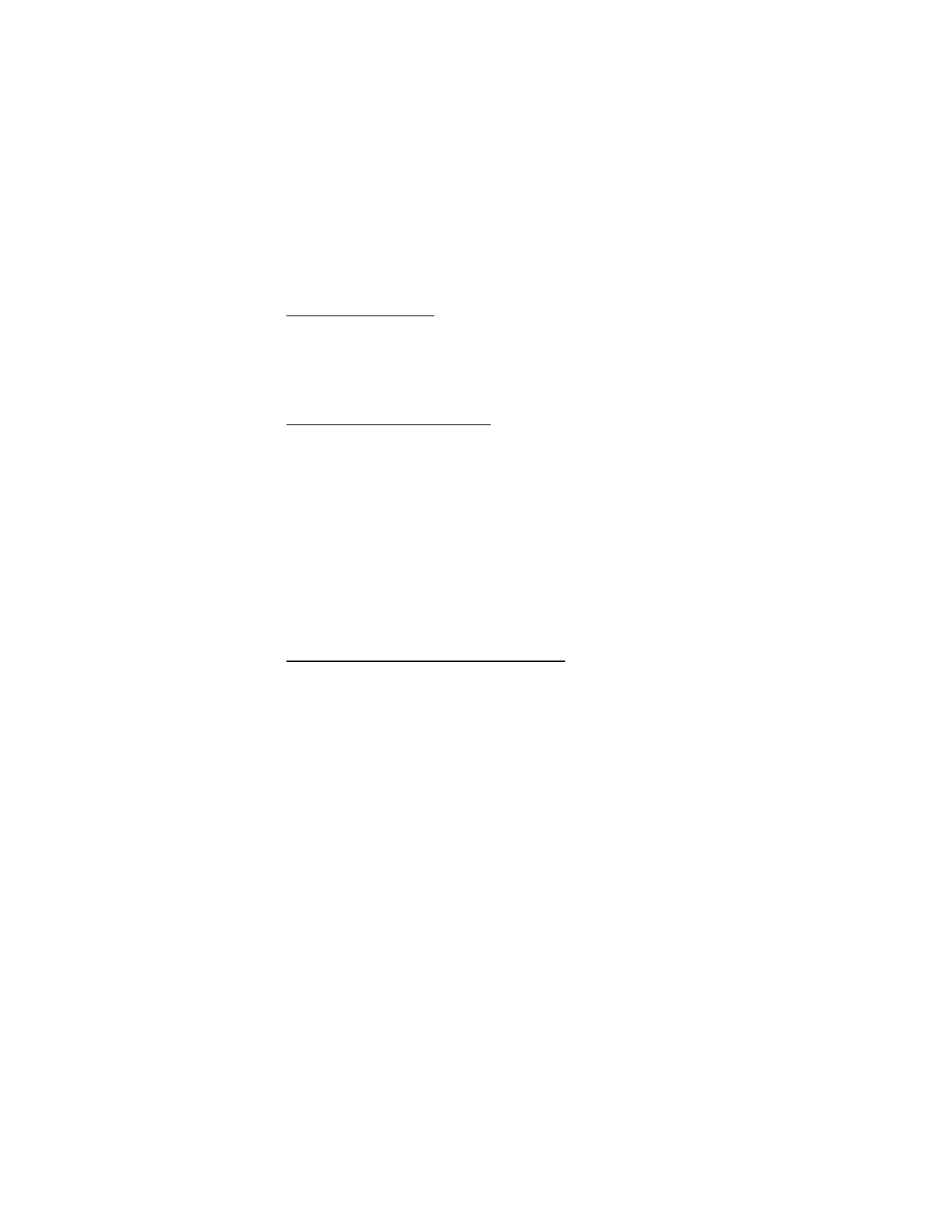
M e n s a j e s
135
Contestar un mensaje
1. Elija
Responder
>
Pantalla vacía
,
Texto original
,
Plantilla
, o una de las
respuestas predefinidas, luego redacte su respuesta usando el teclado.
2. Redacte su respuesta, y elija
Enviar
. El número telefónico o email del
remitente es usado por configuración original.
Cambiar las opciones de envío
1. Para cambiar las opciones de envío para todos los mensajes futuros, en la
pantalla inicial, elija
Menú
>
Mensajes
>
Mensajes de texto
>
Configuraciones
de mensajes
>
Opciones de envío
.
2. Elija la configuración que quiera cambiar:
Prioridad
—Elija la prioridad de la nota como
Normal
o
Urgente
.
Informes de entrega
—Se le envía una nota confirmando la entrega del
mensaje. Elija
Activar
o
Desactivar
.
Enviar número de devolución
—Se le envía al destinatario un número para
devolver la llamada. Elija
Desactivar
o su número predeterminado.
Firma
—Elija
Activar
para crear una firma para enviar con los mensajes de
texto, o elija
Desactivar
para no usar esta opción.
Cambiar las configuraciones de mensajes
1. En la pantalla inicial, elija
Menú
>
Mensajes
>
Mensajes de texto
>
Configuraciones de mensajes
>
Otras configuraciones
.
2. Elija la configuración que quiera cambiar:
Tamaño de letra del mensaje
—Elija
Letra pequeña
o
Letra grande
.
Sobrescribir mensaje
—Elija
Sólo Elementos enviados
,
Sólo Buzón de entrada
,
Elementos enviados y Buzón de entrada
, o
Desactivar
. Cuando la memoria
para mensajes esté llena, su dispositivo no podrá enviar o recibir mensajes.
Sin embargo, podrá configurar su teléfono para que automáticamente
reemplace los mensajes viejos en el
Buzón de entrada
y
Buzón de salida
cuando reciba mensajes nuevos.
Guardar mensajes enviados
—Elija
Guardar siempre
,
Siempre indicar
, o
Desactivar
.
Mensajes en cola si digital no disponible
—Elija
Activar
,
Con confirmación
, o
Desactivar
. Los mensajes son guardados en el Buzón de salida hasta que
puedan ser enviados con el servicio digital.
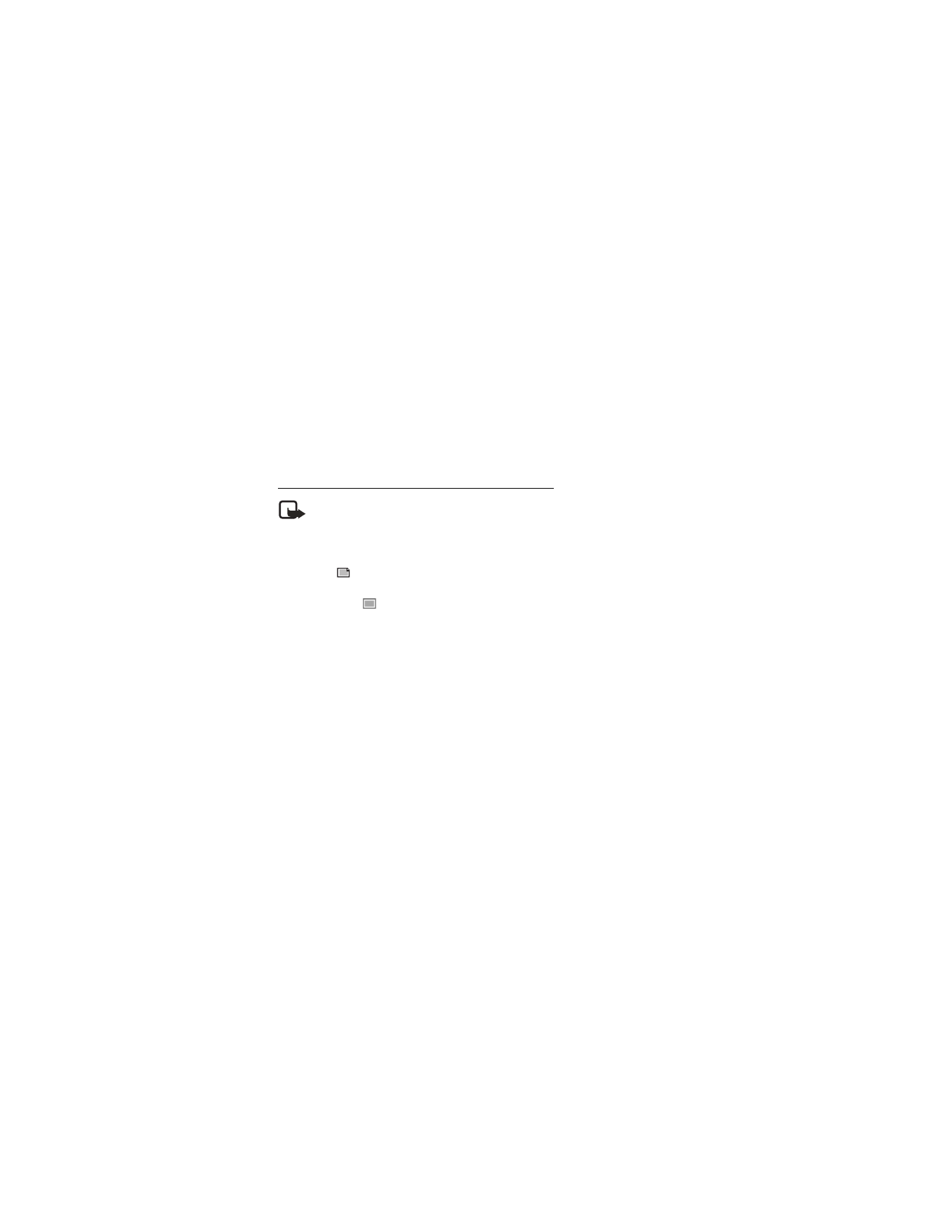
M e n s a j e s
136
■ Mensajes de gráficos
Su dispositivo viene con cinco gráficos precargados. Podrá guardar más gráficos.
De ser necesario, podrá sobrescribir cualquiera de los gráficos precargados. Podrá
adjuntar gráficos a un mensaje y enviarlos como mensajes de texto a teléfonos
compatibles. Los mensajes de gráficos funcionan como los mensajes de texto,
salvo que ocupan más espacio que los de texto. No podrá enviar un mensaje de
gráficos usando email.
Los gráficos son guardados en la carpeta Imágenes en la Galería. Ver "Galería,"
pág. 161.
Recibir y guardar un mensaje de gráficos
Nota: Sólo los dispositivos compatibles con la función de mensajes de
gráficos pueden recibir y mostrar dichos tipos de mensajes.
Al recibir un mensaje de gráficos, su dispositivo emite un bip, muestra
1 mensaje
recibido
o el número de mensajes multimedias recibidos, y muestra el ícono
de mensaje
en la esquina superior izquierda de la pantalla inicial como
recordatorio. Cuando tiene mensajes de gráficos sin abrir en su buzón de
entrada aparece .
Elija
Mostrar
para ver el mensaje de gráficos. Si tiene más de un mensaje de
gráficos, recorra y elija el mensaje que desea ver. Use la tecla joystick para ver
todo el gráfico si es necesario.
Puede guardar un gráfico recibido en su carpeta Plantillas, elija
Opciones
>
Guardar
imagen
. Ingrese un título y elija
OK
. Si su carpeta Plantillas está llena de gráficos,
puede recorrer al gráfico que desea reemplazar y elija
Seleccionar
.
Redactar y enviar un mensaje de gráficos
Cuando ingresa un gráfico estándar en un mensaje, cambia la cantidad de
caracteres que podrá ser añadida. El número de caracteres aparece en la esquina
superior derecha de la pantalla.
1. Desde la pantalla inicial, elija
Menú
>
Mensajes
>
Mensajes multimedia
>
Crear mensaje
.
2. Redacte el mensaje, y elija
Opciones
>
Insertar
>
Imagen
.
3. Abra la carpeta que contenga el gráfico que desea agregar y elija
Opciones
>
Insertar
.
Para ver otro gráfico, elija
Atrás
u
Opciones
>
Insertar
, recorra a otro gráfico,
y elija
Opciones
>
Insertar
.
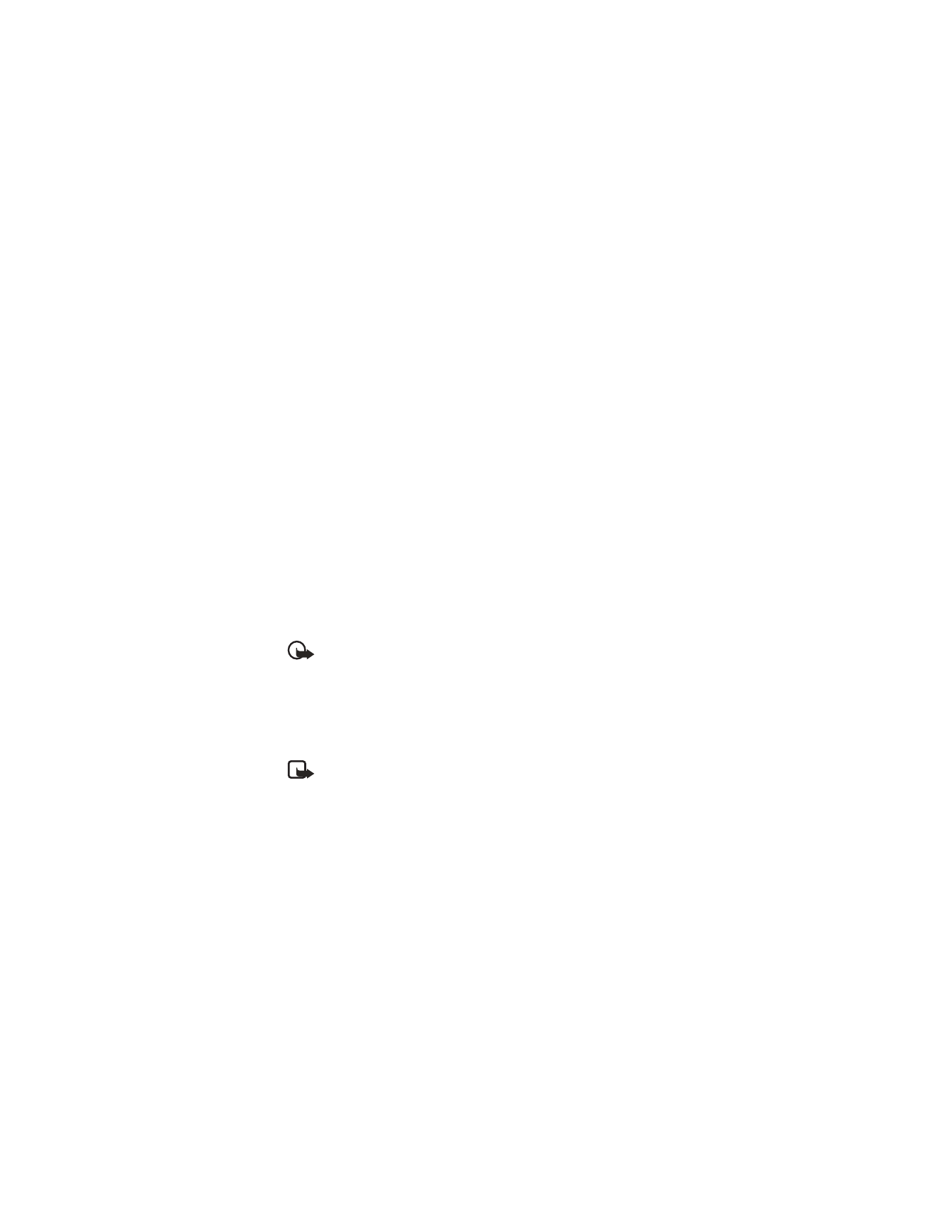
M e n s a j e s
137
4. Elija
Buscar
para obtener el número telefónico del directorio,
Enviar
para
ingresar el número telefónico, u
Opciones
>
Enviar a e-mail
,
Copias
múltiples
, o
Enviar a lista de distribución
(si una lista de distribución ha
sido creada) >
Seleccionar
.
Para ver o cambiar el gráfico, elija
Opciones
>
Vista previa
o
Eliminar imagen
.
■ Mensajes multimedia
Un mensaje multimedia puede contener texto, sonido, una imagen y un videoclip.
Su dispositivo respalda mensajes multimedia de hasta 300 KB. Si se excede el
tamaño máximo, es posible que su dispositivo no pueda recibir el mensaje.
Dependiendo de su red, podría recibir un mensaje que incluye una dirección de
Internet a la cual puede ir para ver el mensaje multimedia. Las imágenes también
son reducidas para que puedan mostrarse en la pantalla del dispositivo. Su
dispositivo tiene un visor de mensajes multimedia para reproducir mensajes y un
buzón de entrada multimedia donde los mensajes entrantes se quedan hasta que
el usuario los elimine o los guarde. Cuando haya guardado el mensaje multimedia,
puede usar la imagen como protector de pantalla o el sonido como un timbrado
musical, en caso de que no esté protegido por copyright.
La apariencia de un mensaje multimedia podría variar dependiendo del
dispositivo receptor.
Importante: Sea precavido al abrir los mensajes. Los mensajes podrían
contener software malicioso o dañar su dispositivo o PC.
Las protecciones de derecho de autor podrían prevenir la duplicación, cambio,
transferencia o desvío de ciertas imágenes, tonos de timbre y otros contenidos.
Esta función sólo puede ser usada si es respaldada por su proveedor de servicio
u operador de red. Para disponibilidad y suscripción al servicio de mensajes
multimedia, contacte a su proveedor de servicio u operador de red.
Nota: Sólo los dispositivos compatibles con funciones de mensajes
multimedia pueden recibir y mostrar mensajes multimedia. Los objetos
de mensajes multimedia podrían contener virus o perjudicar su dispositivo
o PC. No abra ningún anexo sin asegurarse de la fiabilidad del remitente.
La mensajería multimedia respalda los siguientes formatos:
•
Imagen: JPEG, GIF, GIF animado, WBMP, BMP, y PNG
•
Sonido: SP-MIDI, AMR audio, QCELP, EVRC, y timbrados musicales monofónicos
•
Video: en H.264 (Perfil 0, nivel 10) formato con MPEG-4 (SVPO), 3GPP,
3GPP2, con AMR audio
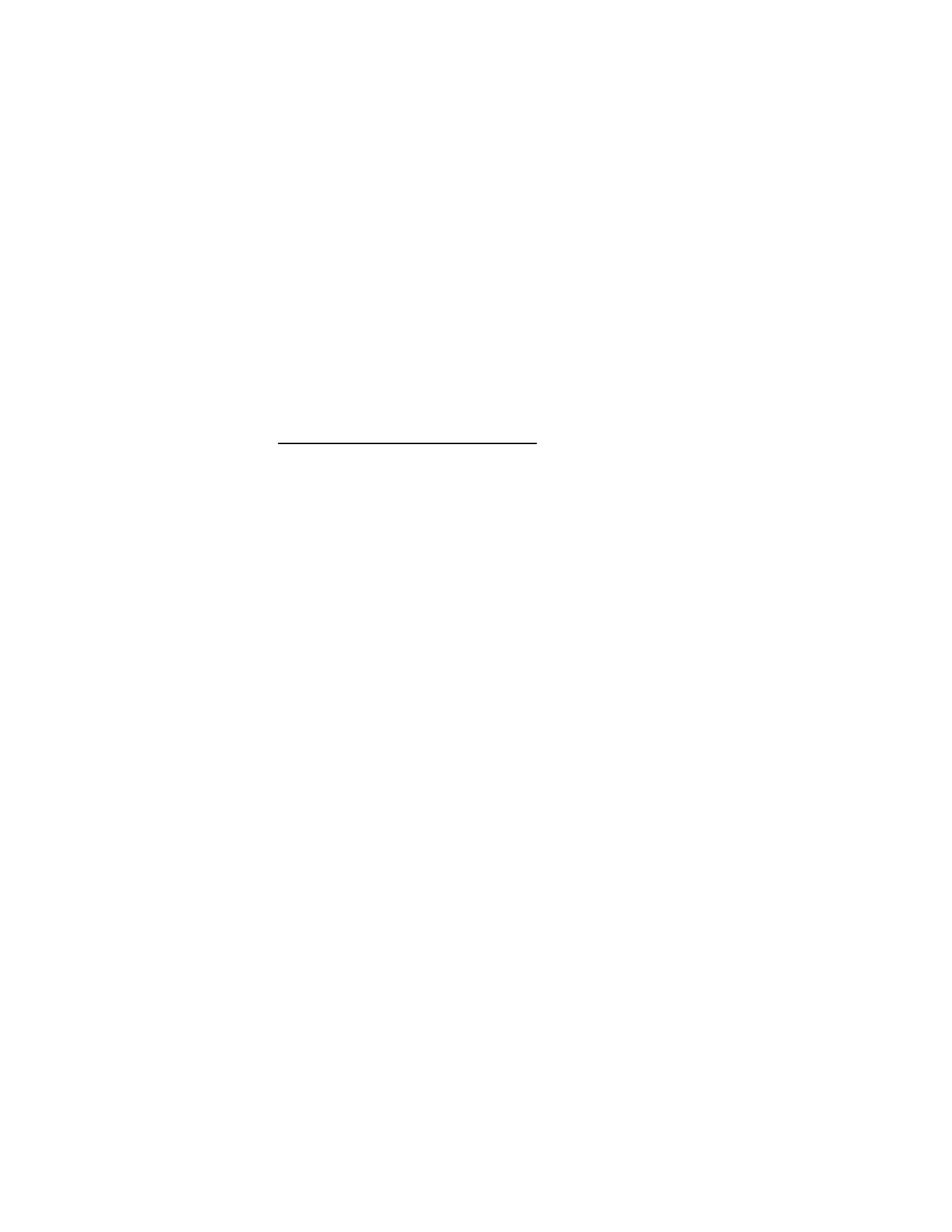
M e n s a j e s
138
Si un mensaje recibido contiene elementos no respaldados, estos elementos
podrían ser reemplazados con el texto
Formato de objeto no compatible
.
Podrá recibir un aviso de mensaje multimedia pero no podrá recibir mensajes
multimedia si tiene una llamada activa, juegos u otras aplicaciones funcionando,
o una sesión activa de navegación. Dado a que la entrega de mensajes multimedia
puede fallar por una variedad de razones, no dependa solamente en estos para las
comunicaciones importantes.
Configuraciones mensajes multimedia
Antes de que pueda usar la función de mensajes multimedia, deberá especificar si
desea recibir mensajes en todo momento o sólo si está dentro del sistema original
de su proveedor de servicio. La configuración predeterminada del servicio de mensaje
multimedia por lo general es activada. Esta función es un servicio de red.
Consulte con su proveedor para más información.
La configuración predeterminada para el servicio de mensajes multimedia por lo
general es activada. En el dispositivo receptor, la configuración predeterminada
para recibir mensajes multimedia por lo general es activada.
Cuando los mensajes están disponibles, se le avisa
1 Mensaje multimedia disponible
o el número de mensajes multimedia disponibles aparece. Elija
Rechazar
para
activar/desactivar el aviso de mensajes multimedia.
Permitir o bloquear la recepción multimedia
Puede optar por recibir todos los mensajes, bloquear todos los mensajes, o
recibir solamente los mensajes cuando está dentro de la red original de su
proveedor de servicio.
Desde la pantalla inicial, elija
Menú
>
Mensajes
>
Mensajes multimedia
>
Configuraciones de mensajes
>
Permitir recepción de multimedia
y una de las
siguientes opciones:
Sí
—Permite todos los mensajes entrantes. Cuando llegan mensajes nuevos, aparece
Mensaje multimedia recibido
o el número de mensajes multimedia recibidos.
Sistema doméstico
—Permite los mensajes entrantes sólo si está dentro el sistema
original de su proveedor de servicio. Esta función es un servicio de red. Consulte
con su proveedor para más información.
No
—Bloquea todos los mensajes entrantes.
Permitir o bloquear publicidad
Esta configuración no estará disponible si la recepción multimedia está bloqueada.
Desde la pantalla inicial, elija
Menú
>
Mensajes
>
Mensajes multimedia
>
Configuraciones de mensajes
>
Permitir publicidad
>
Sí
o
No
.
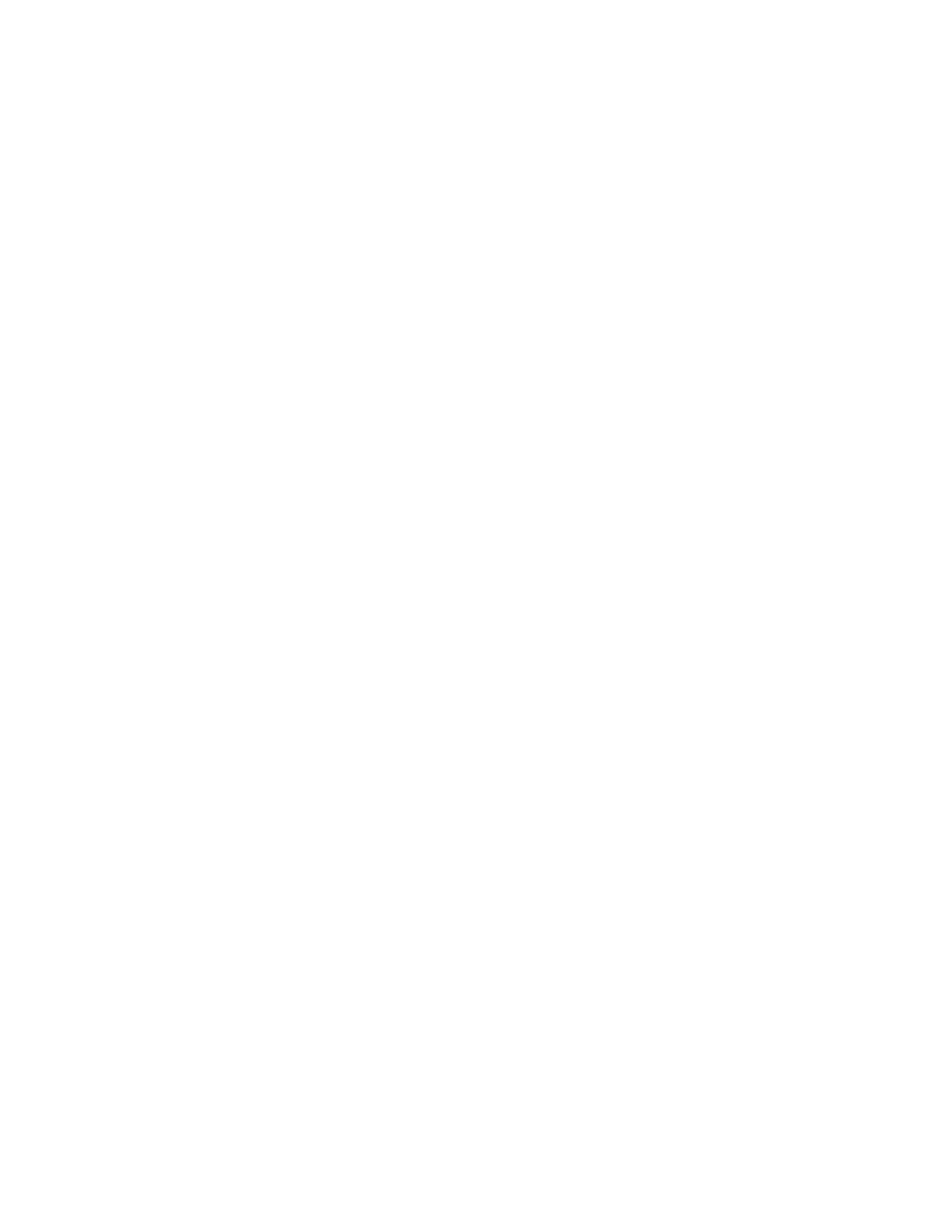
M e n s a j e s
139
Otras configuraciones de mensajes multimedia
Entre otras configuraciones multimedia se incluyen el almacenamiento de sus
mensajes en la carpeta Mensajes enviados. Desde la pantalla inicial, elija
Menú
>
Mensajes
>
Mensajes multimedia
>
Configuraciones de mensajes
y una de
las siguientes:
Guardar mensajes enviados
—Elija
Sí
para guardar los mensajes multimedia
enviados en la carpeta Elementos enviados o
No
para descartar los mensajes
después de enviarlos.
Informes de entrega
—Elija
Sí
para ser informado si el mensaje fue entregado o
No
para no ser informado.
Programación diapositiva predeterminada
—Configure el tiempo predeterminado
en el formato mm:ss para que cada página en un MMS permanezca en la pantalla.
Carpetas
Su dispositivo tiene las siguientes carpetas bajo
Mensajes
>
Mensajes multimedia
.
Buzón de entrada
—Contiene los mensajes multimedia recibidos.
Buzón de salida
—Contiene los mensajes multimedia que están en espera de
ser transmitidos.
Elementos enviados
—Contiene los mensajes multimedia enviados.
Elementos guardados
—Contiene los mensajes multimedia que podrá enviar en
otro momento.
Redactar y enviar mensajes multimedia
1. Desde la pantalla inicial, elija
Menú
>
Mensajes
>
Mensajes multimedia
>
Crear mensaje
.
2. Redacte el texto del mensaje, y elija
Opciones
>
Insertar
>
Imagen
,
Clip de
sonido
>
Nuevo clip sonido
, o
Videoclip
. Aparece la lista de carpetas
disponibles en la Galería.
3. Abra la carpeta deseada, vaya a la imagen, clip de sonido o video, y oprima
Opciones
>
Insertar
.
Las protecciones de derecho de autor podrían prevenir la duplicación, cambio,
transferencia o desvío de ciertas imágenes, tonos de timbre y otros contenidos.
4. Para agregar una nueva página o diapositiva al mensaje, elija
Opciones
>
Insertar
>
Diapositiva
. Sólo aplica si no hay un videoclip en el mensaje.
Cada diapositiva puede tener texto, una imagen y un clip de sonido. Si el
mensaje tiene varias diapositivas, puede abrir la que quiera, oprimiendo
Diapositiva anterior
,
Diapositiva siguiente
, o
Lista de diapositiva
.
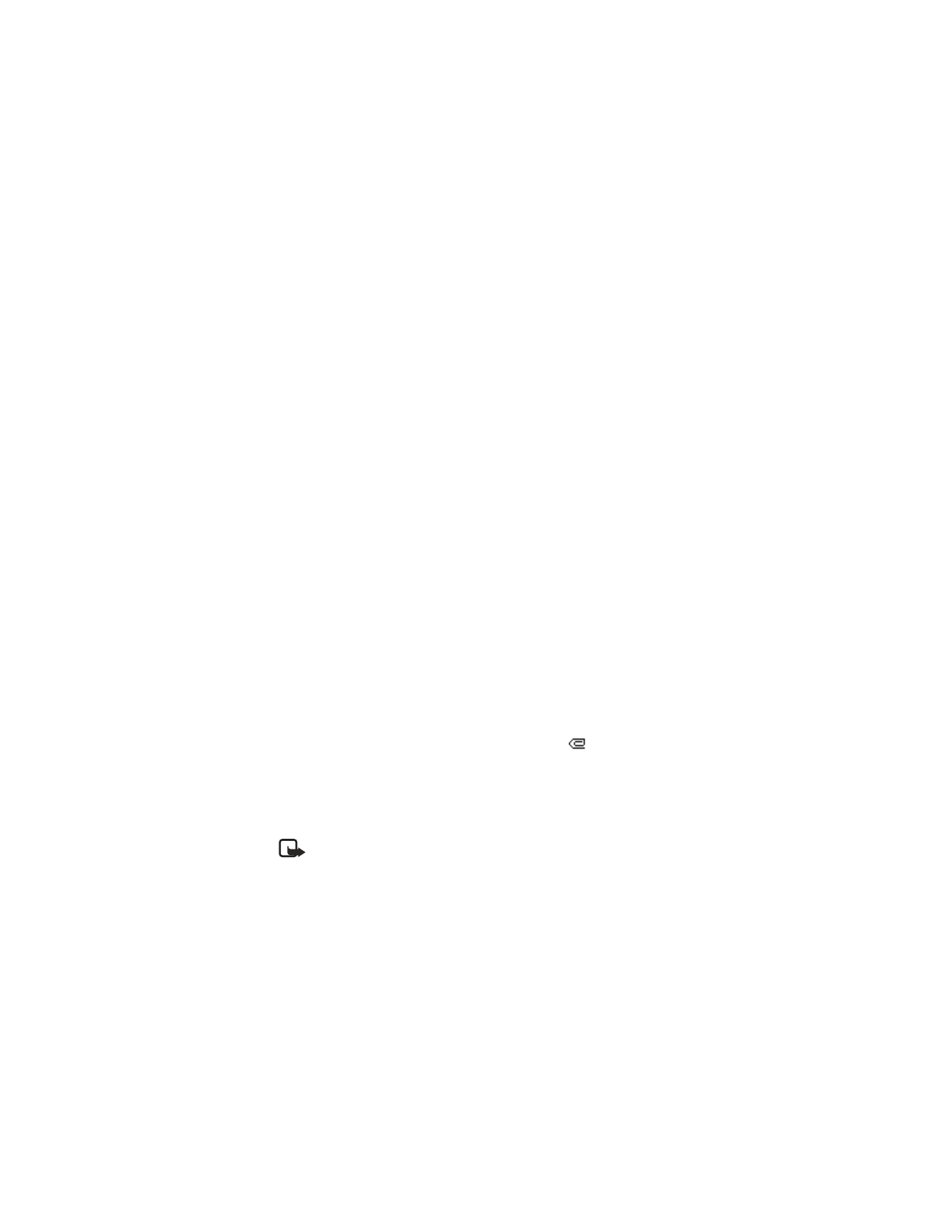
M e n s a j e s
140
5. Para programar el intervalo entre las diapositivas, oprima
Opciones
>
Programar diapositivas
. Ingrese el intervalo en el formato mm:ss, y elija
OK
.
6. Para mover el texto de arriba hacia abajo en el mensaje, elija
Opciones
>
Texto arriba
o
Texto abajo
(configuración original).
7. Para insertar un nombre del directorio, elija
Opciones
>
Más opciones
>
Insertar contacto
, recorra al nombre deseado, y elija
Seleccionar
.
8. Para insertar un número, elija
Opciones
>
Más opciones
>
Insertar número
.
Ingrese el número o búsquelo en el directorio, y elija
OK
.
9. Para insertar una nota de agenda, elija
Opciones
>
Insertar
>
Nota de calendario
.
10. Para insertar una tarjeta de negocios, elija
Opciones
>
Insertar
>
Tarjeta
de negocios
.
11. Para borrar una imagen, diapositiva, clip de sonido o videoclip en el mensaje,
elija
Opciones
>
Eliminar
>
Imagen
,
Clip de sonido
,
Videoclip
, o
Diapositiva
.
12. Para añadir un tema al mensaje, elija
Opciones
>
Más opciones
>
Editar
asunto
, ingrese el tema, y elija
OK
.
13. Para ver el mensaje o diapositiva antes de enviarla, elija
Opciones
>
Vista previa
.
14. Para guardar el mensaje en la carpeta
Elementos guardados
, elija
Opciones
>
Guardar mensaje
.
15. Para enviar el mensaje, elija
Enviar
o elija
Opciones
>
Enviar a e-mail
,
Enviar a
álbum
, o
Copias múltiples
.
Enviar a álbum
es un servicio de red en línea.
Consulte con su proveedor para más información.
16. Ingrese el número o dirección de email del destinatario, o búsquelo en el
directorio, y elija
OK
. El mensaje es trasladado a la carpeta Buzón de salida
para su envío.
El envío de un mensaje multimedia tarda más que un mensaje de texto. Cuando el
mensaje multimedia se está enviando, el indicador animado
aparece en la
pantalla y puede usar otras funciones del dispositivo. En caso de alguna interrupción
durante la transmisión del mensaje, el dispositivo tratará de reenviarlo varias
veces. Si esto fracasa, el mensaje permanecerá en la carpeta Buzón de salida, y
podrá tratar de enviarlo manualmente más tarde. Verifique su carpeta Buzón de
salida para saber si tiene mensajes no enviados.
Nota: Al enviar mensajes, su dispositivo podría mostrar
Mensaje multimedia
enviado
. Esto indica que el mensaje ha sido enviado por su dispositivo al
número del centro de mensajería programado en su dispositivo. No significa
que el mensaje ha sido recibido por el destinatario. Para más detalles
sobre los servicios de mensajería, consulte con su proveedor de servicio.
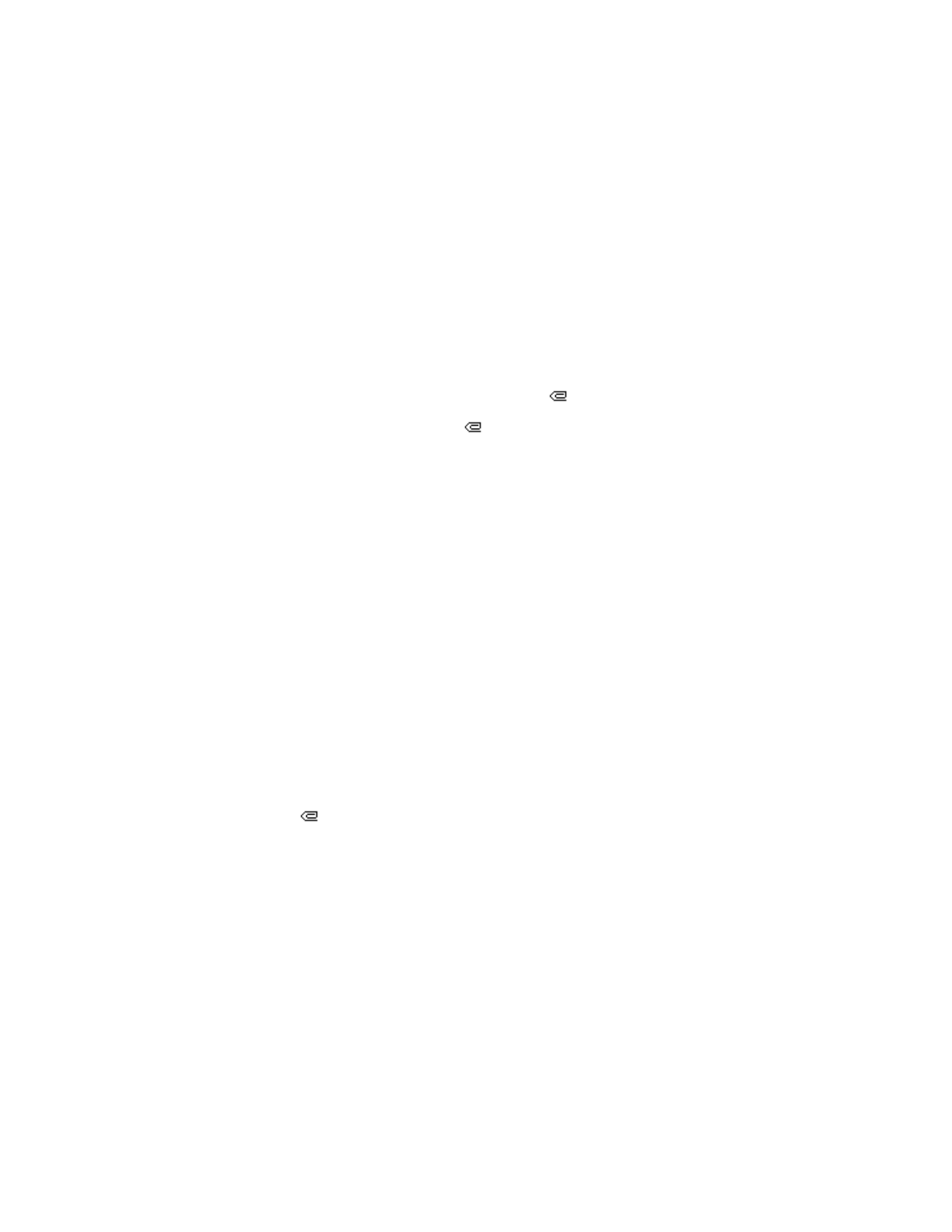
M e n s a j e s
141
Los mensajes multimedia enviados quedan guardados en la carpeta Elementos
enviados si la función
Guardar mensajes enviados
está configurada a
Sí
. Ver "Otras
configuraciones de mensajes multimedia," pág. 139. No significa que el mensaje
ha sido recibido por el destinatario.
Leer mensajes multimedia
Cuando se está recibiendo un mensaje multimedia, un
rotativo aparece en
la pantalla junto con el porcentaje del progreso de envío. Cuando el mensaje haya
sido completamente descargado, un
estacionario aparece y se ve
1 mensaje
multimedia disponible
o el número de mensajes multimedia disponibles.
•
Para ver los mensajes inmediatamente, elija
Mostrar
; para guardar el mensaje
en el buzón de entrada y verlo en otro momento, elija
Salir
; para descartar el
mensaje, elija
Descartar
.
•
Para ver un mensaje guardado, elija
Menú
>
Mensajes
>
Mensajes multimedia
>
Buzón de entrada
y recorra para ver el mensaje.
Mientras ve el mensaje, elija
Reproducir
para ver todos los mensajes multimedia,
o elija
Opciones
y una de las siguientes:
Ver texto
—Vea sólo el texto incluido en el mensaje.
Abrir imagen
,
Abrir clip de sonido
,
Abrir nota de agenda
, o
Abrir videoclip
—Vea o
escuche el archivo correspondiente.
Eliminar mensaje
—Borre el mensaje que está viendo.
Desviar a número
,
Desviar a e-mail
,
Desviar a álbum
(si es respaldado por el operador)
o
Desviar a varios
—Reenvía el mensaje a un número telefónico, dirección de
email, o múltiples destinatarios. No se pueden reenviar mensajes con derechos
del autor (copyright).
Detalles mensaje—
Muestra el nombre y número telefónico del remitente, el
centro de mensajes usado y la hora y fecha de recepción.
Mientras ve el mensaje, elija
Reproducir
para ver todos los mensajes multimedia,
o elija
Opciones
>
Guardar imagen
,
Guardar clip de sonido
, o
Guardar videoclip
para guardar el archivo en la Galería. Deberá abrir las imágenes, clips de sonido y
videoclips antes de guardarlos.
Si
destella y aparece
Memoria multimedia llena, ver mensaje en espera
, la
memoria para los mensajes multimedia está llena. Para ver el mensaje en espera,
oprima
Mostrar
. Antes de que pueda guardar mensajes nuevos, borre algunos de
los mensajes ya leídos. Ver "Borrar mensajes," pág. 144.
Contestar un mensaje multimedia
Elija
Responder
o
Responder a todos
para redactar su respuesta y enviarla al
remitente original y otros destinatarios.
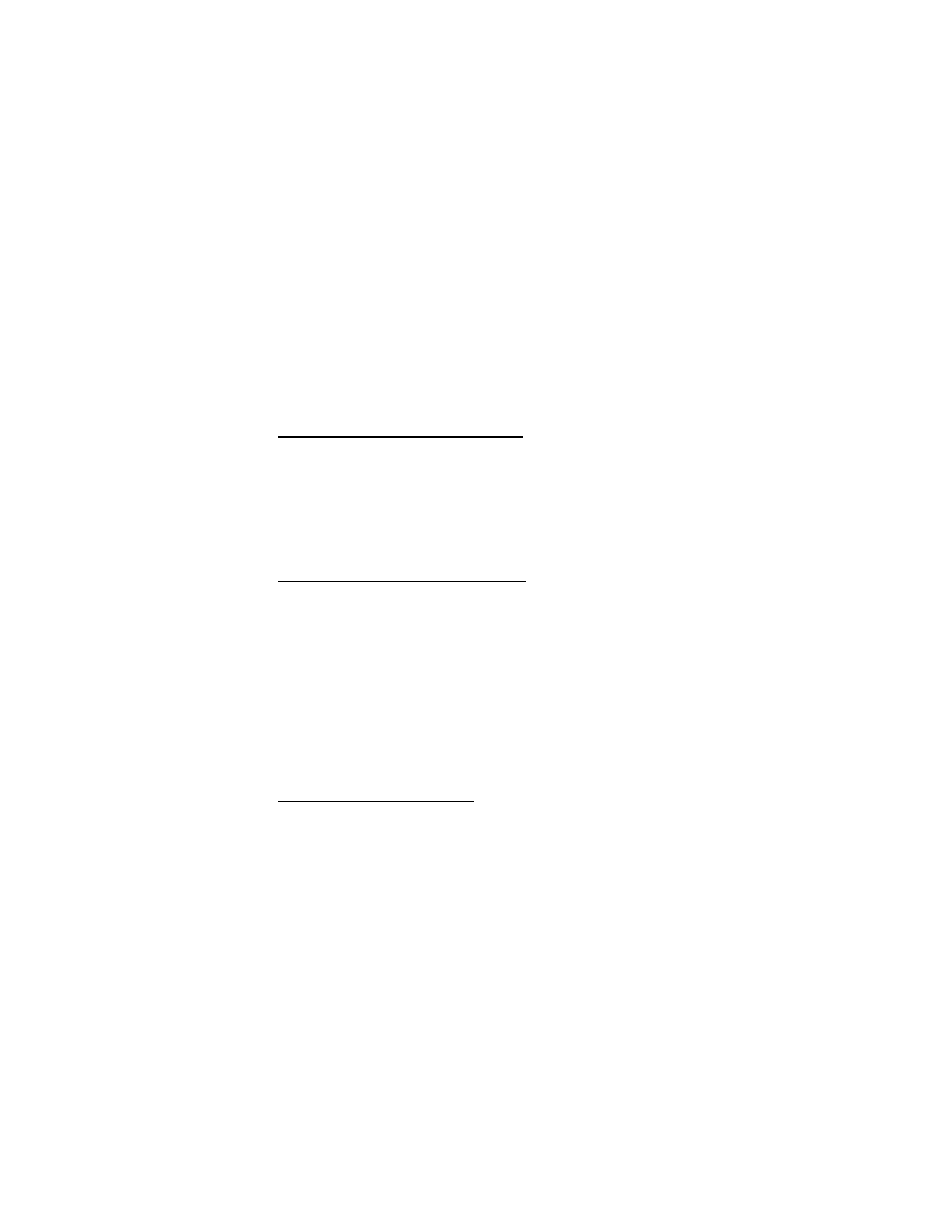
M e n s a j e s
142
■ Mensajes de voz
Si se suscribe al Buzón de voz, su proveedor de servicio celular le facilitará un
número para el buzón de voz. Tendrá que guardar este número en su dispositivo
para poder usar el correo de voz. Cuando recibe un mensaje de voz, su dispositivo
le avisa sonando un bip y/o mostrando un mensaje. Si recibe más de un mensaje,
su dispositivo muestra la cantidad de mensajes recibidos.
Guardar su número de correo de voz
Su proveedor de servicio podría haber guardado su número de correo de voz en su
dispositivo. Oprima
OK
para dejar el número tal cual.
1. En la pantalla inicial, elija
Menú
>
Mensajes
>
Mensajes de voz
>
Número del
buzón de voz
. Aparece el recuadro
Número del buzón de voz
.
2. Si el recuadro está vacío, ingrese el código de área y número del buzón de voz
y oprima
OK
.
Llamar y configurar su correo de voz
1. Cuando haya guardado el número del buzón de voz, mantenga oprimida la
tecla 1.
2. Cuando se conecte al buzón de voz y el saludo pregrabado comience, siga las
instrucciones automatizadas para configurar su buzón de voz.
Escuchar los mensajes de voz
Cuando haya configurado el correo de voz, mantenga oprimida la tecla 1 o use
el menú
Mensajes
para marcar el correo de voz. Cuando se conecte y el saludo
pregrabado comience, siga las instrucciones automatizadas para escuchar sus
mensajes de voz.
Automatizar el correo de voz
Puede insertar caracteres especiales, también conocidos como códigos de
marcación, en los números telefónicos tales como el buzón de voz, y luego
guardar el número a una posición de marcación de 1 toque (marcación rápida).
Los códigos de marcación instruyen al sistema receptor a pausar, esperar, ignorar,
o aceptar los números en la secuencia de marcación. Ver "Configurar números
telefónicos con códigos de marcación," pág. 150.
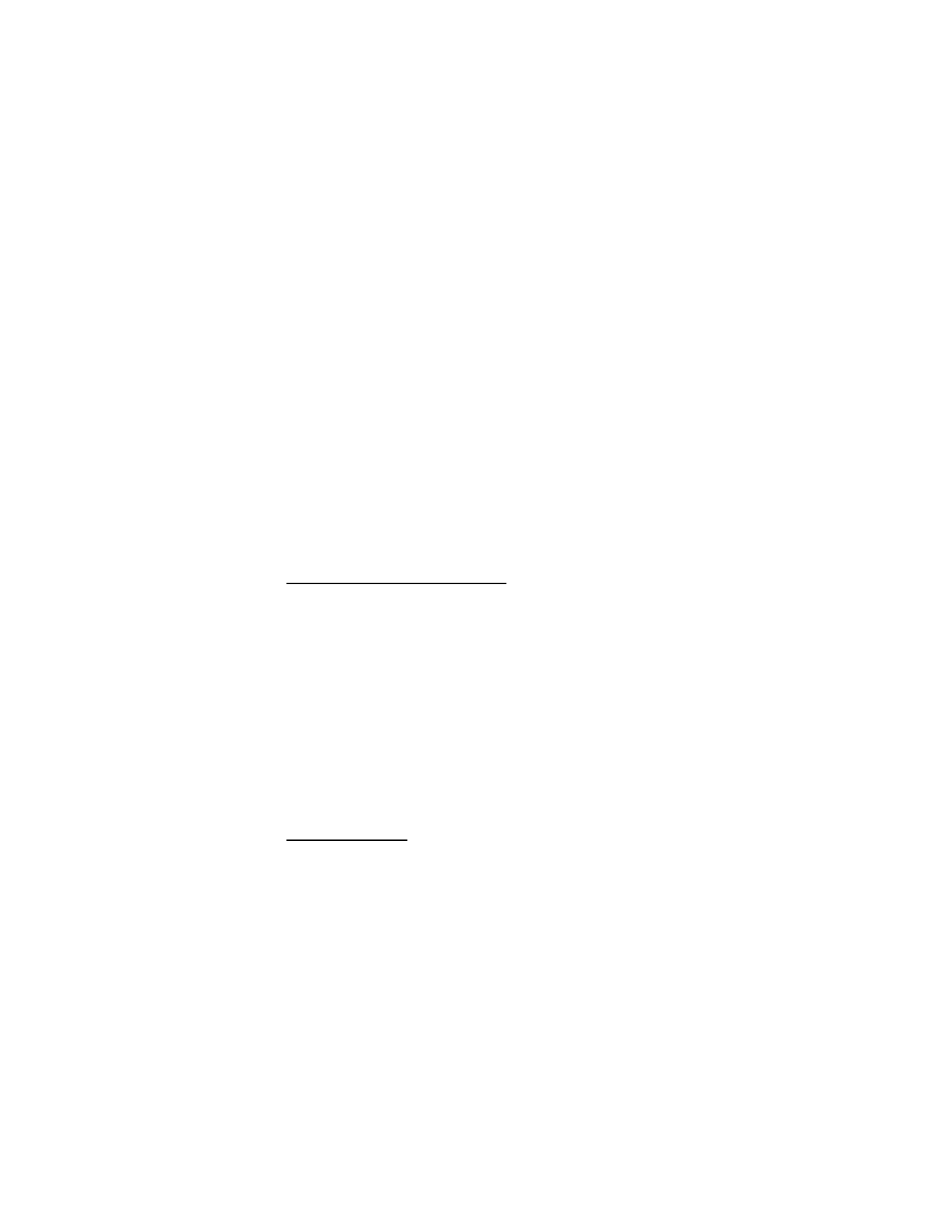
M e n s a j e s
143
Los servicios de correo de voz podrían variar dependiendo del proveedor de
servicio. Las instrucciones siguientes son ejemplos de operaciones comunes.
Consulte con su proveedor de servicio para instrucciones específicas para el
uso de su servicio de correo de voz.
Anotar el número de buzón de voz y el proceso
1. Anote su número de buzón de voz.
2. Llame y obtenga su correo de voz como lo hace de costumbre.
3. Anote los pasos a seguir en las instrucciones automatizadas, paso a paso.
Recuerde que cada servicio de correo de voz puede variar. Sin embargo,
deberá ser algo así:
Marque 2145551212, pause 5 segundos, oprima 1, pause 2 segundos, oprima
1234, oprima la tecla #.
Sea exacto. Necesitará esta información para "Configurar números telefónicos
con códigos de marcación," pág. 150.
Borrar el ícono del correo de voz
Para borrar de la pantalla el ícono del correo de voz, en la pantalla inicial, elija
Menú
>
Mensajes
>
Mensajes de voz
>
Borrar Ícono del correo de voz
.
■ Mensajería Web
Mensajería Web es un servicio de red. Ver "Servicios de Red," pág. 113.
Si esta función es respaldada por su proveedor de servicio, podrá verificar los
mensajes de email vía el Miniexplorador. En la pantalla inicial, elija
Menú
>
Mensajes
>
Mensajes de miniexplorador
y oprima
Conectar
.
Ver "Acceso a Internet móvil," pág. 195, para más información sobre el uso del
Miniexplorador en su dispositivo para acceder a las páginas Web.
■ Carpetas para los mensajes de texto
Guardar mensajes
Podrá guardar los borradores de mensajes o mensajes recibidos en una carpeta
existente o en otra carpeta que haya creado.
1. Abra el mensaje recibido o redacte un mensaje y elija
Opciones
.
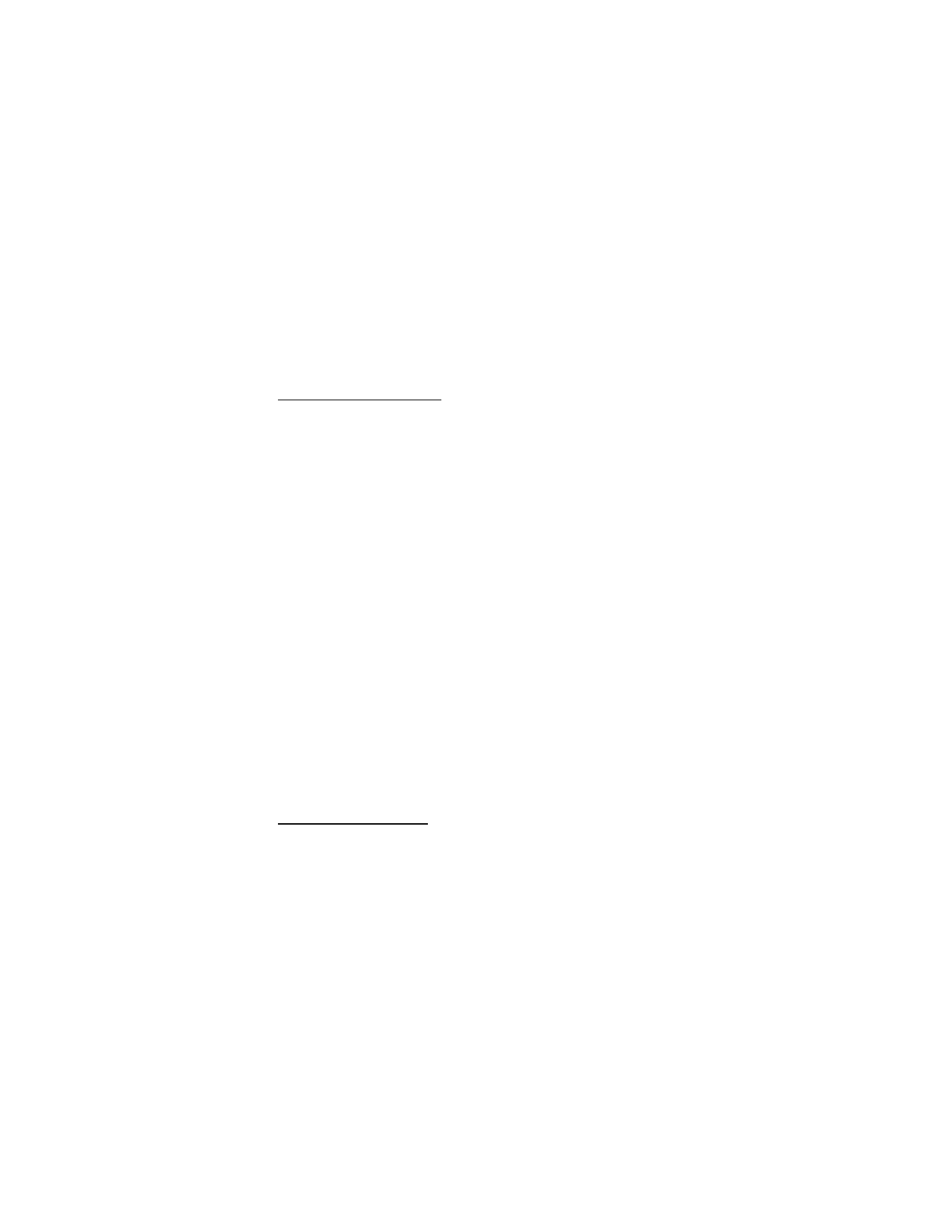
M e n s a j e s
144
2. Para guardar un mensaje recibido, elija
Guardar
>
Elementos enviados
,
Archivos
,
Plantillas
, o una carpeta que haya creado.
3. Para guardar el borrador de un mensaje que haya creado, elija
Guardar
mensaje
>
Borradores
o
Plantillas
.
Ver mensajes guardados
1. En la pantalla inicial, oprima
Menú
>
Mensajes
>
Mensajes de texto
.
2. Elija la carpeta que contiene el mensaje que desea ver.
Buzón de entrada
—Guarda los mensajes recibidos automáticamente.
Buzón de salida
—Guarda los mensajes que no han sido enviados.
Elementos enviados
—Guarda los mensajes enviados.
Borradores
—Guarda los mensajes creado como borradores.
Archivos
—Guarda los mensajes que elige archivar de otras carpetas.
Plantillas
—Guarda gráficos y plantillas preelaboradas. Puede editar/
personalizar las plantillas preelaboradas.
Mis carpetas
—Le permite organizar sus mensajes por medio de crear carpetas
personalizadas y guardar algunos de sus mensajes en éstas. Elija
Agregar
carpeta
para agregar una carpeta personalizada, u
Opciones
>
Agregar
carpeta
,
Renombrar carpeta
,
Eliminar carpeta
si ya ha creado una.
3. Cuando se abra la carpeta, vaya al mensaje que desea ver y elija
Seleccionar
.
■ Borrar mensajes
Si la memoria para mensajes está llena y tiene más mensajes a la espera en la red,
No hay espacio para mensajes nuevos
aparece en la pantalla inicial. Podrá hacer
lo siguiente:
•
Lea algunos de los mensajes no leídos y luego bórrelos uno a uno.
•
Borre mensajes en algunas de sus carpetas.
Borre un solo mensaje
1. En la pantalla inicial, oprima
Menú
>
Mensajes
>
Mensajes de texto
.
2. Elija la carpeta que contiene el mensaje que desea borrar.
3. Elija el mensaje que desea borrar.
4. Elija
Opciones
>
Eliminar
.
5. Oprima
OK
para borrar el mensaje, o
Atrás
para salir.
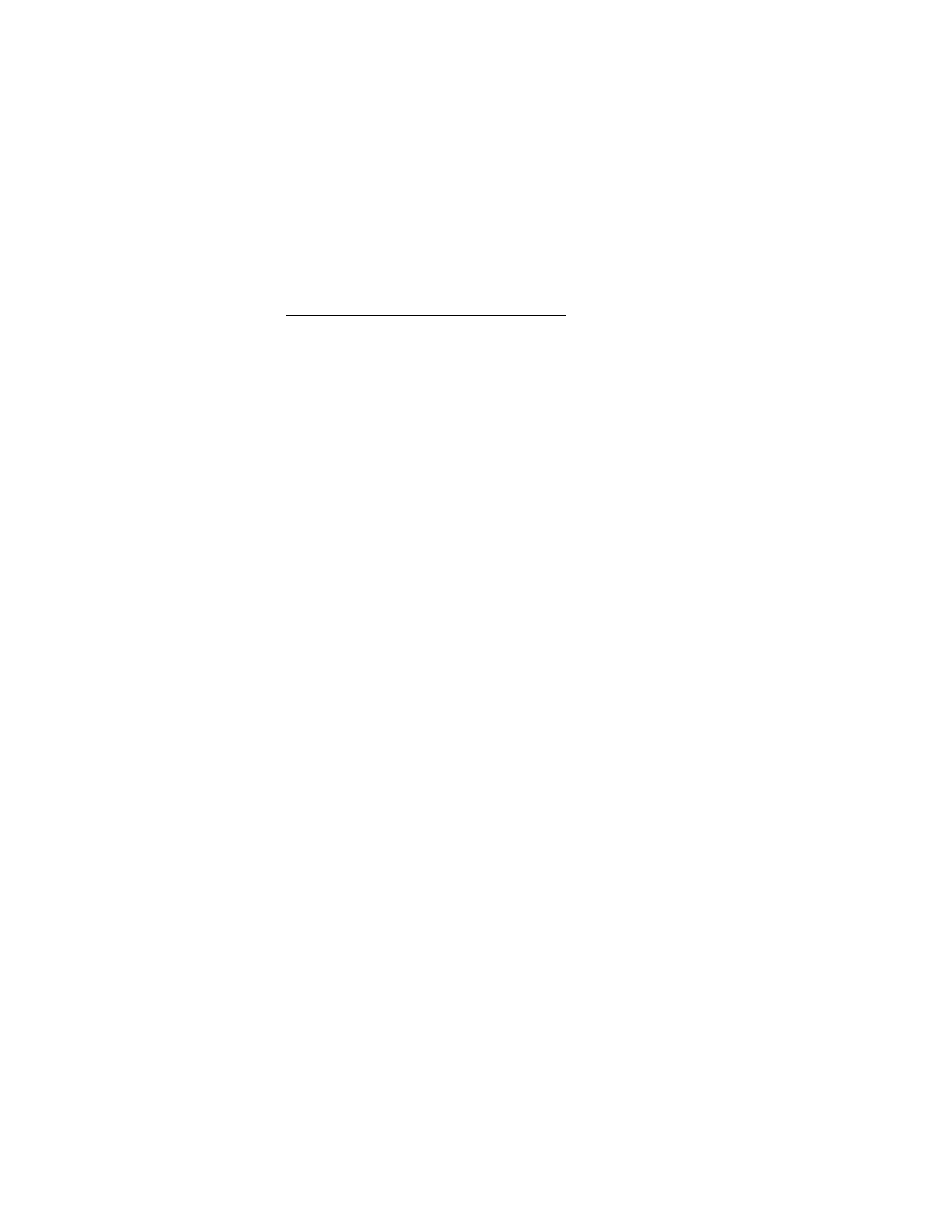
M e n s a j e s
145
Borrar todos los mensajes en una carpeta
1. En la pantalla inicial, elija
Menú
>
Mensajes
>
Mensajes de texto
>
Eliminar mensajes
.
2. Elija los mensajes que desea borrar.
Todos
—Borra todos los mensajes en todas las carpetas.
Todos los leídos
—Borra los mensajes leídos en todas las carpetas.
Todos no leídos
—Borra los mensajes no leídos en todas las carpetas.
3. Elija su opción y seleccione
Marcar
para las carpetas con los mensajes que
desea borrar:
Buzón de entrada
—Borra todos los mensaje en la carpeta Buzón de entrada.
Elementos enviados
—Borra todos los mensajes en la carpeta Elementos
enviados.
Buzón de salida
—Borra todos los mensaje en la carpeta Buzón de salida.
Borradores
—Borra todos los mensajes en la carpeta Borradores.
Archivos
—Borra todos los mensajes en la carpeta Archivo.
Carpetas creadas por el usuario—Borra todos los mensajes en la carpeta
creada por el usuario.
4. Elija
Listo
>
Sí
para borrar la carpeta marcada.
■ Eliminar carpetas
Sólo las carpetas creadas en
Mis carpetas
pueden borrarse. Las carpetas Buzón de
entrada, Elementos enviados, Archivo, y Plantillas están protegidas. Cuando borra
una carpeta, todos los mensajes en ésta serán borrados.
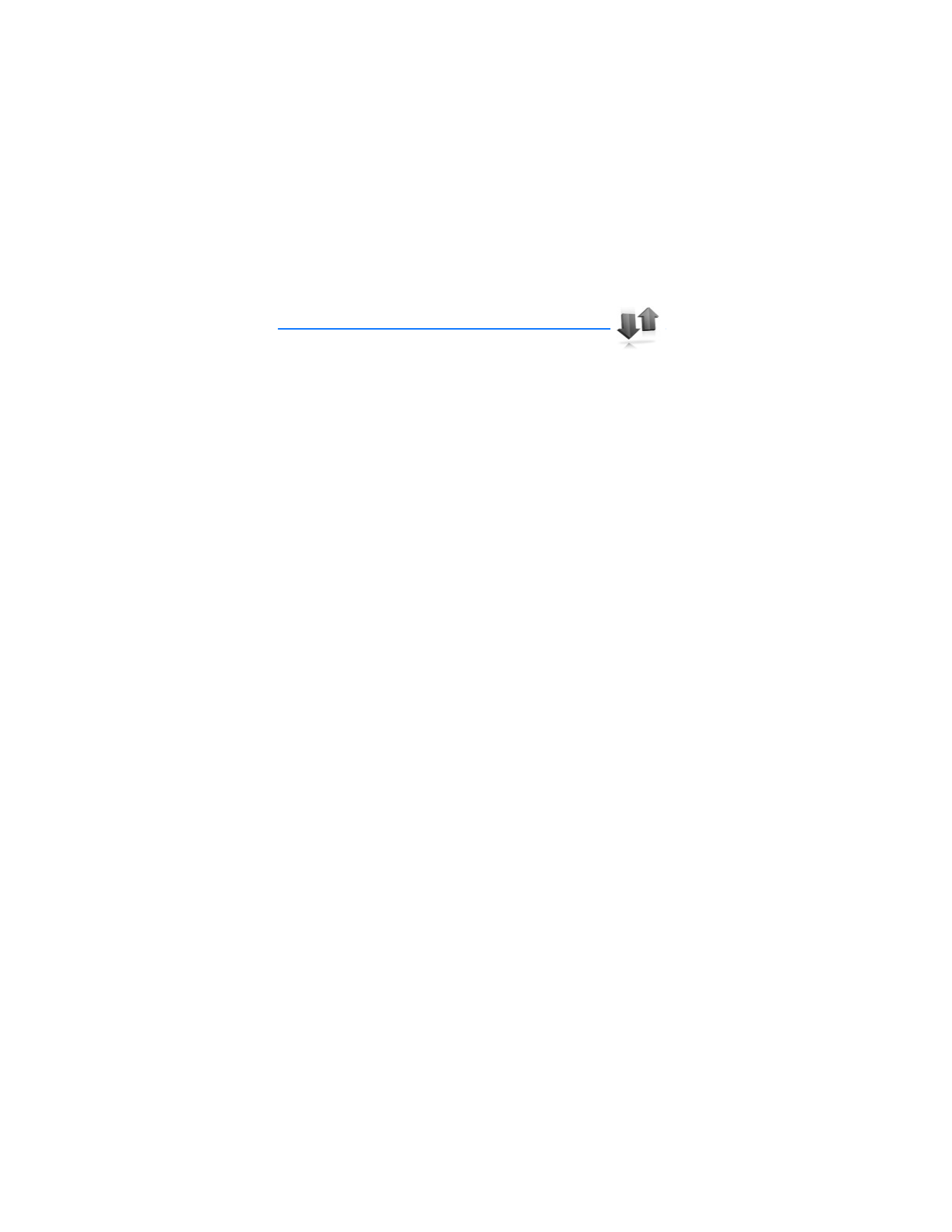
R e g i s t r o
146
5. Registro
El Registro guarda información sobre las últimas 30 llamadas
perdidas, 30 llamadas recibidas y los 30 números marcados. También calcula la
duración total de todas las llamadas. Cuando la cantidad de llamadas excede el
máximo, la llamada más reciente reemplaza la más antigua.
Las opciones para las llamadas perdidas, recibidas o marcadas son las mismas:
Hora de llamada
—Muestra la fecha y hora de la llamada.
Enviar mensaje
—Envía un mensaje al número.
Usar número
—Edita el número y el nombre relacionado.
Guardar
—Ingresa un nombre para el número y lo guarda en su directorio.
Agregar a contacto
—Agrega un número al contacto y lo guarda en su directorio.
Eliminar
—Borra el número de la memoria.
Llamar
—Llama el número.
■ Ver las llamadas perdidas
La función Llamadas perdidas no funciona con el dispositivo apagado. Las llamadas
perdidas son aquéllas que no fueron contestadas. Para ver las llamadas perdidas:
1. Si se muestra una notificación al efecto, elija
Lista
.
2. Cuando el número telefónico aparezca en la pantalla, oprima
Opciones
.
3. Elija una opción para activar.
O BIEN
1. En la pantalla inicial, elija
Menú
>
Registro
>
Llamadas perdidas
.
2. Recorra hasta un nombre o número, y elija
Opciones
.
3. Elija una opción para ver o activar.
■ Ver las llamadas recibidas
Las llamadas recibidas son aquéllas que han sido contestadas.
1. En la pantalla inicial, elija
Menú
>
Registro
>
Llamadas recibidas
.
2. Recorra hasta un nombre o número y elija
Opciones
.
3. Elija una opción para ver o activar.
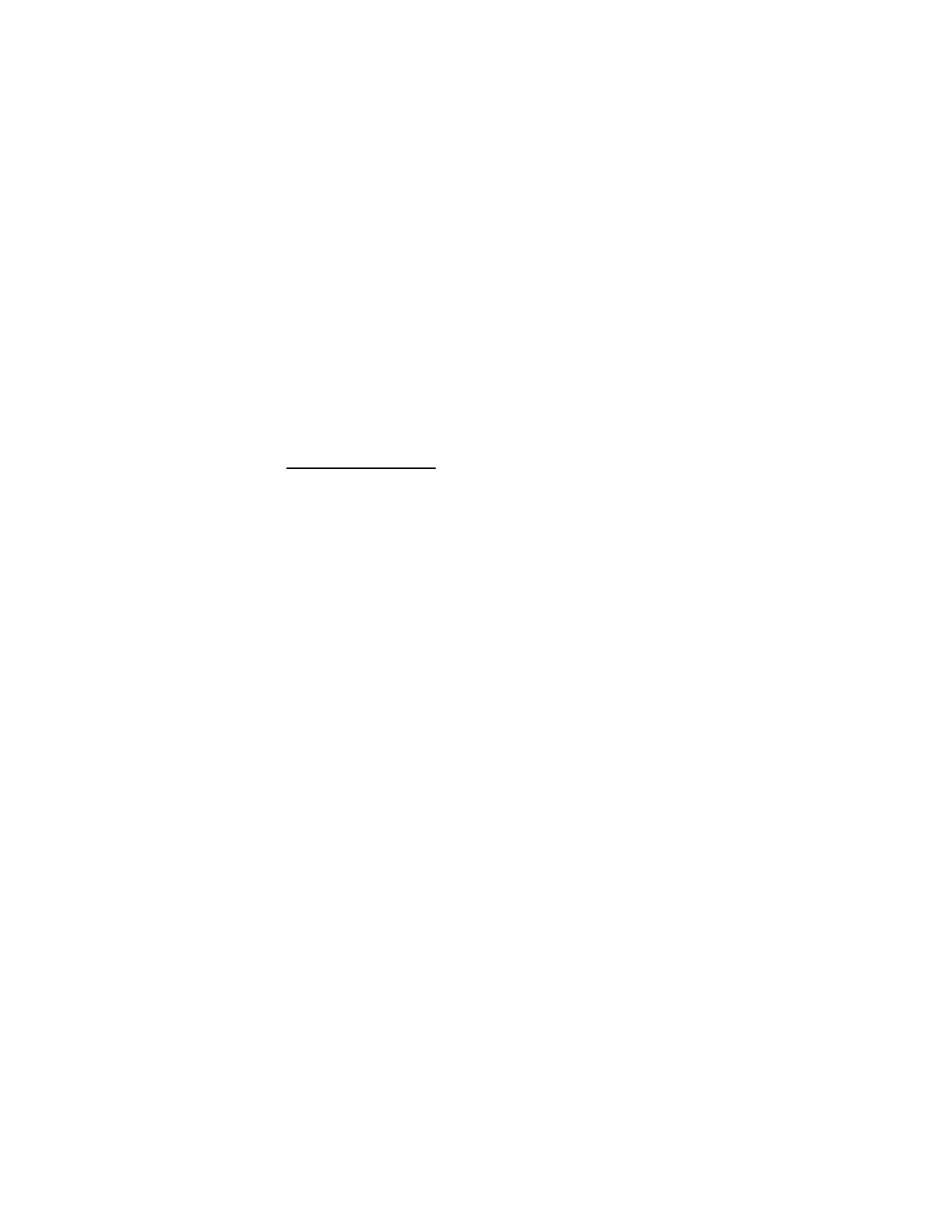
R e g i s t r o
147
■ Ver los números marcados
Los números marcados son aquellos números que ha marcado desde su dispositivo:
1. En la pantalla inicial, oprima la tecla Llamar.
O BIEN
En la pantalla inicial, elija
Menú
>
Registro
>
Números marcados
.
2. Recorra hasta un nombre o número y elija
Opciones
.
3. Elija una opción para ver o activar.
Ver horas de llamadas
Puede hacer o recibir hasta cinco llamadas del mismo número, y ver la hora en
que cada una ocurrió. El reloj de su dispositivo deberá estar configurado para que
esta opción funcione debidamente.
1. Desde la pantalla inicial, elija
Menú
>
Registro
>
Llamadas perdidas
,
Llamadas recibidas
, o
Números marcados
>
Opciones
.
2. Mientras ve una llamada perdida o recibida, elija
Opciones
>
Hora de llamada
.
3. Recorra hacia abajo con la tecla joystick para ver la duración de llamada más
reciente para este número; oprima
Atrás
para regresar a la lista de opciones.
■ Eliminar registros de llamadas
Podrá eliminar las llamadas perdidas, recibidas o marcadas de la memoria
del teléfono.
1. En la pantalla inicial, elija
Menú
>
Registro
>
Borrar información listas de
llamadas recientes
.
2. Elija el tipo de llamada que quiera borrar:
Todas
,
Perdidas
,
Recibidas
o
Marcadas
.
■ Duración de las llamadas
Contacte a su proveedor de servicio para las llamadas actuales y factura de
servicios, la cual pudiera depender en las funciones de la red, redondeo de
facturación, impuestos y demás.
Elija
Menú
>
Registro
>
Duración de las llamadas
>
Duración de última llamada
,
Duración llamadas marcadas
,
Duración de llamadas recibidas
,
Duración de todas
las llamadas
,
Cronómetro general
, o
Cronómetros a cero
. Tras seleccionar
Cronómetros a cero
, ingrese su código de bloqueo, y elija
OK
. Ver "Configuraciones
de seguridad," pág. 178.
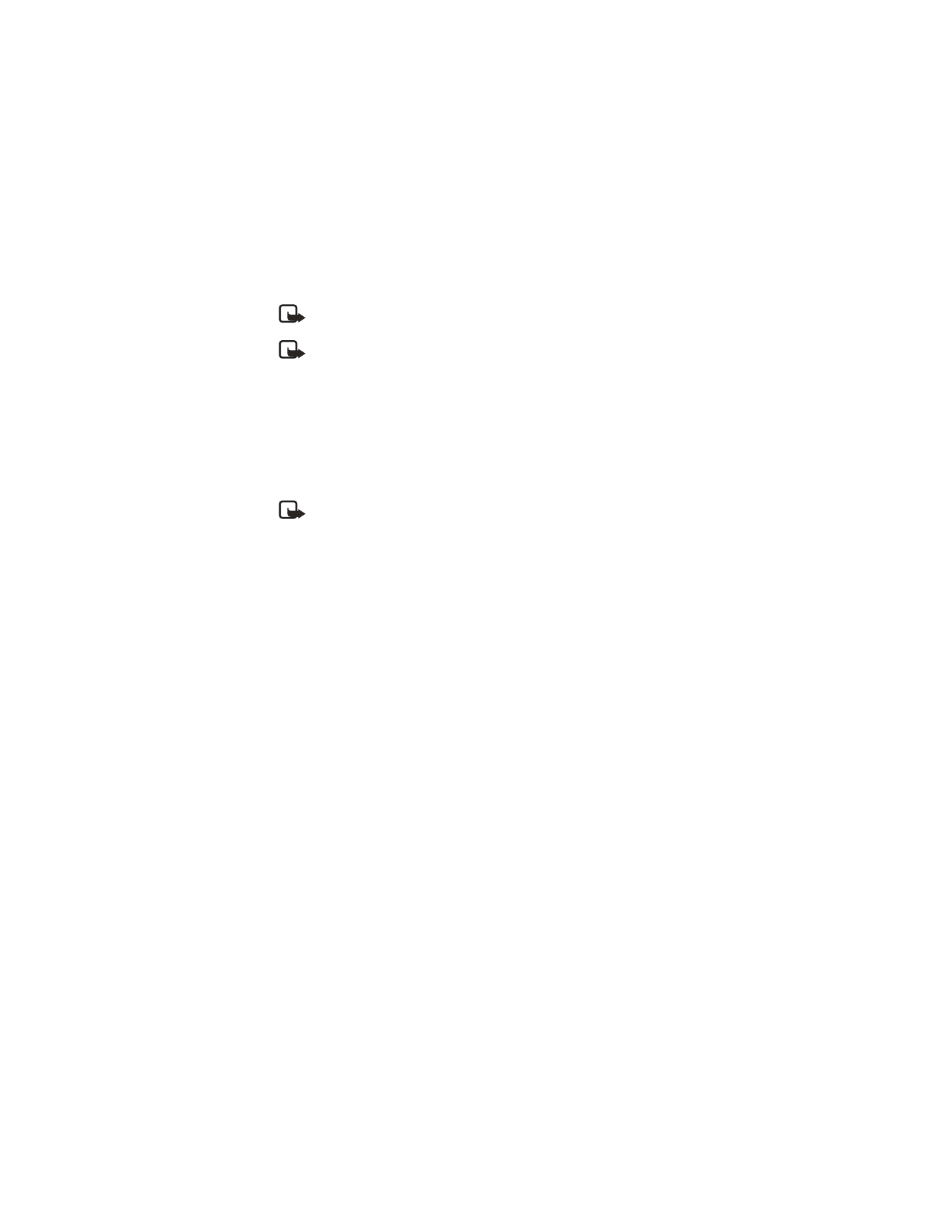
R e g i s t r o
148
Nota: Todos los cronómetros de llamadas, con la excepción del cronómetro
general, son reprogramados a cero cuando elija
Cronómetros a cero
.
Nota: Ciertos cronómetros, incluso el cronómetro general, podrían ser
reprogramados cuando se actualicen los servicios o software.
Para activar el cronómetro de llamadas en la pantalla inicial, mientras está en
una llamada, elija
Detalles
>
Mostrar duración llamadas
>
Activar
o
Desactivar
.
■ Ver la duración de las llamadas de datos/fax
La llamadas de datos y fax son un servicio de red. Ver "Servicios de Red,"
pág. 113. Si la función es respaldada por su proveedor de servicio, podrá ver el
tamaño o duración de las llamadas de datos/fax enviadas y recibidas.
Nota: El tiempo actual facturado por su proveedor de servicio para las
llamadas y servicios podrían variar, dependiendo de las funciones de red,
redondeo de la facturación, impuestos, etc.
1. En la pantalla inicial, elija
Menú
>
Registro
>
Llamadas datos/fax
.
2. Recorra hasta una de las opciones siguientes:
Último dato y fax enviado
—Muestra el tamaño (KB) de la última llamada de
datos/fax enviada.
Último dato/fax recibido
—Muestra el tamaño (KB) de la última llamada de
datos/fax recibida.
Todos los datos/fax enviados
—Muestra el tamaño (KB) de todas las llamadas
de datos/fax enviadas.
Todos los datos/fax recibidos
—Muestra el tamaño (KB) de todas las llamadas
de datos/fax recibidas.
Duración última llamada datos/fax
—Muestra la duración de la última llamada
de datos/fax.
Duración todas llamadas datos/fax
—Muestra la duración de todas las llamadas.
Borrar registros datos/fax
—Oprima
OK
>
Sí
para borrar todos los registros de
datos/fax.
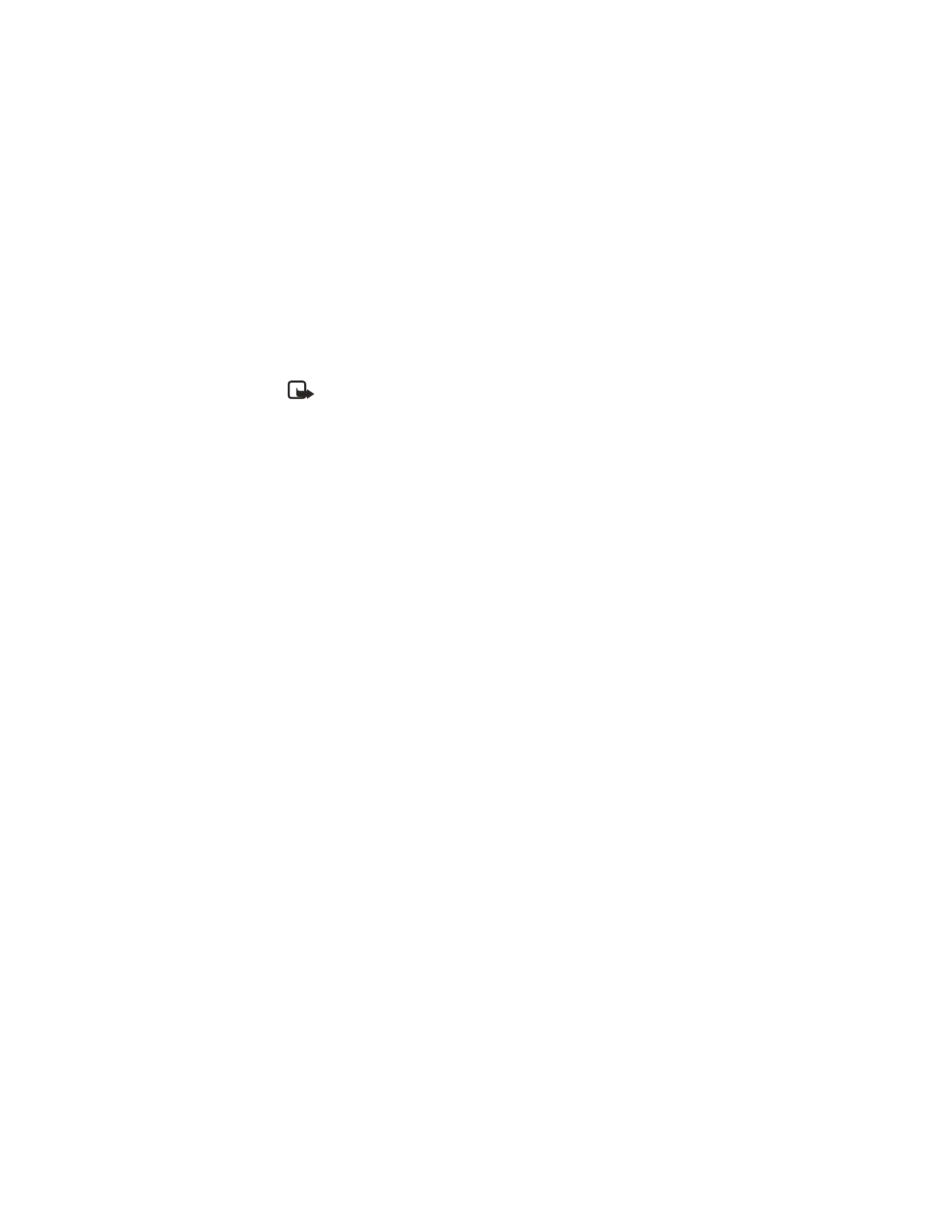
R e g i s t r o
149
■ Ver la duración de las llamadas del miniexplorador
La función Miniexplorador es un servicio de red. Ver "Servicios de Red," pág. 113.
Si esta función es respaldada por su proveedor de servicio, podrá ver el tamaño
o duración de los datos enviados o recibidos vía el Miniexplorador.
Nota: El tiempo actual facturado por su proveedor de servicio para las
llamadas y servicios podrían variar, dependiendo de las funciones de red,
redondeo de la facturación, impuestos, etc.
1. En la pantalla inicial, elija
Menú
>
Registro
>
Llamadas del Miniexplorador
.
2. Recorra hasta una de las opciones siguientes:
Últimos datos enviados
—Ver el tamaño (KB) de los últimos datos enviados vía
el explorador.
Últimos datos de explorador recibidos
—Ver el tamaño (KB) de los últimos
datos recibidos.
Todos datos enviados
—Ver el tamaño (KB) de todos los datos enviados vía
el explorador.
Todos datos recibidos
—Ver el tamaño (KB) de todos los datos recibidos vía
el explorador.
Última sesión del explorador
—Ver la duración de la última sesión del explorador.
Todas sesiones de explorador
—Ver la duración de todas las sesiones
del explorador.
Borrar registros explorador
—Oprima
OK
>
Sí
para borrar todos los registros
del explorador.
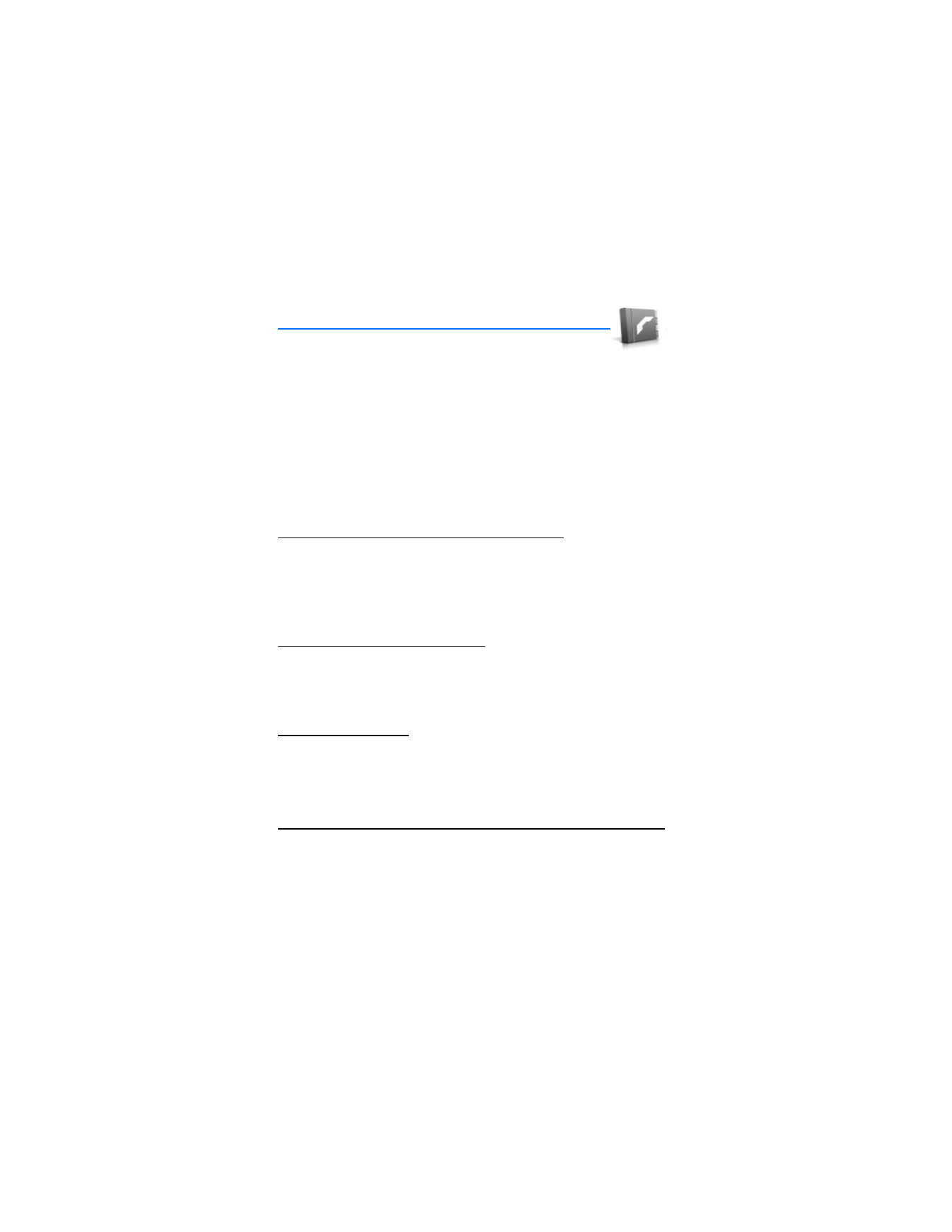
C o n t a c t o s ( d i r e c t o r i o )
150
6. Contactos (directorio)
El directorio puede almacenar hasta 500 ingresos con números
múltiples, y notas de texto por contacto. La cantidad de números e ingresos de
texto que puede guardar podría variar, dependiendo de su longitud y la cantidad
total de ingresos en su directorio.
■ Agregar contactos
Puede acceder al directorio desde la pantalla inicial. Oprima la tecla de selección
derecha o, si la tecla de selección derecha en su dispositivo tiene un menú del
operador de red, elija
Menú
>
Contactos
.
Guardar un nombre y número de contacto
1. En la pantalla inicial, use el teclado para ingresar el número telefónico que
desea guardar.
2. Elija
Guardar
.
3. Ingrese el nombre y elija
OK
.
Guardar solamente un número
1. En la pantalla inicial, use el teclado para ingresar el número telefónico que
desea guardar.
2. Mantenga oprimida
Opciones
.
Guardar un ingreso
1. En la pantalla inicial, elija
Menú
>
Contactos
>
Agregar nuevo
.
2. Ingrese el nombre y elija
OK
.
3. Ingrese el número telefónico, y elija
OK
>
Listo
.
Configurar números telefónicos con códigos de marcación
Los códigos de marcación instruyen al sistema receptor a pausar, esperar, ignorar,
o aceptar los números en la secuencia de marcación.
1. En la pantalla inicial, elija
Menú
>
Contactos
>
Marcación rápida
.
2. Recorra hasta una posición de marcación rápida
(vacía)
y oprima
Asignar
.
3. Ingrese su número de correo de voz, incluyendo el código de área.
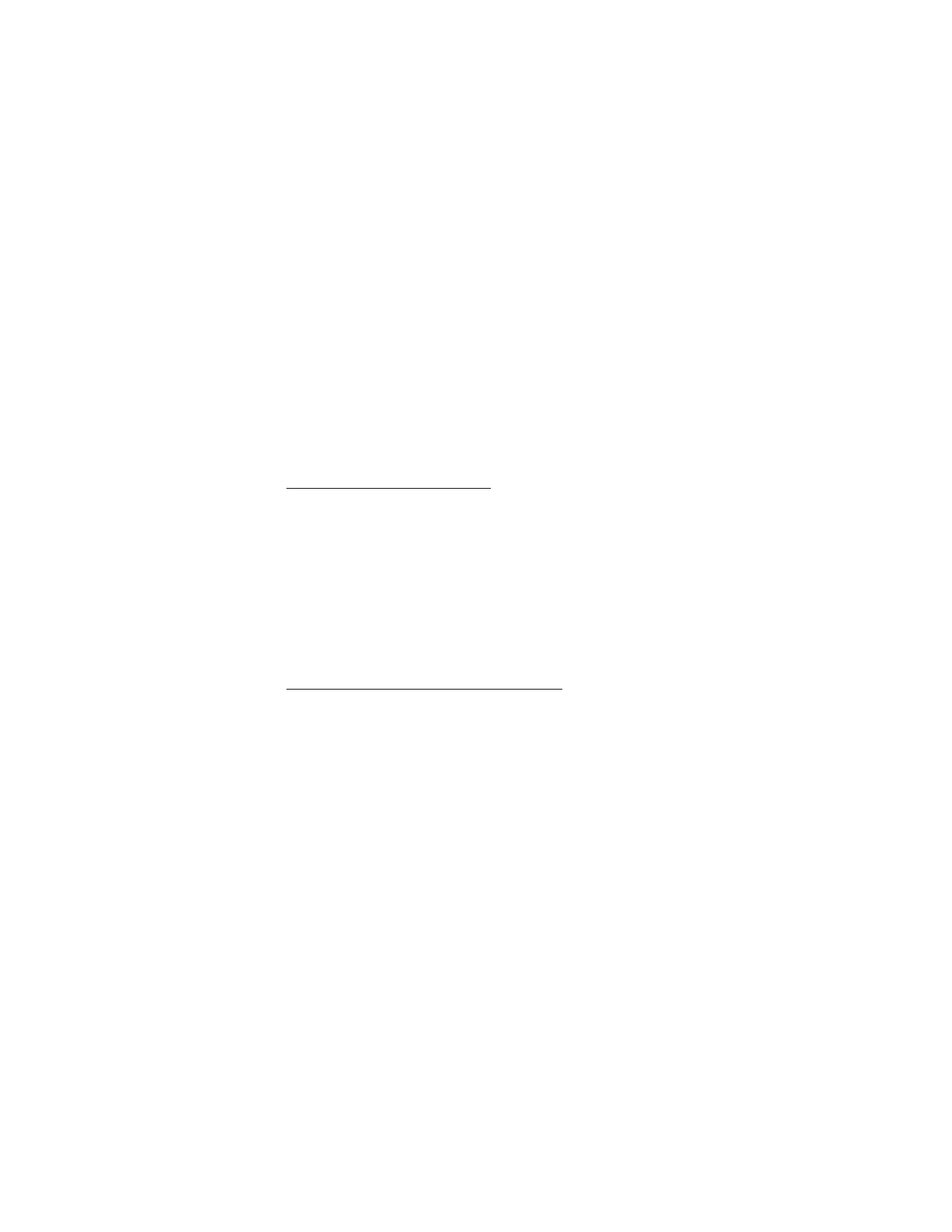
C o n t a c t o s ( d i r e c t o r i o )
151
4. Refiérase a códigos de marcación e ingrese los códigos necesarios.
Por ejemplo, si pausa por 5 segundos tras conectarse a su correo de voz,
ingrese p dos veces (2.5 segundos dos veces) después del número de correo
de voz: 2145551212pp.
5. Ingrese cualquier pausa restante y otra información que le permita escuchar
sus mensajes, luego elija
OK
.
6. Ingrese un nombre (como Correo de Voz) y oprima
OK
.
Para llamar y escuchar sus mensajes de voz, mantenga oprimida la tecla asignada
a la posición de marcación rápida en la pantalla inicial.
Insertar códigos de marcación
Oprima la tecla * varias veces para recorrer los códigos de marcación. Cuando la
pantalla muestre el código que quiera, haga una breve pausa y el código es
insertado en la secuencia de marcación.
Los siguientes códigos de marcación están disponibles:
*—Ignora las instrucciones del sistema.
p—Pausa por 2.5 segundos antes de enviar cualquiera de los números que sigan.
+—Reemplaza el código de acceso internacional.
w—Espera que oprima la tecla Llamar antes de enviar los números o códigos
que sigan.
Guardar varios números e ítems de texto
Puede guardar distintos tipos de números telefónicos e ingresos cortos de texto
para cada contacto en su directorio. El primer número guardado para cualquier
ingreso es programado automáticamente como el predeterminado, o número
primario, pero siempre se puede cambiar el número primario.
1. En la pantalla inicial, recorra hasta el ingreso al que añadirá un número o texto.
2. Elija
Detalles
>
Opciones
>
Agregar número
o
Agregar detalles
.
Si eligió
Agregar número
, elija
General
,
Móvil
,
Casa
,
Trabajo
, o
Fax
.
Si eligió
Agregar detalles
, elija
Dirección e-mail
,
Dirección Web
,
Dirección
,
o
Nota
.
3. Ingrese el número o texto para el tipo que ha seleccionado y elija
OK
.
4. Para cambiar el tipo de número (
General
,
Móvil
,
Casa
,
Trabajo
, o
Fax
), elija
Cambiar tipo
en la lista de opciones.
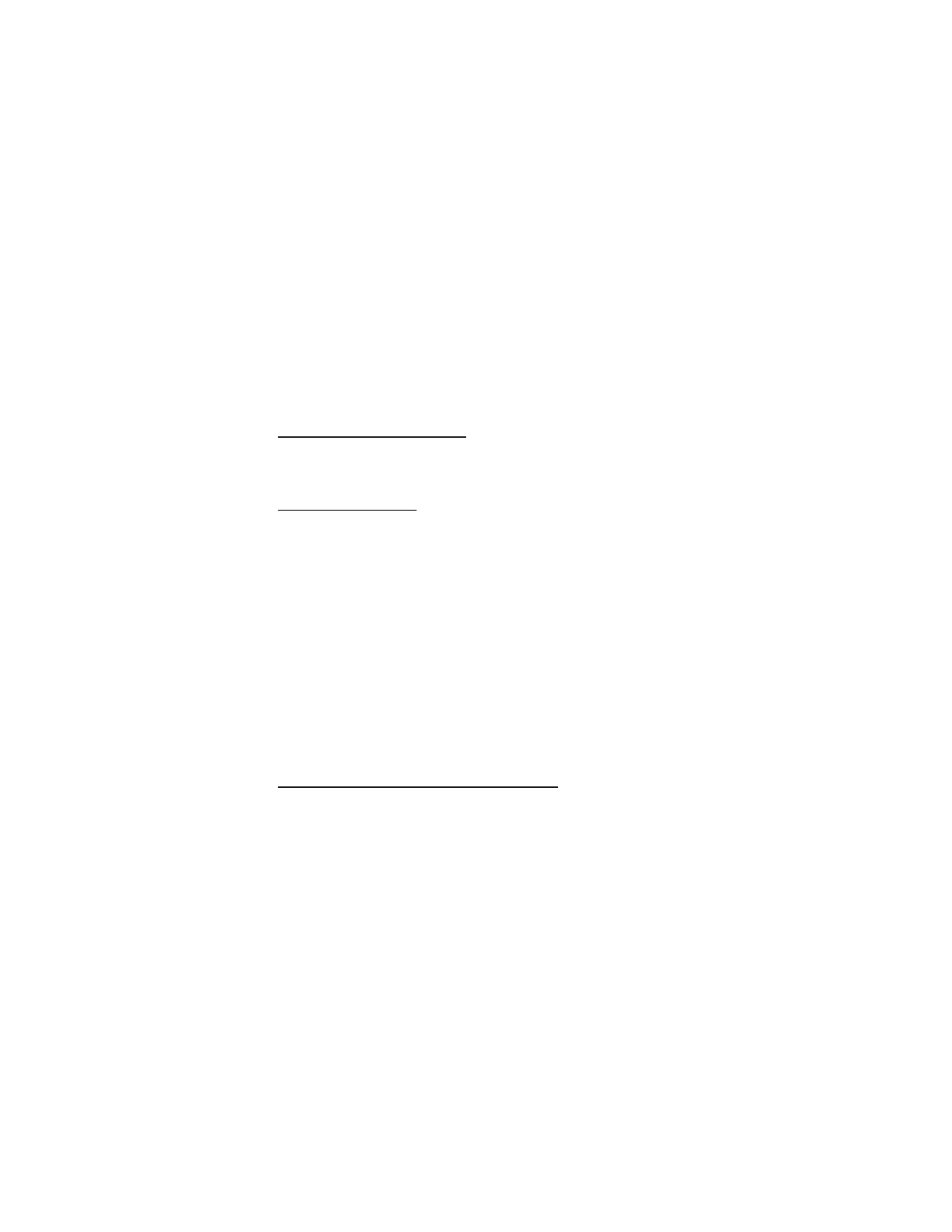
C o n t a c t o s ( d i r e c t o r i o )
152
También, puede cambiar el número telefónico original (primario) para el ingreso
de contacto.
1. En la pantalla inicial, use la tecla joystick para recorrer hacia abajo y seleccionar
el número que desea cambiar, y elija
Detalles
.
2. Recorra al número que quiera configurar como predeterminado, y seleccione
Opciones
>
Número predeterminado
.
Configurar etiquetas de voz
Para más información sobre programar las etiquetas de voz y otras funciones de
voz, ver "Comandos de voz," pág. 175.
Grupos de llamantes
Puede añadir los ingresos del directorio a cualquiera de los cinco grupos de
llamantes, y luego asignar un timbre o gráfico. Esto le permite identificar a los
llamantes de cada grupo por su timbrado o gráfico.
1. Recorra en su directorio hasta el nombre que desee añadir al grupo de
llamantes y oprima
Detalles
.
2. Elija
Opciones
>
Grupos de llamantes
>
Familia
,
VIP
,
Amistades
,
Oficina
, u
Otros
.
3. Elija
Opciones
para mostrar las siguientes opciones para grupos de llamantes:
Renombrar grupo
—Dé otro nombre al grupo que usted elija.
Tono de grupo
—Configura el timbrado para el grupo. Para contactos
individuales en el grupo, el timbrado para el grupo suena aunque otro
timbrado haya sido asignado al contacto individual.
Logo de grupo
—
Activar
o
Desactivar
el gráfico de grupo, o
Ver
el gráfico.
Miembros del grupo
—Agrega o elimina nombres del grupo de llamantes.
Configurar la marcación rápida (1 toque)
Puede asignar cualquier ingreso en el directorio a una de las teclas 2-9, y
marcarlos manteniendo oprimida dicha tecla. Ver "Marcación rápida (1 toque),"
pág. 171, para activar o desactivar la marcación rápida.
Asignar una tecla a la marcación rápida
1. En la pantalla inicial, elija
Menú
>
Contactos
>
Marcación rápida
.
2. Recorra hasta una posición de marcación rápida
(vacía)
, y elija
Asignar
.
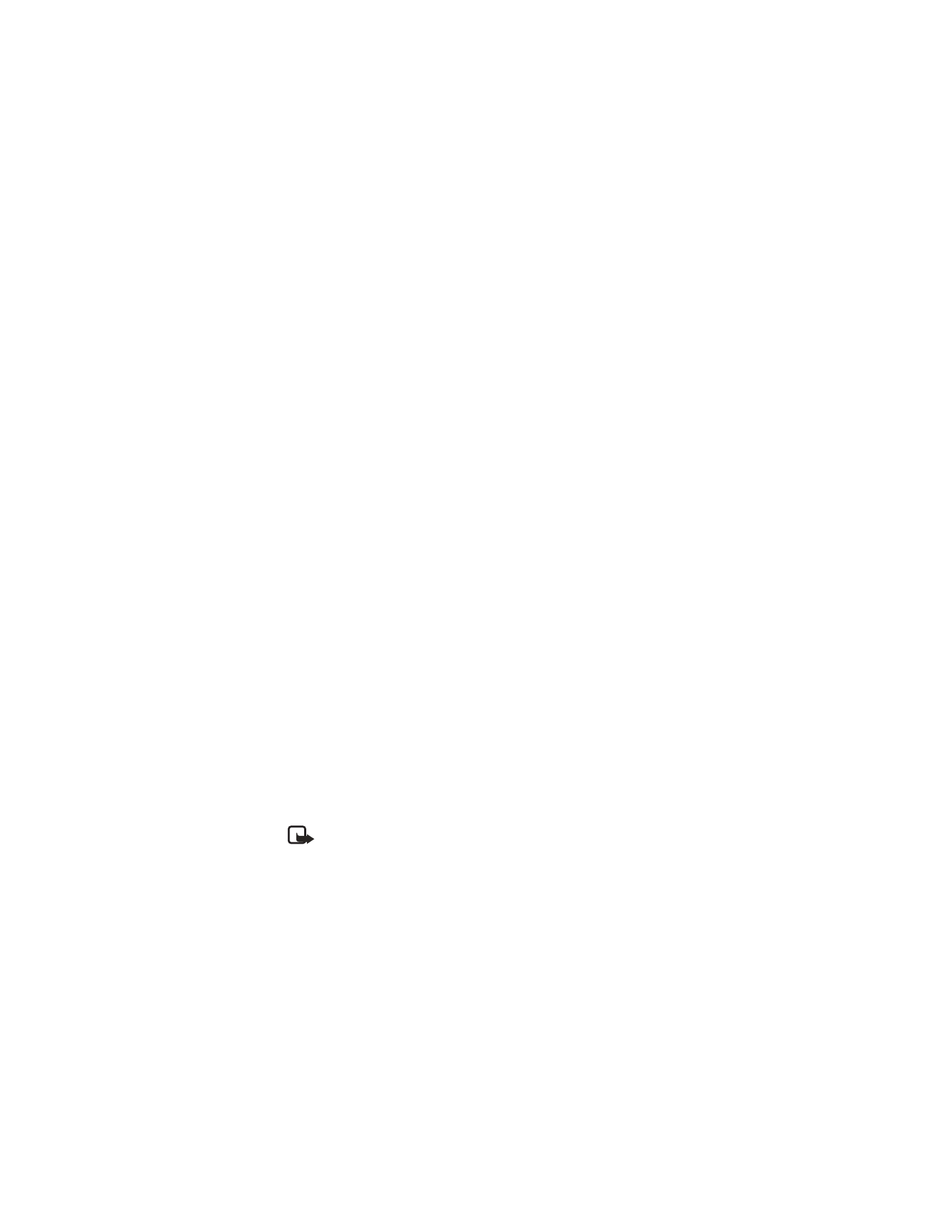
C o n t a c t o s ( d i r e c t o r i o )
153
3. Ingrese el número (y el código de área) y oprima
OK
; u oprima
Buscar
para
obtener un número del directorio.
4. Ingrese un nombre para el número y oprima
OK
.
Si la marcación rápida está desactivada, el teléfono le pregunta si
desea activarla.
5. Oprima
Sí
para activar la marcación rápida.
Cambiar los números de marcación rápida
1. En la pantalla inicial, elija
Menú
>
Contactos
>
Marcación rápida
.
2. Recorra al ingreso de marcación rápida que desee cambiar y elija
Opciones
>
Cambiar
.
3. Ingrese el nuevo número, u oprima
Buscar
para obtener un número del
directorio y oprima
OK
.
4. Ingrese un nombre para el ingreso y oprima
OK
.
Borrar los números de marcación rápida
1. En la pantalla inicial, elija
Menú
>
Contactos
>
Marcación rápida
.
2. Vaya hasta la posición de marcación rápida que desee borrar y elija
Opciones
>
Eliminar
>
Sí
.
■ Etiquetas de voz
Puede marcar hasta 25 números guardados usando la marcación por voz.
Antes de usar las etiquetas de voz, observe que:
•
Las etiquetas de voz no dependen del idioma. Dependen de la voz del hablante.
•
Deberá decir el nombre exactamente como lo grabó.
•
Las etiquetas de voz absorben fácilmente los ruidos. Grabe y use las etiquetas
de voz en un entorno sin ruidos.
•
No se aceptan los nombres muy cortos. Use nombres largos y evite nombres
parecidos para números distintos.
Nota: El uso de etiquetas de voz podría resultar difícil, en un lugar ruidoso
o durante una emergencia, así que no debería depender sólo de la
marcación por voz.
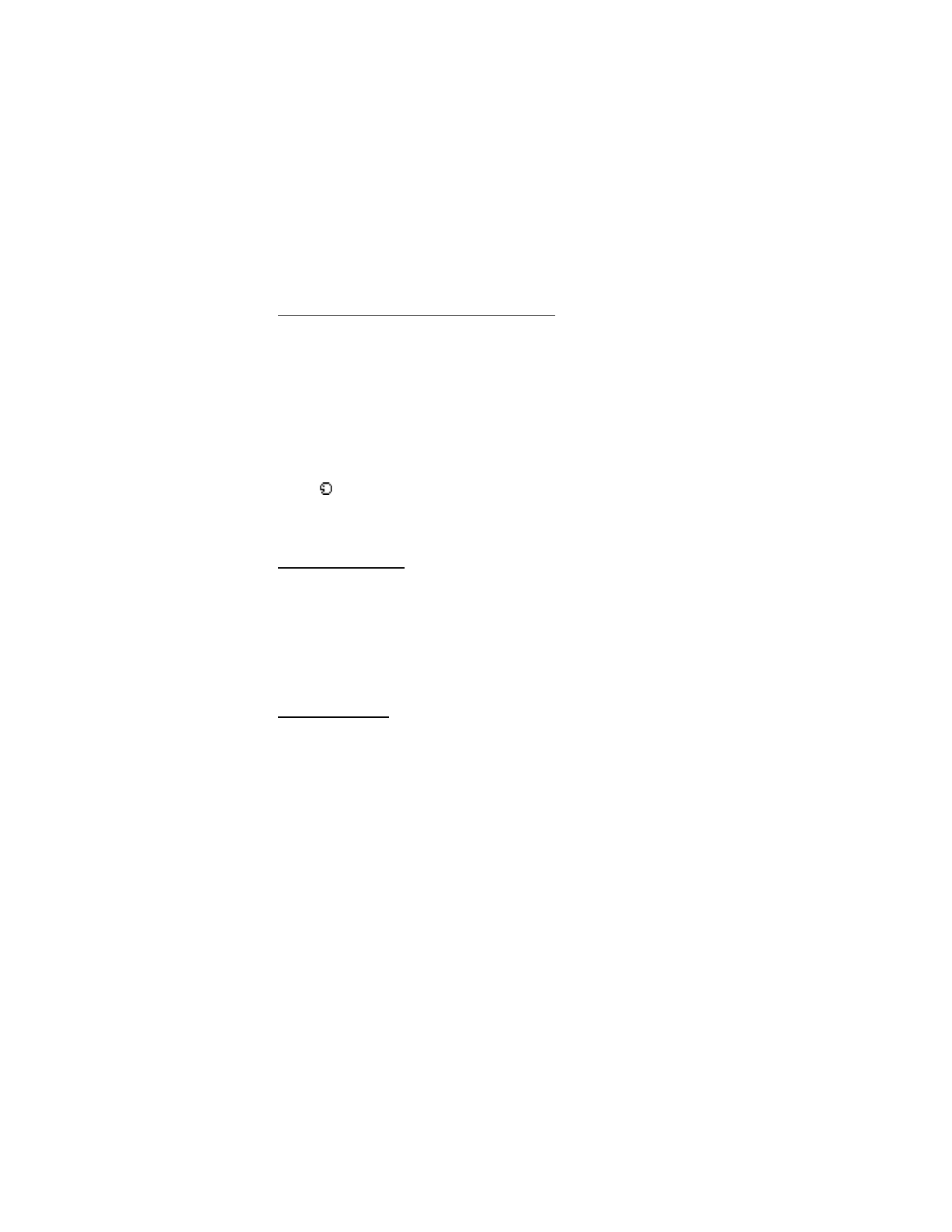
C o n t a c t o s ( d i r e c t o r i o )
154
Asignar una etiqueta de voz a un ingreso
Antes de hacer una llamada usando la marcación por voz, tendrá primero que
asignar una etiqueta de voz al número.
1. En la pantalla inicial, oprima la tecla joystick hacia abajo para ver los
contactos en el directorio.
2. Destaque el contacto al que quiera asignarle una etiqueta de voz. Elija
Detalles
>
Opciones
>
Agregar etiqueta de voz
>
Iniciar
.
3. Hable claramente en el micrófono. No oprima
Salir
cuando termine, a no ser
que quiera borrar la grabación. El dispositivo automáticamente finaliza la
grabación, la guarda y la reproduce.
El ícono
aparece junto a los comandos con etiquetas de voz asignadas
Si la grabación no resulta bien, su dispositivo mostrará
Error del sistema de voz
.
Elija
Opciones
>
Agregar etiqueta de voz
, y repita el paso 3.
Marcar un número
1. Mantenga oprimida la tecla de selección derecha.
2. Cuando oiga varios bips y aparezca
Hable ahora
, suelte la tecla.
3. Pronuncie bien en el micrófono la etiqueta de voz.
Cuando el teléfono encuentra la etiqueta
Encontrado:
aparece y el teléfono
marca automáticamente el número. Si el teléfono no encuentra el número, o
no reconoce la etiqueta, aparece
No se encontró coincidencia
.
Etiquetas de voz
Tras relacionar una etiqueta de voz a un contacto, podrá elegir
Nombres
>
Etiquetas de voz
>
Seleccionar
>
Reproducir
,
Cambiar
o
Eliminar
.
■ Editar contactos en el directorio
1. Recorra la lista de contactos para destacar el que desea editar, y elija
Detalles
>
Opciones
. La lista de opciones varía dependiendo en si está
editando un contacto listado como número telefónico o nombre.
2. Algunas de las siguientes opciones podrían estar disponibles:
Agregar etiqueta de voz
o
Etiqueta de voz
—Añadir una etiqueta al contacto
o elegir la etiqueta de voz ya relacionada con el contacto para
Reproducir
,
Cambiar
o
Eliminar
.
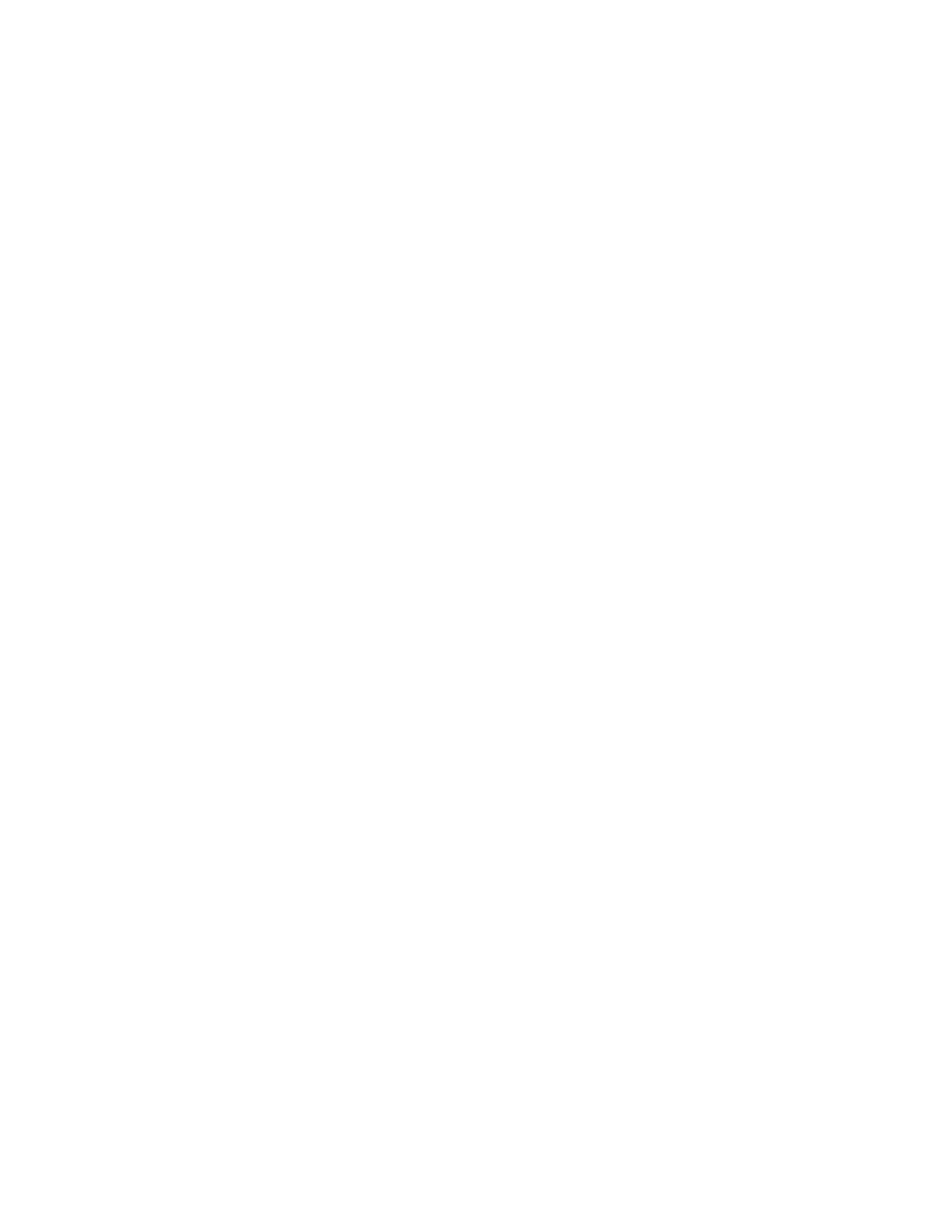
C o n t a c t o s ( d i r e c t o r i o )
155
Editar número
o
Editar información
—Editar un número telefónico existente o
los detalles de un contacto.
Eliminar número
o
Eliminar detalles
—Borrar un número telefónico o los
detalles de un contacto.
Usar número
—Edita el número y relaciona un nombre al mismo. Disponible
cuando se elige un contacto con un nombre. Elija
Opciones
para usar el número.
Cambiar tipo
—Cambia el tipo de número a
General
,
Móvil
,
Casa
,
Oficina
, o
Fax
o el tipo de detalle a
Dirección e-mail
,
Dirección Web
,
Dirección
, o
Nota
.
Número predeterminado
—Cambia el número predeterminado del contacto.
Agregar número
—Añade un número al contacto.
Agregar información
—Añade una dirección o nota al contacto.
Agregar imagen
—Añade una foto al contacto.
Grupos de llamantes
—Añade el contacto a un grupo de llamantes existente.
Personalizar tono
—Configura un timbrado musical para el contacto distinto
al original.
Enviar tarjeta de negocios
—Enviar el ítem de contacto como tarjeta de
negocios a otro dispositivo.
Enviar mensaje
—Crear y enviar al contacto un mensaje de texto o multimedia.
Marcación rápida
—Añade el contacto a su lista de marcación rápida.
Editar nombre
—Edita el nombre del contacto.
Ver nombre
—Muestra el nombre del contacto. Disponible cuando se elige un
contacto con un nombre.
Eliminar
—Borra el contacto del directorio.
3. Edite la opción deseada y oprima
OK
.
■ Borrar ingresos del directorio
1. En la pantalla inicial, elija
Menú
>
Contactos
>
Eliminar
.
2. Para borrar ingresos individuales, elija
Ver uno a uno
.
3. Recorra hasta el ingreso que desea eliminar, y elija
Eliminar
>
Sí
para confirmar.
4. Para eliminar el contenido completo de su directorio, elija
Eliminar todo
>
Sí
.
5. Ingrese el código de bloqueo, y oprima
OK
. Ver "Configuraciones de seguridad,"
pág. 178.
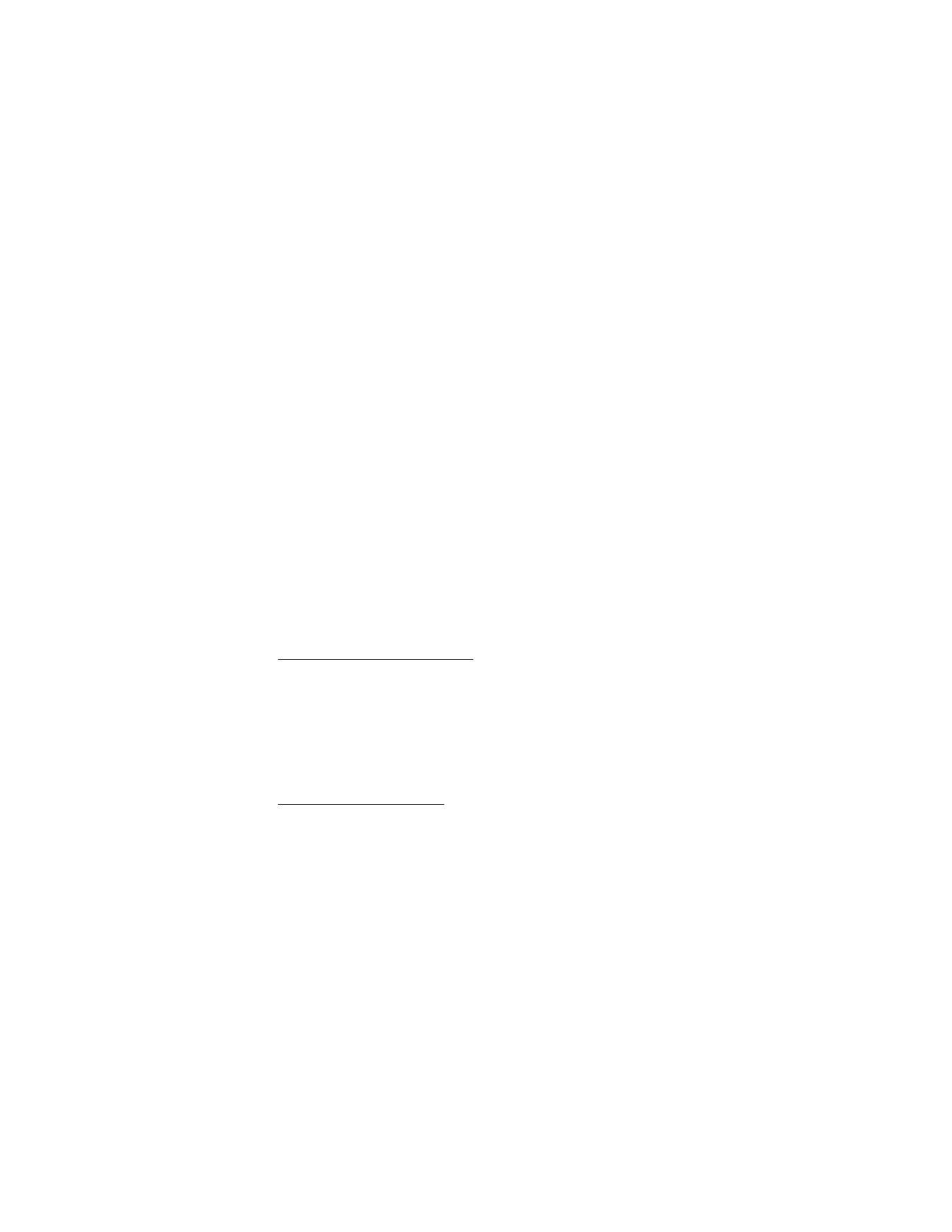
C o n t a c t o s ( d i r e c t o r i o )
156
■ Ver el menú contactos
1. En la pantalla inicial, elija
Menú
>
Contactos
y una de las siguientes opciones:
Buscar
—Busca un nombre o lo elige de una lista.
Agregar nuevo
—Añade un contacto al directorio.
Editar nombre
—Edita un nombre existente.
Eliminar
—Borra un nombre y sus números relacionados.
Agregar número
—Añade un número a un contacto existente.
Configuraciones
—Cambia la vista del directorio o verifica el estado de la
memoria de su dispositivo.
Marcación rápida
—Muestra o modifica los números de la lista de
marcación rápida.
Etiquetas de voz
—Añade, reproduce o modifica una etiqueta de voz en
el directorio.
Mi número
—Muestra su número telefónico.
Grupos de llamantes
—Muestra y edita las propiedades para cualquiera de los
grupos de llamantes:
Familia
,
VIP
,
Amistades
,
Oficina
u
Otros
.
2. Elija un ítem para activar la función o acceder a su submenú.
Buscar un nombre específico
1. En la pantalla inicial, oprima la tecla joystick hacia abajo para ver el
contenido de su directorio.
2. Oprima la tecla que corresponda a la primera letra del nombre que
está buscando.
3. Recorra para elegir un contacto, y elija
Detalles
para ver los detalles
del mismo.
Fijar las configuraciones
Puede elegir cómo quiere que aparezcan los nombres en el directorio y ver la
cantidad de memoria usada o disponible en su dispositivo.
En la pantalla inicial, elija
Menú
>
Contactos
>
Configuraciones
>
Vista de
desplazamiento
para cambiar la vista de la lista de nombres.
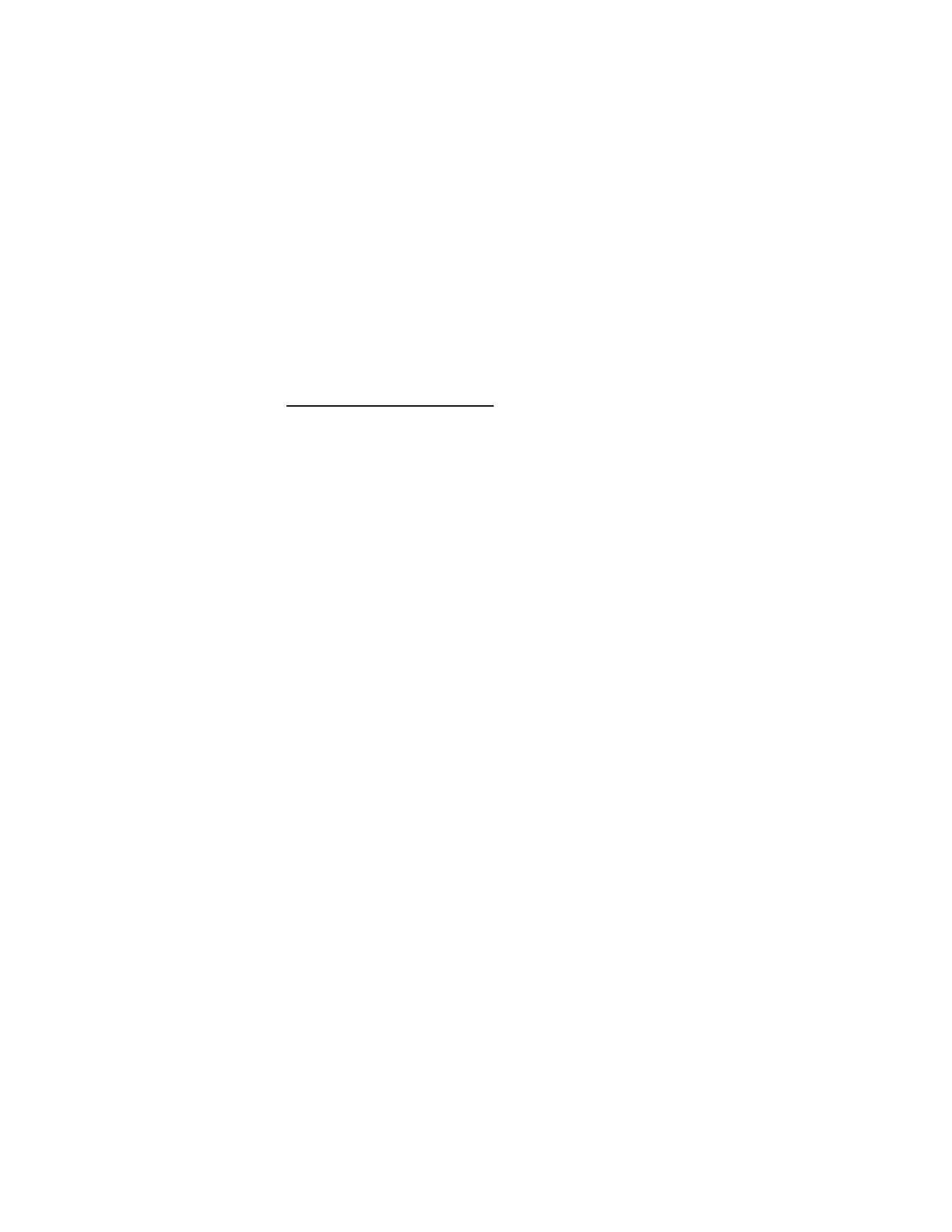
C o n t a c t o s ( d i r e c t o r i o )
157
■ Enviar y recibir contactos (tarjetas de negocios)
Puede enviar y recibir un contacto del directorio en un mensaje de texto o IR, si la
función es respaldada por su proveedor de servicio. Vea "Recibir una tarjeta de
negocios," pág. 185.
Enviar una tarjeta de negocios
Puede enviar una tarjeta de negocios como un mensaje de texto a otro teléfono o
dispositivo portátil compatible.
1. Destaque un ingreso del directorio que desee enviar y oprima
Detalles
>
Opciones
>
Enviar tarjeta de negocios
>
Vía infrarrojo
,
Vía SMS
o
Vía
multimedia
.
Número predeterminado
o
Todos los detalles
aparecen como
opciones sólo si tiene más de un número o detalle guardado al ingreso
de contacto.
2. Ingrese el número del destinatario u oprima
Buscar
para obtener el número
de la lista de contactos.
3. Oprima
OK
y la tarjeta de negocios es enviada.
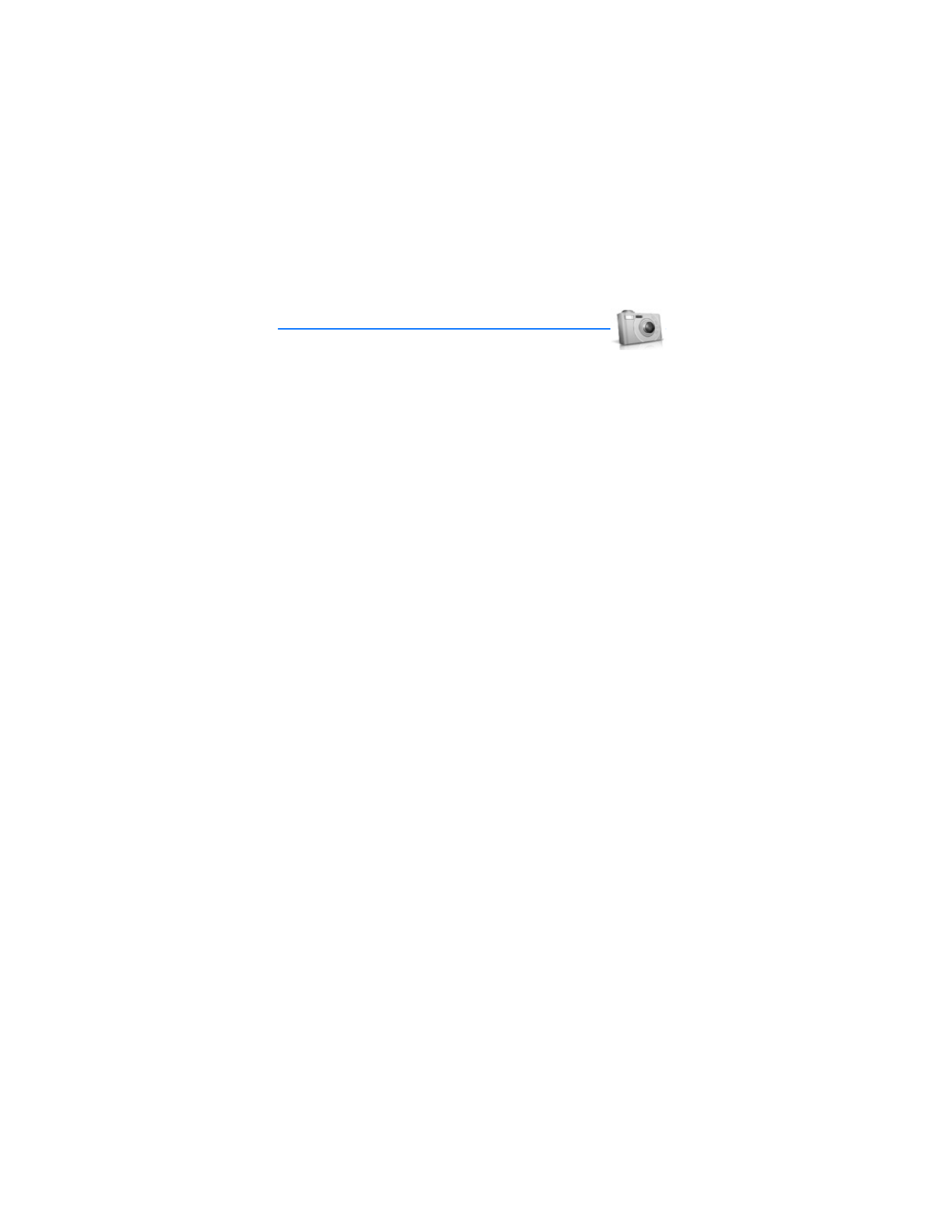
C á m a r a
158
7. Cámara
Puede sacar fotos y grabar videoclips con la camera integrada. El
lente de la cámara está en la parte posterior del dispositivo. La cámara produce
imágenes en el formato JPEG, y los videoclips en el formato H.263 (SubQCIF).
Tras sacar una foto o video, puede adjuntarlo o enviarlo con un mensaje
multimedia, guardarlo como imagen de fondo, guardarlo en una PC compatible
usando el software Nokia PC Suite y cargarlo a una dirección Web vía el cargador
de contenido de imágenes. Cuando adjunta una foto a un ingreso en su lista de
contactos, la fotografía es mostrada cuando su contacto le llama.
Los dispositivos Nokia 6235, Nokia 6235i, Nokia 6236, y Nokia 6236i respaldan
una resolución de captura de 640 x 480 píxeles. La resolución de imagen para
estos materiales podría aparecer distinta.
Si no hay suficiente memoria disponible para tomar una foto, deberá borrar fotos
viejas u otros archivos en la Galería.
■ Tomar una foto
1. En la pantalla inicial, oprima la tecla joystick hacia arriba para activar la
cámara o elija
Menú
>
Cámara
.
2. Elija
Capturar
para tomar la foto. Al tomar una foto, se escucha el sonido
del obturador, la foto aparece en la pantalla, y podría aparecer un ícono
destellante o indicador que oscila mientras guarda la foto en la carpeta
Imágenes en la Galería.
Para cambiar la modalidad de la cámara a estándar, retrato, nocturno o video,
ver "Cambiar modalidad," pág. 159.
3. Elija
Atrás
para sacar otra foto, o elija
Opciones
y elija una de las siguientes:
Zoom
—Se acerca a la imagen antes de tomar la foto o ampliar una foto que ya
tomó; use la tecla joystick para navegar por la foto.
Enviar
—Elija
Vía multimedia
o
Vía infrarrojo
para enviar una foto a un
dispositivo o PC compatible.
Renombrar
—Ingrese o edite el nombre de una foto y elija
OK
.
Abrir Galería
—Abra la Galería para ver las imágenes, videos y
grabaciones guardados.
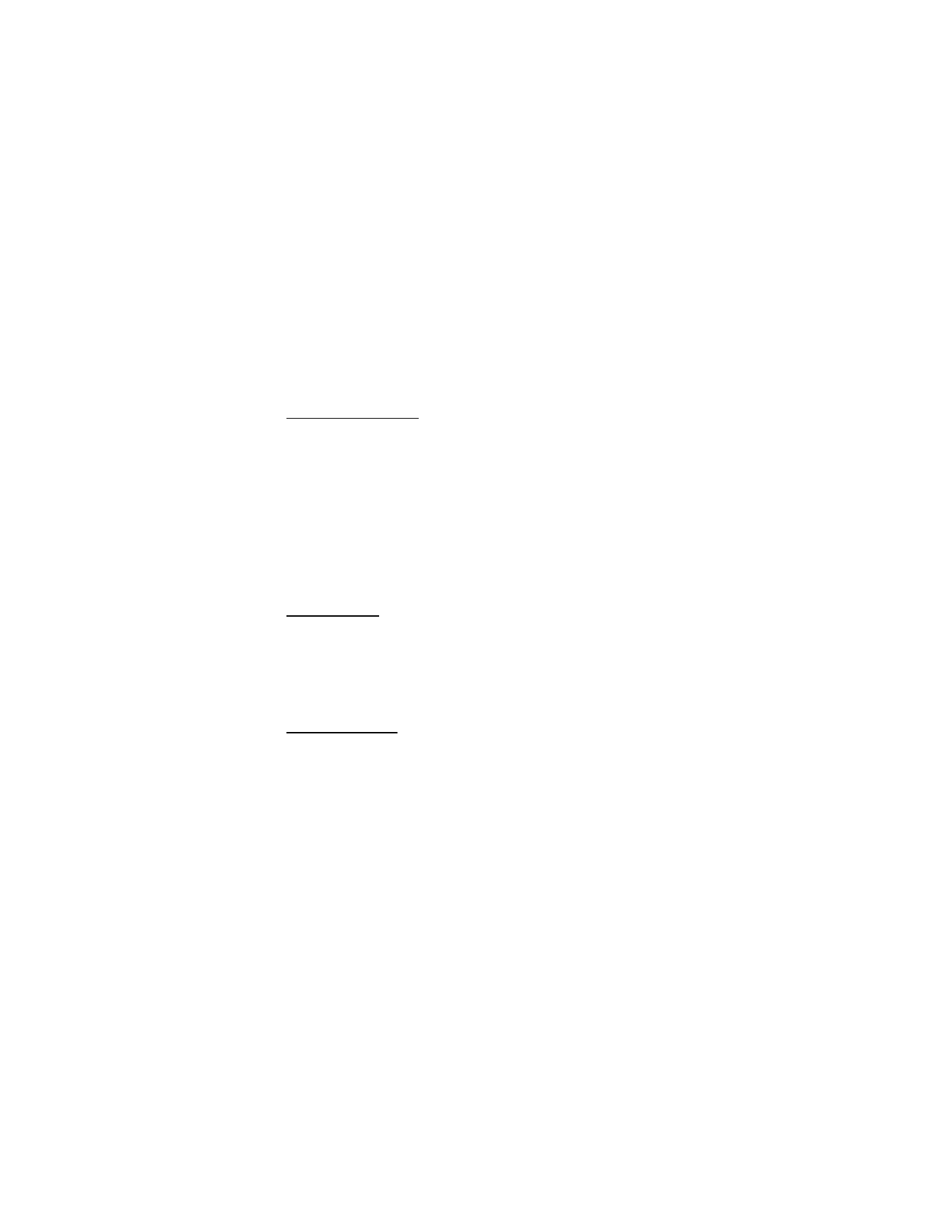
C á m a r a
159
Configurar contraste
—Use la tecla joystick para ajustar el contraste de la foto
que tomó.
Como imagen de fondo
—Use una foto como imagen de fondo.
Detalles
—Vea el
Nombre
,
Tamaño
,
Creado
,
Formato
,
Resolución
, o
Copyright
de una foto.
Cambiar modalidad
En la pantalla inicial, elija
Menú
>
Cámara
>
Opciones
>
Cambiar modo
o, del
visor de la cámara, mantenga oprimida la tecla joystick hacia la izquierda o
derecha para cambiar entre las siguientes modalidades:
Foto estándar
—Tome fotos estándar estilo paisaje.
Foto retrato
—Tome una foto más reducida, de tamaño ícono, vertical, la cual
podrá agregar a un ingreso en su directorio.
Modo nocturno
—Tome una foto cuando haya poca iluminación y la cámara necesita
un tiempo de exposición más extenso para que la foto sea de mejor calidad.
Video
—Grabe un video. Ver "Grabar un videoclip," pág. 160.
Temporizador
En la pantalla inicial, elija
Menú
>
Cámara
>
Opciones
>
Temporizador
y configure
un tiempo y demore la captura de una foto por 10 segundos. Elija
Iniciar
; suena
un bip mientras acaba el tiempo del temporizador y suena más rápidamente cuando
la cámara va a capturar la foto. Cuando acaba el tiempo, la cámara toma la foto y
la guarda en la carpeta Imágenes en el menú Galería.
Configuraciones
En la pantalla inicial, elija
Menú
>
Cámara
>
Opciones
>
Configuraciones
para
cambiar las configuraciones en la modalidad de cámara. Elija cualquiera de las
siguientes opciones:
Modo predeterminado
—Elija
Foto estándar
,
Foto retrato
,
Modo nocturno
o
Video
como la programación original.
Calidad de imagen
—Define la compresión de archivo cuando se guarda la imagen.
Elija entre
Alta
,
Normal
o
Básica
. Alta usa la menor compresión de archivo y
provee la mejor calidad de imagen, pero ocupa más memoria.
Duración del videoclip
—Elija
Predeterminada (15 segundos)
o
Máxima (2.5 segundos
según las condiciones). Sólo los videoclips que son de duración predeterminada o
más cortos pueden ser enviados en un mensaje multimedia.
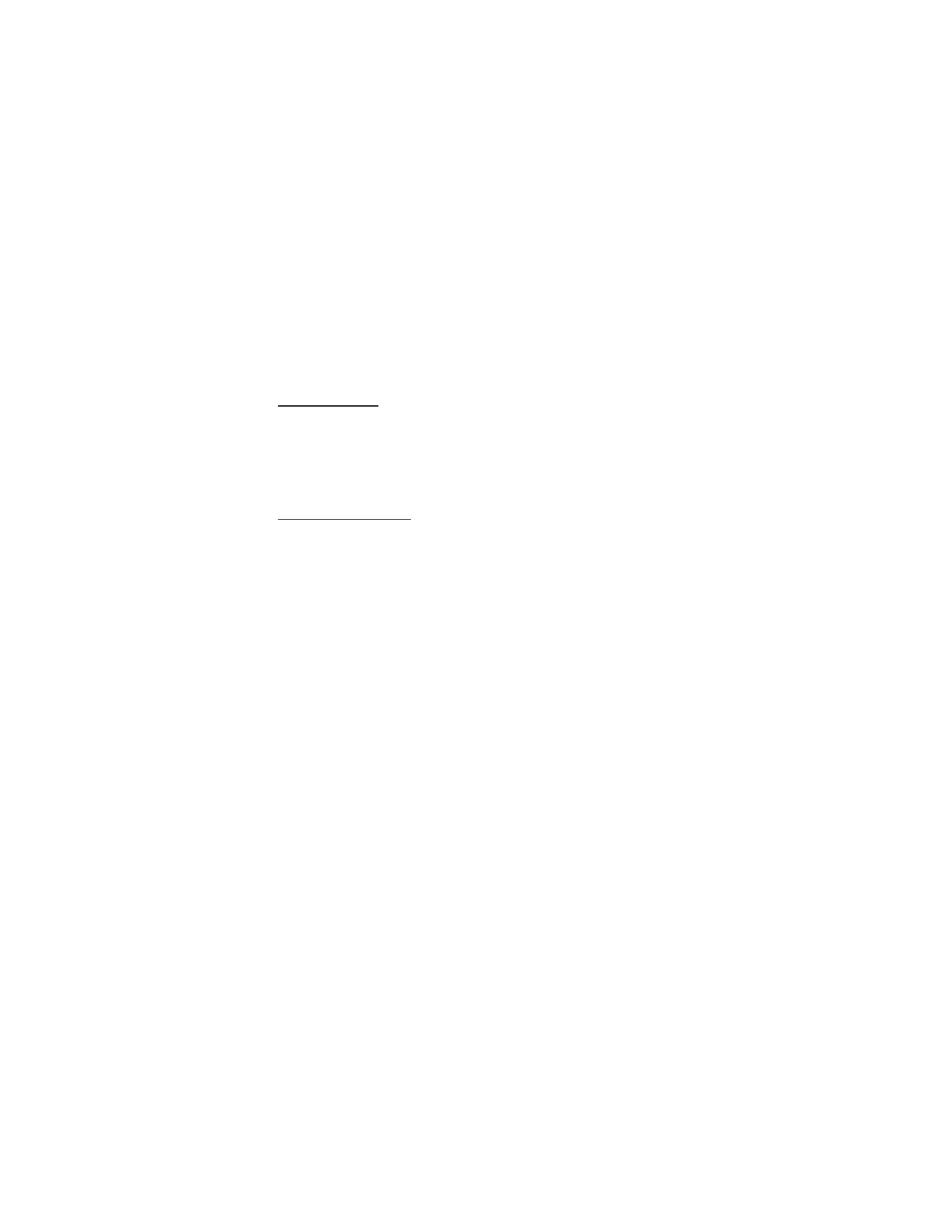
C á m a r a
160
Sonidos cámara
—Elija
Activar
o
Desactivar
.
Título predeterminado
—Elija
Automático
para usar un título predefinido o
Mí título
para ingresar o editar un título nuevo.
Almacenamiento imágenes y video
—Elija la carpeta para guardar las imágenes.
Otras opciones
Zoom
—Se acerca a la imagen antes de capturar una foto o amplía la foto ya
capturada. Use la tecla joystick para navegar la foto.
Ver anterior
—Vea la foto que tomó anteriormente.
Abrir Galería
—Abra la carpeta imágenes en el menú Galería.
Grabar un videoclip
1. Desde la pantalla inicial, elija
Menú
>
Cámara
>
Opciones
>
Cambiar modo
>
Video
>
Grabar
. Mientras está grabando, aparecen en la pantalla el indicador
de grabación y el tiempo restante para la misma.
2. Elija
Pausa
para pausar la grabación,
Continuar
para seguir grabando, o
Parar
para dejar de grabar. El dispositivo guarda la grabación en la carpeta Videoclips
del menú Galería.
3. Elija
Atrás
para grabar otro video o elija
Opciones
y una de las siguientes:
Eliminar
—Elimina el videoclip.
Enviar
—Envía el videoclip a otro dispositivo como un mensaje multimedia o
usando la conectividad IR.
Renombrar
—Edita el nombre del videoclip.
Abrir Galería
—Va a la carpeta Videoclips en el menú Galería.
Desactivar audio
o
Activar audio
—Apaga o enciende el sonido.
Configurar contraste
—Aumenta o disminuye el contraste del video elegido
usando la tecla joystick.
Detalles
—Accede a los detalles del video elegido, como nombre, tamaño,
fecha de creación, largo, formato de archivo e información de copyright.
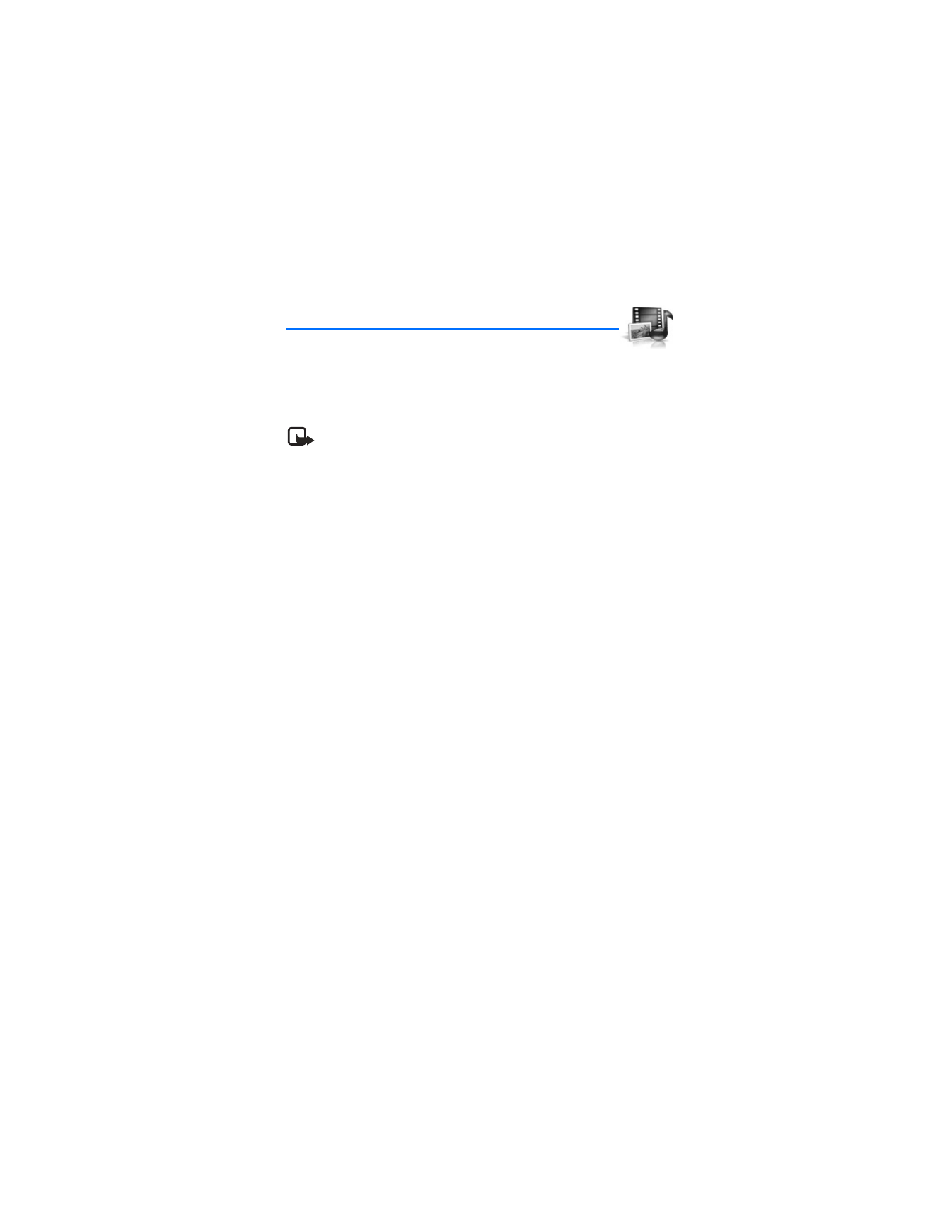
G a l e r í a
161
8. Galería
Puede guardar fotos, videoclips, grabaciones y timbrados musicales
en la galería y añadir carpetas. Las imágenes y tonos pueden ser descargados
usando mensajes multimedia, mensajes de texto, sitios de Internet móvil o el
Nokia PC Suite.
Nota: Sólo los dispositivos que ofrecen funciones compatibles de mensajes
multimedia o email pueden recibir y mostrar mensajes multimedia.
Su dispositivo respalda un sistema digital de manejo de copyright para proteger
el contenido que haya adquirido. Contenido como un tono del timbre, puede ser
protegido y asociado con ciertas normas de uso, por ejemplo: el número de veces
que se usa o tiempo de uso permitido. Las reglas de uso son definidas en la clave
de activación de contenido que pudiera ser entregada con el contenido o por
separado, dependiendo del proveedor de servicio. Sería posible actualizar la clave
de activación. Siempre revise los términos de entrega de cualquier contenido y
clave de activación antes de adquirirlo; puede que no sean gratis.
Las protecciones de copyright podrían prevenir la duplicación, cambio, transferencia
o desvío de ciertas imágenes, tonos de timbre y otros contenidos.
Su dispositivo tiene aproximadamente 10 MB de memoria para el almacenamiento
en la galería. Esta memoria no es compartida con otras funciones, como los
contactos. Si el dispositivo muestra un mensaje dejándole saber que la memoria
está llena, borre algunos de los archivos existentes antes de continuar.
■ Carpetas
1. En la pantalla inicial, elija
Menú
>
Galería
>
Imágenes
,
Videoclips
,
Archivos
música
,
Gráficos
,
Tonos
, o
Grabaciones
.
2. Elija
Abrir
para ver una lista de archivos en la carpeta o elija
Opciones
para
acceder a las siguientes:
Eliminar carpeta
—Descarta una carpeta que ha creado. No podrá descartar
una carpeta preconfigurada.
Mover
—Mueve la carpeta elegida a otra carpeta. Tras elegir
Mover
, recorra
a la otra carpeta, y elija
Opciones
>
Mover
. No podrá mover una carpeta
preconfigurada.
Renombrar carpeta
—Renombra una carpeta que ha creado. No podrá
renombrar una carpeta preconfigurada.
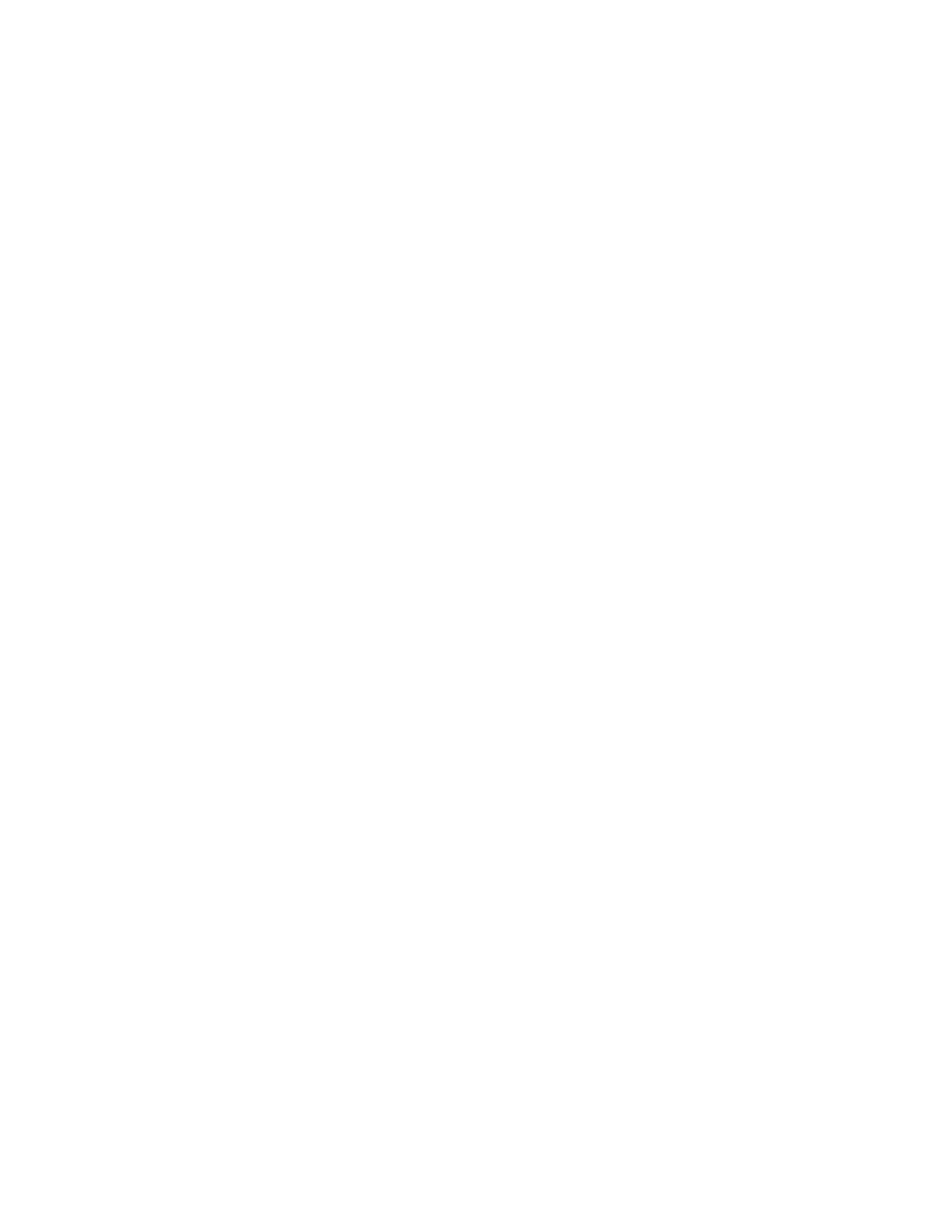
G a l e r í a
162
Detalles
—Muestra el nombre, tamaño, fecha de creación de la carpeta elegida.
Tipo de vista
—Elija
Lista con detalles
,
Lista
o
Cuadrícula
para determinar cómo
se mostrarán las carpetas y archivos.
Clasificar
—Organiza los contenidos en la carpeta por nombre, fecha,
formato o tamaño.
Agregar carpeta
—Crea una carpeta nueva.
Lista claves de activación
—Accede a la lista de claves de activación
disponibles. Podrá borrar las claves de activación si así lo desea.
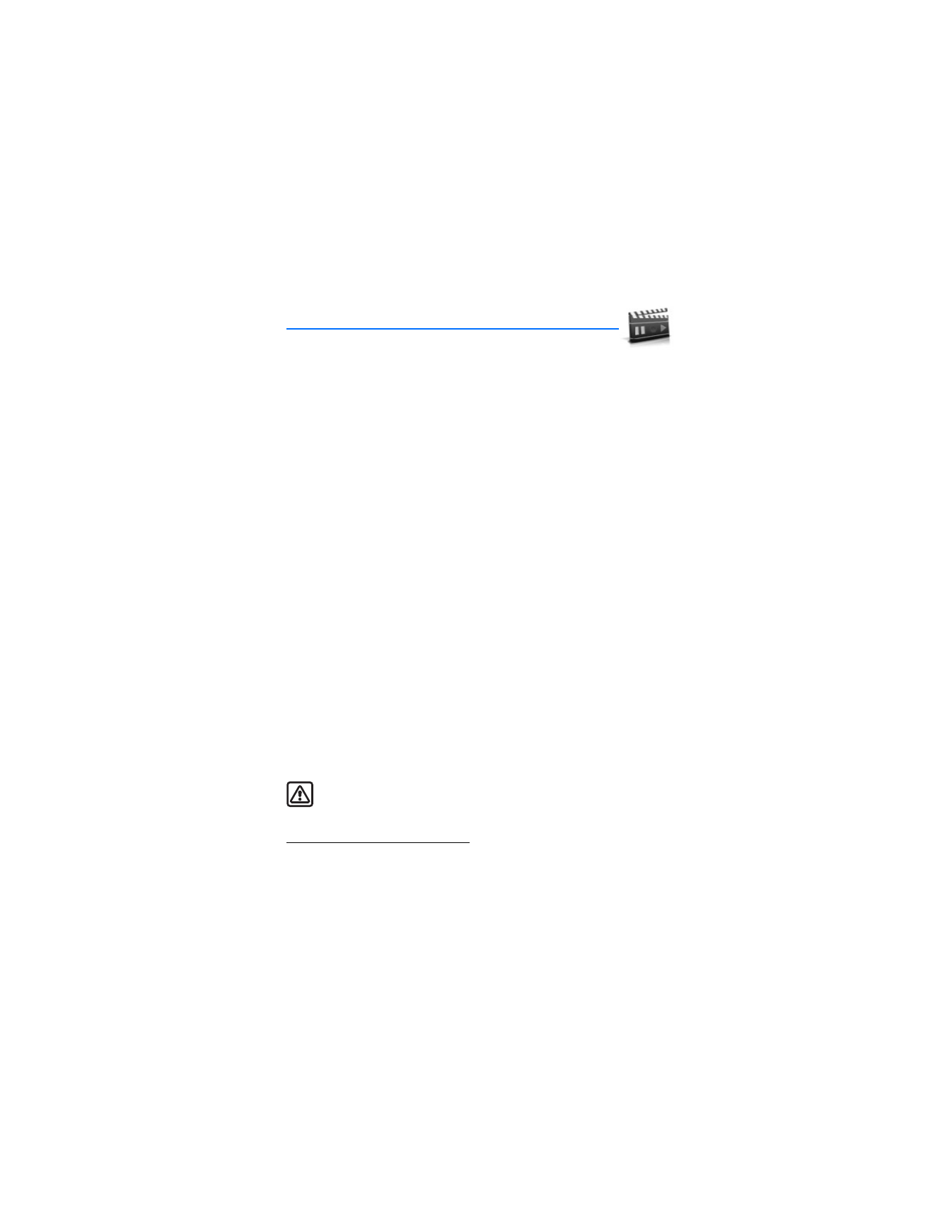
M u l t i m e d i a
163
9. Multimedia
■ Reproductor multimedia
Con el reproductor multimedia puede descargar, ver y reproducir imágenes, audio
y archivos de video compatibles, e imágenes animadas de diferentes fuentes.
El reproductor multimedia le permite reproducir videos y audio de contenido
directo (streaming) de un servidor de red. La funcionalidad streaming es un
servicio de red y requiere el respaldo de la misma. Consulte con su operador
de red o proveedor de servicio sobre la disponibilidad, precios y tarifas de los
servicios que desea usar. Los proveedores de servicio también le darán las
instrucciones sobre el uso de sus servicios.
Desde la pantalla inicial, elija
Menú
>
Multimedia
>
Reproductor multimedia
y
una de las siguientes:
Medios en línea
—Conexión a la red del operador. Esta función es un servicio de
red. Consulte con su proveedor para detalles sobre precios y más información.
Abrir Galería
—Accede a la Galería. Desde la Galería, puede reproducir audio y
archivos de videos guardados. Ver "Galería," pág. 161.
Ir a dirección
—Ingrese la dirección de un servicio de Internet móvil, y elija
OK
.
■ Radio
Su teléfono tiene una radio FM que también funciona como alarma de radio. Para
escuchar la radio FM en su teléfono, conecte un soporte musical o auricular estéreo
compatible al conector en la base del teléfono. La radio FM usa el cable del equipo
auricular como una antena. Para que la radio FM funcione debidamente deberá
tener conectado un equipo auricular compatible. La calidad de la recepción de
radio depende de la cobertura de la emisora en el área.
Aviso: Escuche música a un volumen moderado. La exposición continua
a niveles altos de volumen podrían afectar su oído.
Apagar o encender la radio
1. Conecte un soporte musical o auricular compatible al teléfono.
2. Desde la pantalla inicial, elija
Menú
>
Multimedia
>
Radio
.
3. Para apagar la radio, mantenga oprimida la tecla Finalizar.
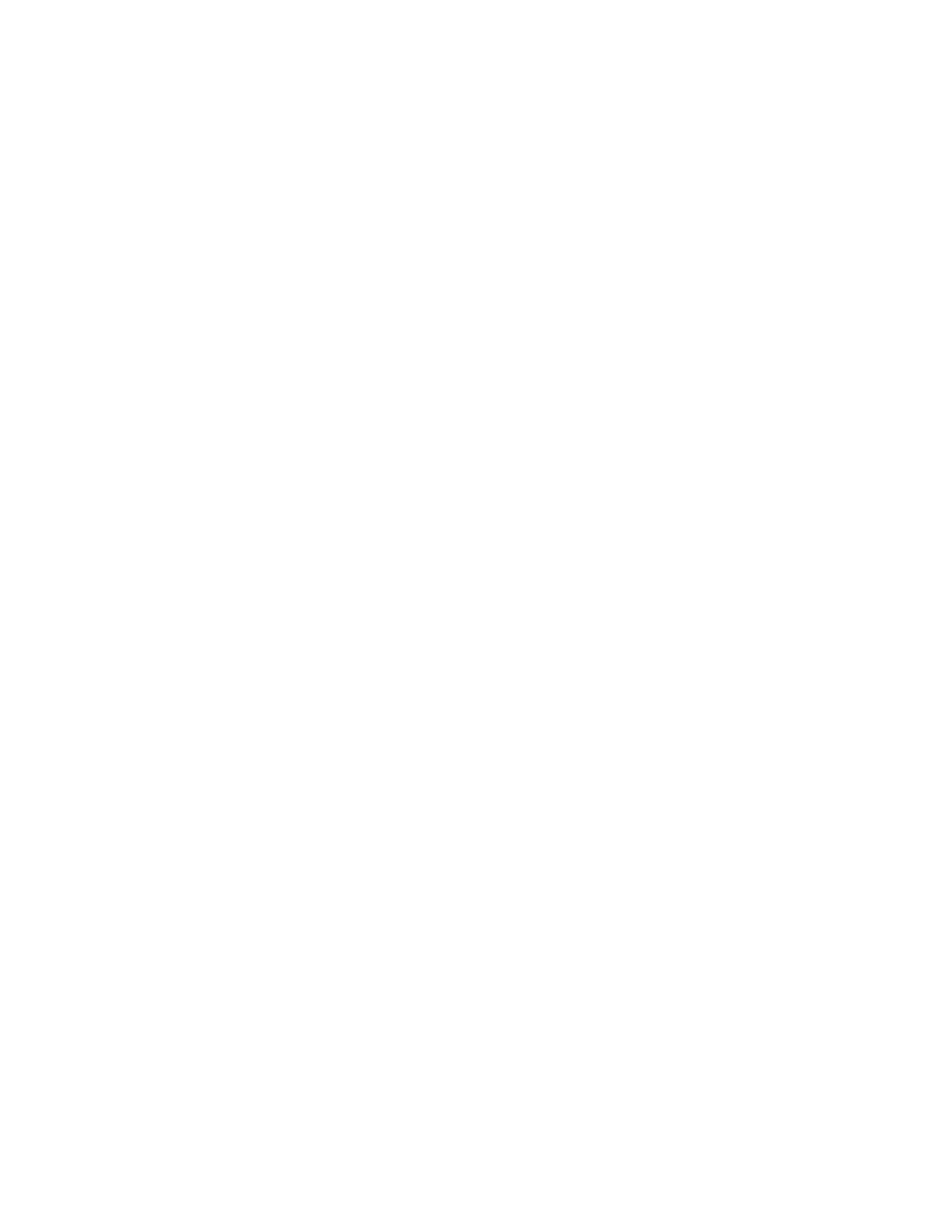
M u l t i m e d i a
164
Usar la radio
Con la radio encendida, elija
Opciones
y una de las siguientes:
Apagar
—Apaga la radio.
Guardar canal
—Guarda la emisora actual en una de las 20 ubicaciones
disponibles.
Ajuste automático
—Oprima la tecla joystick hacia arriba o abajo para comenzar a
buscar emisoras. Oprima
OK
cuando encuentre un canal.
Ajuste manual
—Oprima la tecla joystick hacia arriba o abajo para buscar en
incrementos de 0.05 MHz.
Fijar frecuencia
—Ingrese manualmente la frecuencia de una emisora de radio.
Eliminar canal
—Borre una emisora programada.
Renombrar
—Renombre una emisora guardada y elija
OK
.
Altavoz
o
Auricular
—Escuche la radio por el altavoz manos libres o por el
equipo auricular.
Salida mono
o
Salida estéreo
—Escuche la radio en modo monoaural
(programación original) o en estéreo. La modalidad estéreo está disponible
a través de un accesorio estéreo.
Para configurar la radiofrecuencia, oprima * y use el teclado para ingresar la
frecuencia de una emisora. Para ajustar la radio manualmente, oprima #; luego
oprima la tecla joystick hacia arriba o abajo para buscar en incrementos de 0.05 MHz.
Para ajustar el volumen de la radio, oprima las teclas de volumen superior y
volumen inferior.
Cuando una aplicación que usa una conexión de explorador está enviando o
recibiendo datos, podría interferir con la radio.
Cuando hace o recibe una llamada, la radio se enmudece automáticamente.
Cuando termine la llamada, la radio se enciende automáticamente.
Guardar una emisora
Con la radio encendida, podrá guardar una emisora preconfigurada en cualquiera
de las 20 posiciones en la memoria y recorrer para escucharla con la tecla joystick.
1. Con la radio encendida, mantenga oprimida la tecla joystick hacia arriba o
abajo para comenzar la búsqueda de emisoras. La búsqueda se detiene al
encontrar una emisora.
2. Para guardar el canal, elija
Opciones
>
Guardar canal
.
3. Ingrese un nombre para la emisora y elija
OK
.
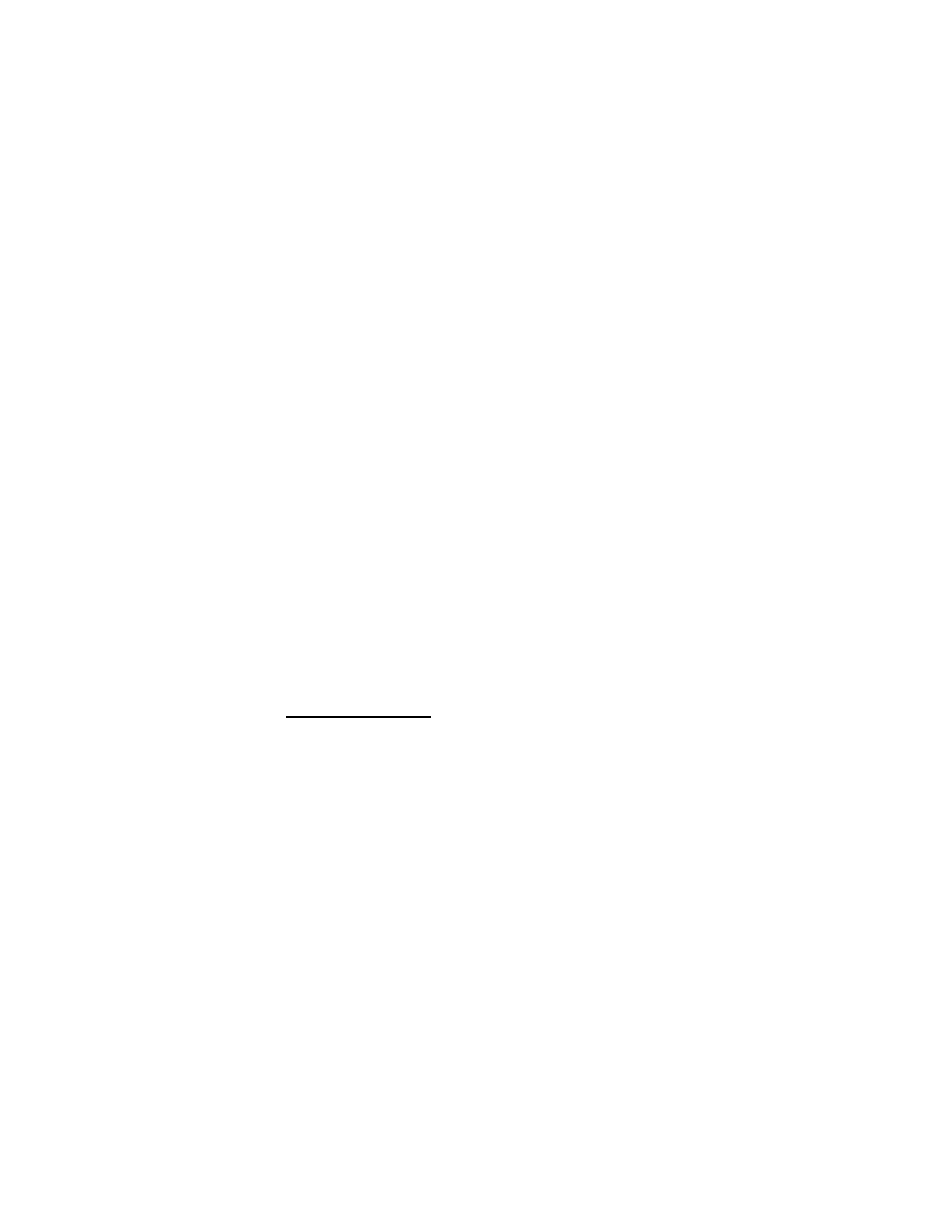
M u l t i m e d i a
165
4. Elija una ubicación (vacía) para guardar el canal.
Mientras la radio está encendida, se puede guardar rápidamente una emisora FM
en una de las posiciones de memoria 1-9.
1. Mantenga oprimida la tecla númérica correspondiente.
2. Ingrese el nombre para la emisora y elija
OK
.
■ Grabador de voz
Esta opción le permite grabar voz o sonidos realizados en su dispositivo para luego
escucharlos. El tiempo total disponible es de 3 minutos sin guardar ningún
recordatorio. La duración máxima de la grabación depende de la memoria disponible.
Desde la pantalla inicial, elija
Menú
>
Multimedia
>
Grabador
>
Grabar
para
comenzar la grabación, o
Lista de grabaciones
para manejar la carpeta que ha
definido para almacenar las grabaciones. Guarde las grabaciones en la carpeta
Grabaciones
u otra carpeta en la Galería.
Grabar voz o sonido
1. En la pantalla inicial, elija
Menú
>
Multimedia
>
Grabador
>
Grabar
.
2. Después del tono de inicio del grabador, inicie la grabación del mensaje
o sonido.
3. Cuando termine de grabar, elija
Parar
y su grabación es guardada en la
carpeta Grabaciones en la Galería.
Opciones para grabar
Tras guardar la grabación en la carpeta Grabaciones, elija
Lista grabaciones
, abra
la carpeta Grabaciones en la Galería y recorra hacia la grabación que hizo. Elija
Abrir
para escuchar la grabación usando el auricular, u
Opciones
para:
Eliminar
o
Eliminar carpeta
—Borre la grabación.
Renombrar
o
Renombrar carpeta
—Cambia el nombre de la grabación.
Como tono timbre
—Use la grabación como timbrado musical.
Detalles
—Muestre el nombre, tamaño y fecha de creación de la carpeta elegida.
Tipo de vista
—Opte por ver las carpetas como una lista de detalle, como sólo una
lista o una cuadrícula.
Clasificar
—Clasifique el contenido de la carpeta elegida por nombre, fecha
formato o tamaño.
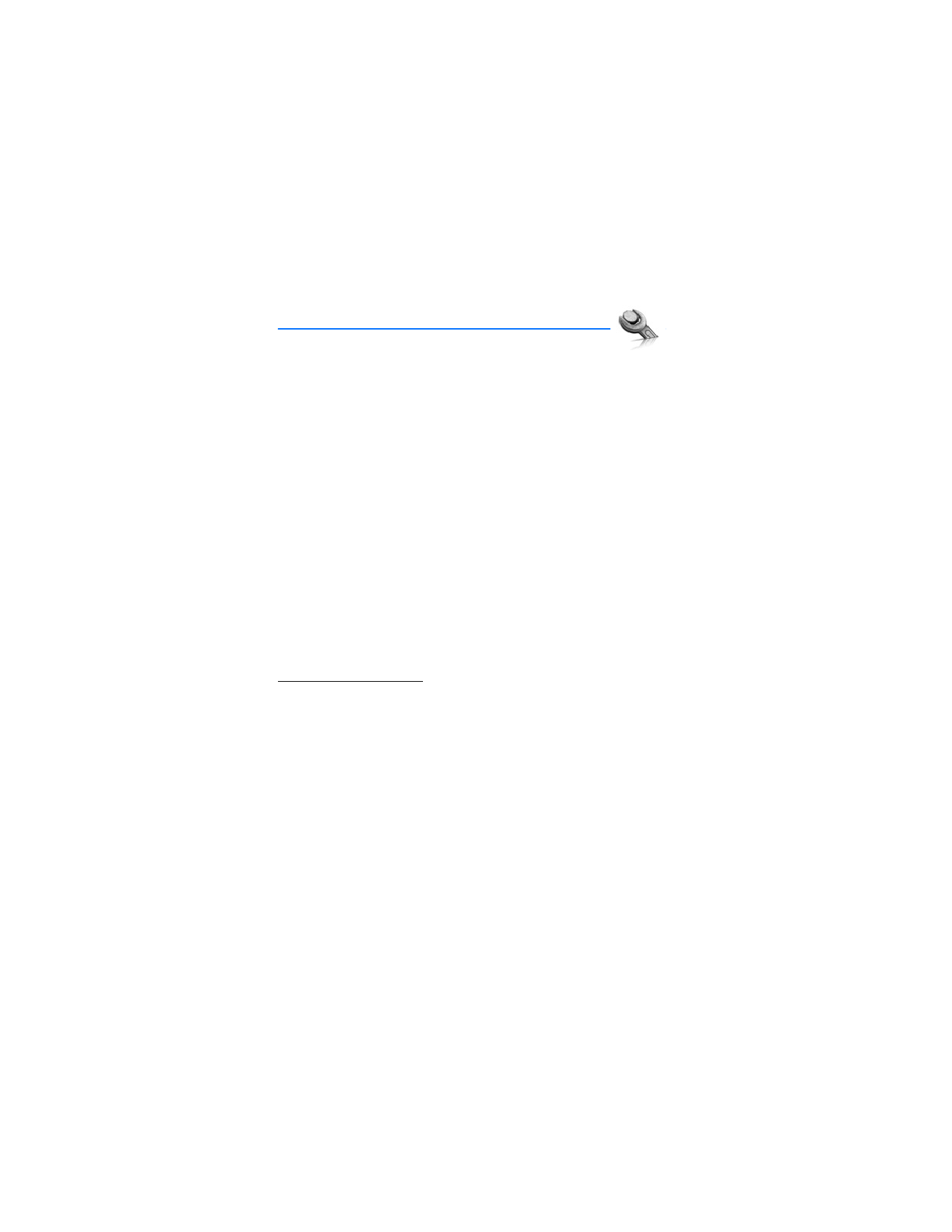
C o n f i g u r a c i o n e s
166
10. Configuraciones
Use este menú para cambiar los perfiles, configuraciones de tonos,
configuraciones de hora y fecha, configuraciones de llamadas, configuraciones
de teléfono, comandos de voz, configuraciones de accesorios, configuraciones de
seguridad, configuraciones de aplicaciones, configuraciones de red y restaurar las
configuraciones de fábrica.
■ Perfiles
Los perfiles definen la manera en que su dispositivo recibe las llamadas o mensajes,
produce los sonidos del teclado al oprimir una tecla, y más. Las opciones para los
timbrados, los tonos del teclado y otras configuraciones para cada uno de los
perfiles disponibles pueden permanecer como vienen programados, o podrá
personalizarlos para ajustarse a sus exigencias. Los perfiles siguientes están
disponibles:
Normal
,
Silencio
,
Reunión
,
Exterior
, y
Pager
.
Los perfiles también están disponibles para accesorios como auriculares y
equipos para auto. Ver "Accesorios," pág. 202.
1. En la pantalla inicial, elija
Menú
>
Configuraciones
>
Perfiles
.
2. Elija el perfil de su elección y
Activar
.
Personalizar un perfil
Podrá personalizar cualquiera de los perfiles de varias maneras.
1. En la pantalla inicial, elija
Menú
>
Configuraciones
>
Perfiles
.
2. Elija el perfil que quiera personalizar.
3. Elija
Personalizar
.
4. Elija la opción que quiera personalizar:
Aviso de llamada entrante
,
Tono del
timbre
,
Volumen del timbre
,
Alerta vibrante
,
Tono de aviso para mensajes
,
Tonos del teclado
,
Tonos de aviso
,
Aviso para
o
Nombre del perfil
. No se puede
renombrar el perfil
Normal
.
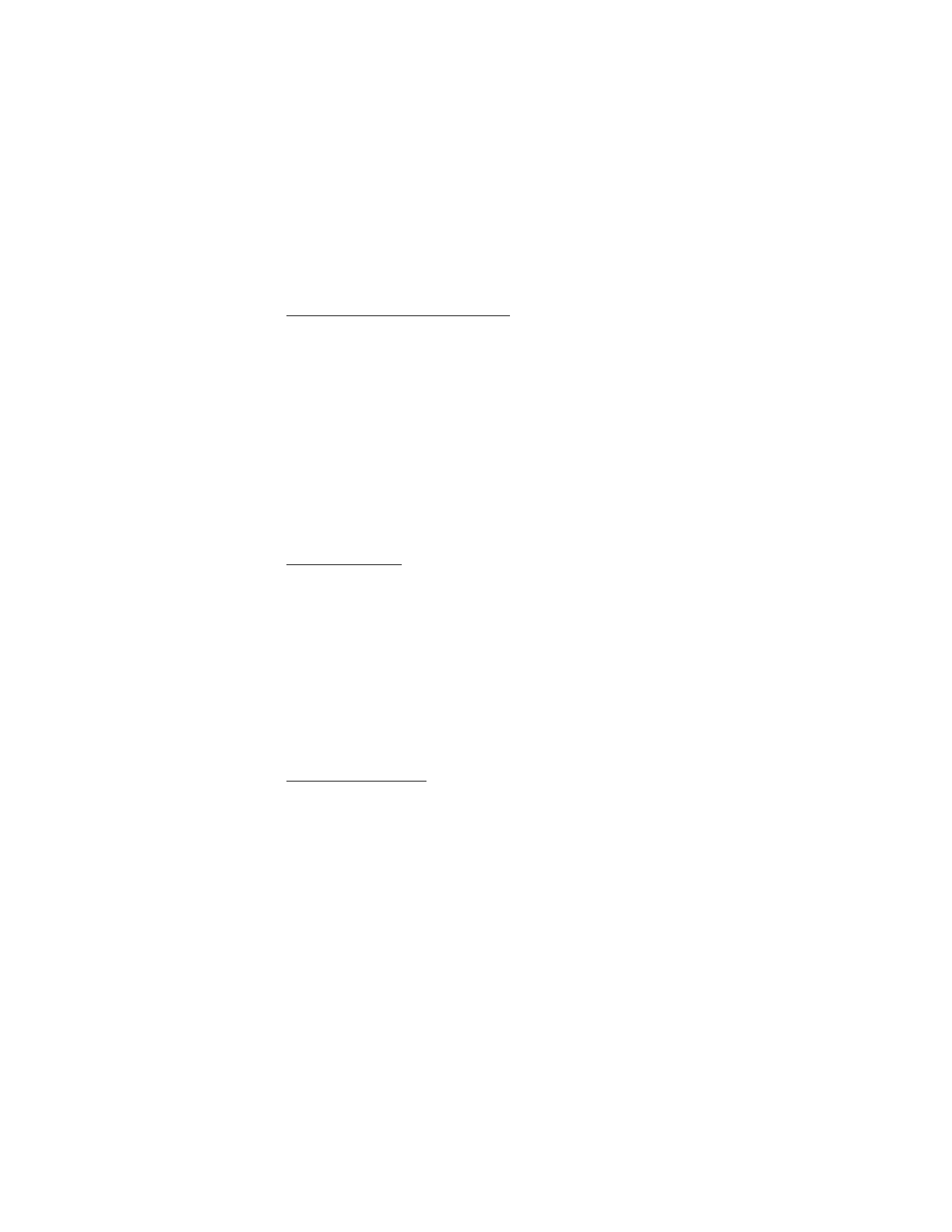
C o n f i g u r a c i o n e s
167
Configurar un perfil programado
Los perfiles programados se pueden usar para no perder llamadas. Por ejemplo,
suponga que está en un evento que le requiere configurar su dispositivo a
Silencio
antes de que éste comience, pero se le olvidó configurar su teléfono a
Normal
al
terminar. Un perfil programado puede prevenir la pérdida de llamadas, volviendo
automáticamente al perfil original a la hora que especifique. Los perfiles pueden
ser programados hasta con 24 horas de anticipación.
1. En la pantalla inicial, elija
Menú
>
Configuraciones
>
Perfiles
.
2. Elija el perfil que desea activar y elija
Programado
para vencimiento de
tiempo programado.
3. Ingrese la hora de expiración en mm:ss para el perfil y elija
OK
.
■ Configuraciones de pantalla
Imagen de fondo
Puede programar su dispositivo para que muestre una imagen de fondo
(wallpaper) en la pantalla inicial.
1. En la pantalla inicial, elija
Menú
>
Configuraciones
>
Configuraciones de
pantalla
>
Imagen de fondo
>
Seleccionar fondo
>
Gráficos
>
Abrir
.
2. Recorra la carpeta Gráficos.
3. Cuando llegue a la imagen de su agrado, elija
Opciones
>
Como imagen
de fondo
.
4. Para activar o desactivar la imagen de fondo, en la pantalla inicial, elija
Menú
>
Configuraciones
>
Configuraciones de pantalla
>
Imagen de
fondo
>
Activar
o
Desactivar
.
Esquemas de colores
Es posible cambiar el color de ciertos componentes de pantalla en su dispositivo,
ej.: indicadores y barras de la señal.
1. En la pantalla inicial, oprima
Menú
>
Configuraciones
>
Configuraciones de
pantalla
>
Esquemas de colores
.
2. Elija el esquema de color de su preferencia.
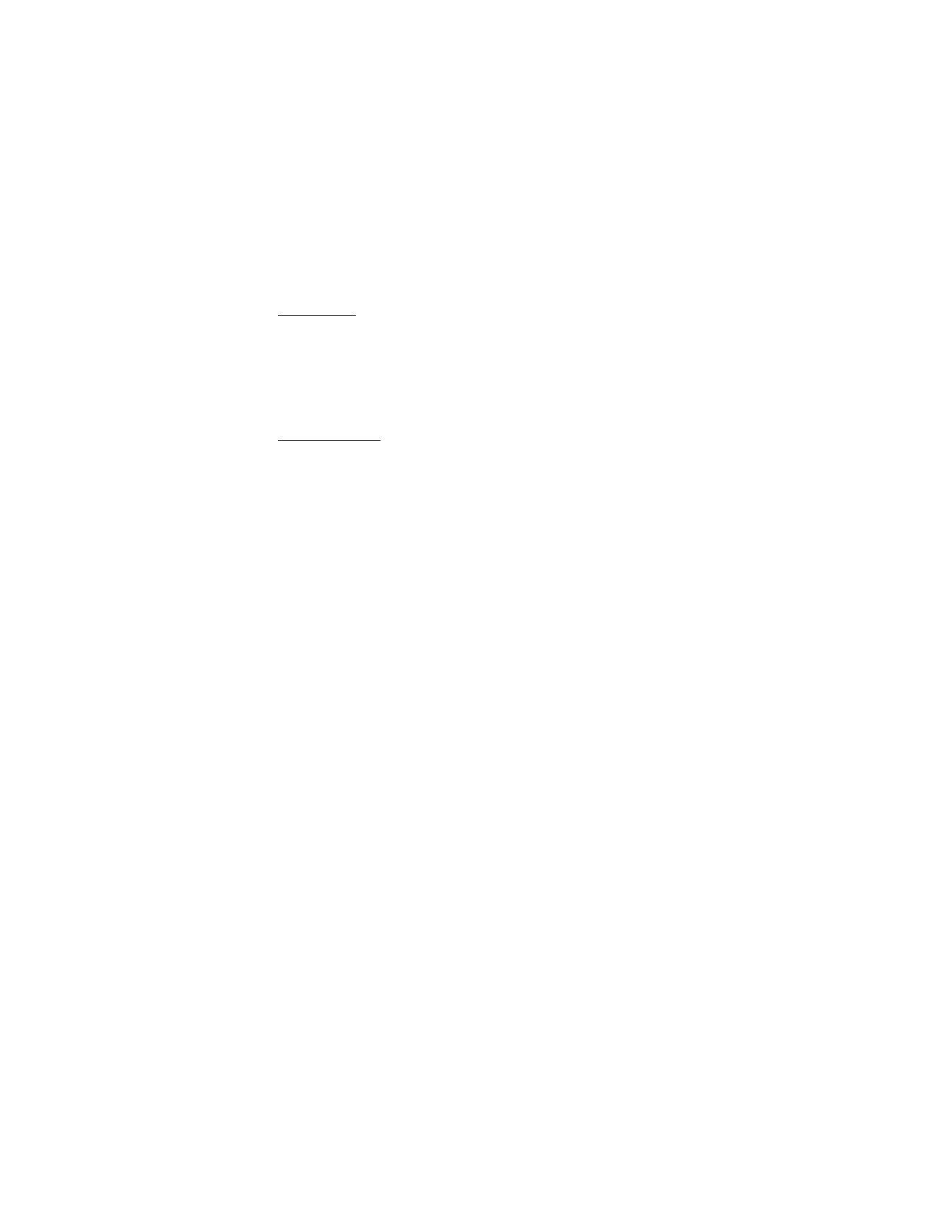
C o n f i g u r a c i o n e s
168
Vista Menú
Puede cambiar la vista del menú principal. La vista de cuadrícula muestra los
íconos del menú sólo en el formato de cuadrícula, y la vista de lista muestra los
ícono y nombres del menú en orden.
En la pantalla inicial, elija
Menú
>
Configuraciones
>
Configuraciones de pantalla
>
Vista Menú
>
Lista
o
Cuadrícula
.
Luces de fondo
Puede elegir entre dejar las luces de fondo encendidas, apagadas o por un período
de tiempo elegido.
En la pantalla inicial, elija
Menú
>
Configuraciones
>
Configuraciones de
pantalla
>
Vista Menú
>
15 segundos
o
Personalizar
.
■ Protector de pantalla
Desde la pantalla inicial, elija
Menú
>
Configuraciones
>
Configuraciones de
pantalla
>
Protector de pantalla
>
Activar
,
Desactivar
,
Seleccionar protector de
pantalla
, o
Tiempo de espera
(10 segundos, 30 segundos, u Otro).
■ Configuración de tonos
Puede ajustar el volumen del timbre, los tonos del teclado y más, para el perfil
activo. Ver "Personalizar un perfil," pág. 166, para más información sobre las
configuraciones de perfiles.
Elija
Menú
>
Configuraciones
>
Configuración de tonos
y elija una de las
siguientes opciones:
Aviso de llamada entrante
—Elija cómo el dispositivo le notifica de una
llamada entrante.
Tono del timbre
—Seleccione el tono del timbre para llamadas entrantes.
Volumen del timbre
—Configure el volumen de su tono del timbre.
Alerta vibrante
—
Activar
o
Desactivar
la alerta vibrante.
Tono de aviso para mensajes
—Seleccione el tono para mensajes recibidos.
Tonos del teclado
—Configure el volumen de los tonos de su teclado (o los apáguelos).
Tonos de aviso
—Para
Activar
o
Desactivar
los tonos de aviso y de confirmación.
Aviso para
—Define los grupos de llamantes que el perfil elegido aceptará o
rechazará. Ver "Grupos de llamantes," pág. 152.
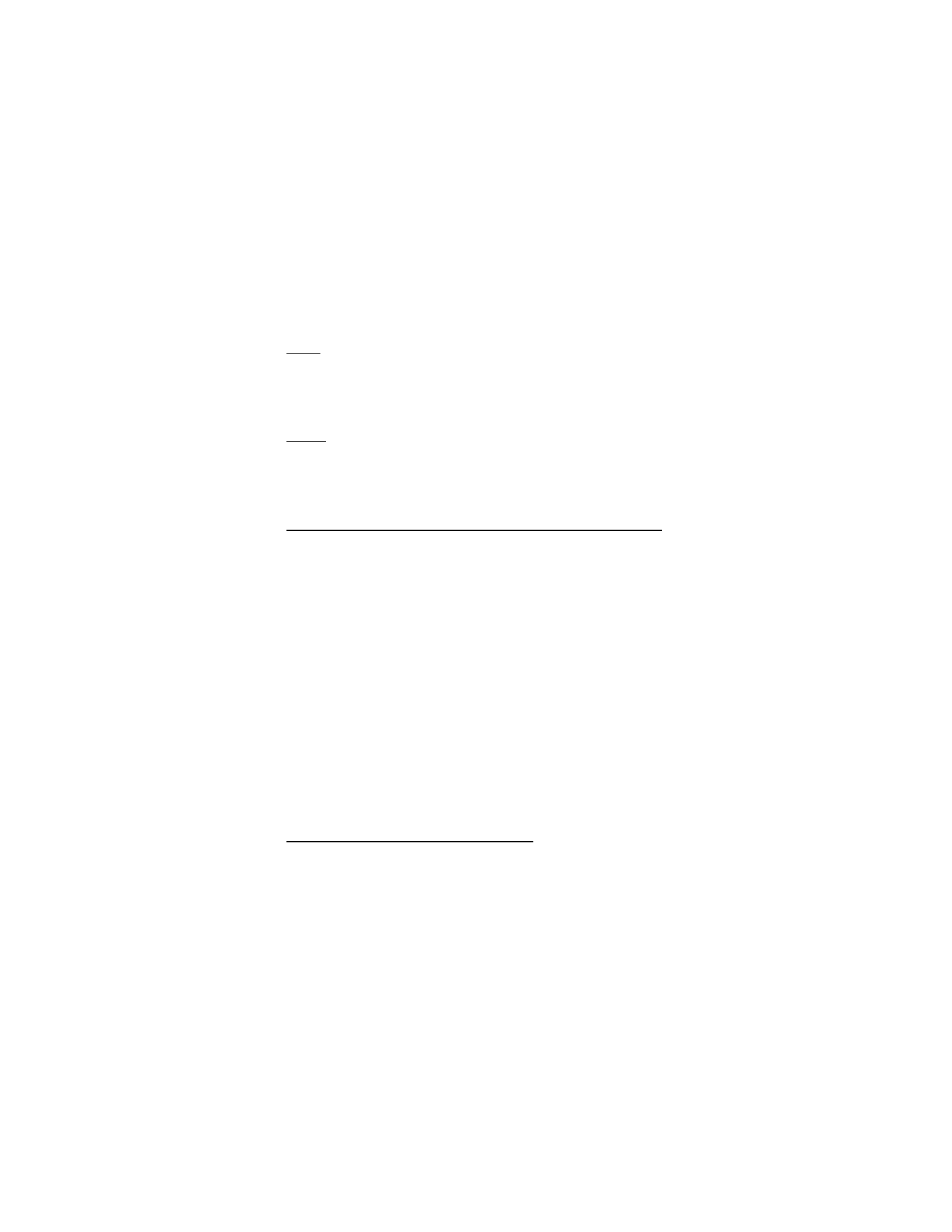
C o n f i g u r a c i o n e s
169
■ Configuraciones de hora y fecha
Reloj
En la pantalla inicial, elija
Menú
>
Configuraciones
>
Configuraciones de hora y
fecha
>
Reloj
>
Mostrar reloj
u
Ocultar reloj
,
Configurar la hora
,
Zona horaria
o
Formato de hora
.
Fecha
En la pantalla inicial, elija
Menú
>
Configuraciones
>
Configuraciones de hora y
fecha
>
Fecha
>
Mostrar fecha
u
Ocultar fecha
,
Fijar fecha
,
Formato de fecha
, o
Separador fechas
.
Configurar la actualización automática de fecha y hora
La actualización automática es un servicio de red. Ver "Servicios de Red,"
pág. 113. Si esta función es respaldada por su proveedor de servicio, podrá
programar su reloj para que sea ajustado por la red digital; le será útil cuando se
encuentre fuera de su zona original, por ejemplo cuando esté viajando a otra
zona cubierta por otra red o con hora local.
En la pantalla inicial, elija
Menú
>
Configuraciones
>
Configuraciones de hora
y fecha
>
Actualización auto. de fecha y hora
>
Activar
,
Confirmar primero
o
Desactivar
.
Al usar la
Actualización auto. de fecha y hora
y estando fuera de su red digital,
puede que se le pida que ingrese manualmente la hora actual. La red reemplazará
la hora y fecha cuando reingrese a su red digital.
Si la batería ha sido retirada o descargada fuera de la red digital, es posible que se
le pida que ingrese la hora actual (tras reponer/recargar la batería, y si aún se
encuentra fuera de la red digital).
■ Configuraciones de llamadas
Compartir información de ubicación
Compartir información de ubicación sólo está disponible para los dispositivos
Nokia 6235i y Nokia 6236i. La función Compartir Información de ubicación es
un servicio de red. Ver "Servicios de Red," pág. 113.
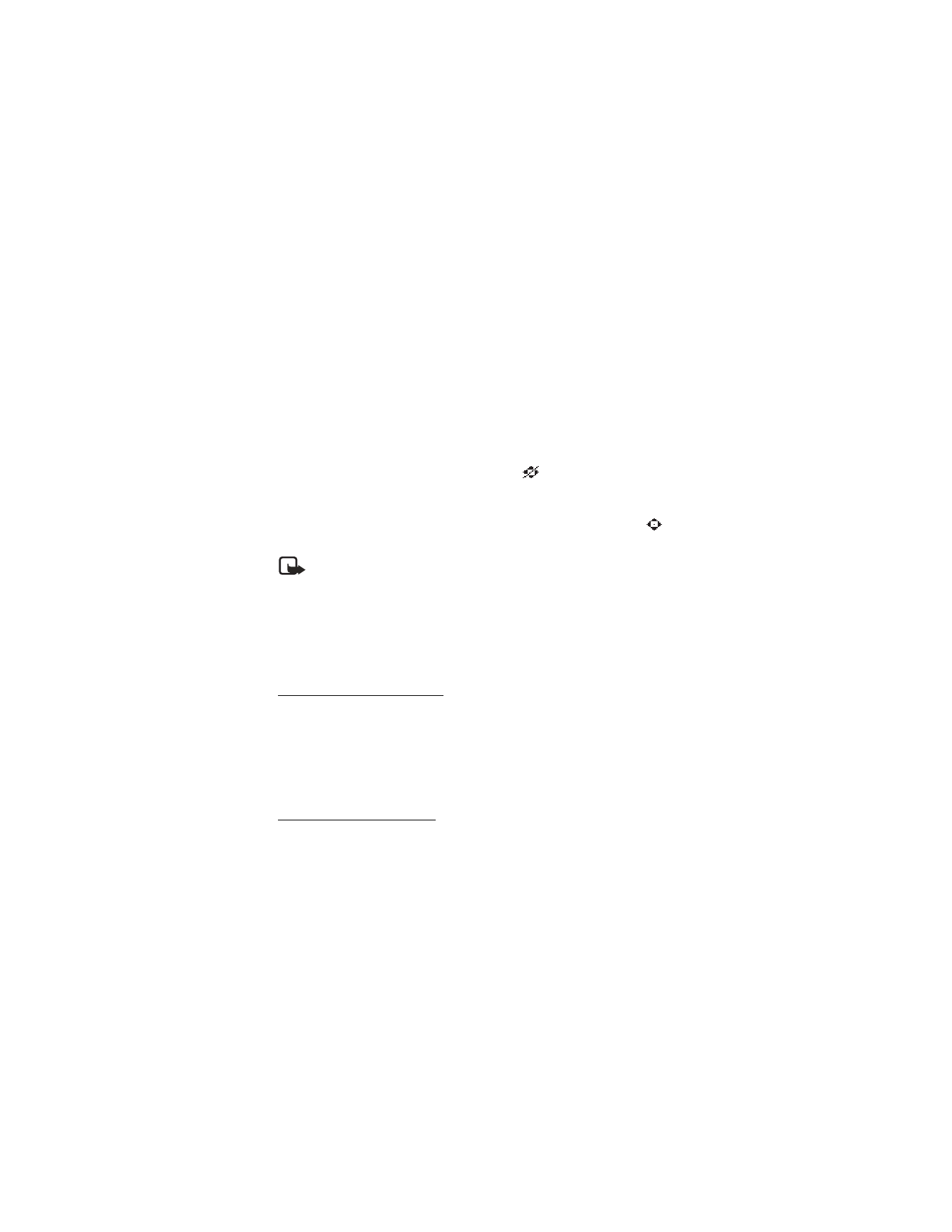
C o n f i g u r a c i o n e s
170
Si esta función es respaldada por su proveedor de servicio, su dispositivo tendrá
acceso para compartir la información de ubicación sobre la red. Para llamadas a
números de emergencia, está información de ubicación podría ser usada por el
operador de emergencia para localizar su dispositivo. La funcionalidad y exactitud
de esta opción depende de la red, sistemas de satélite y la agencia receptora de la
información. Es posible que no funcione en todas las áreas en todo momento.
En la pantalla inicial, elija
Menú
>
Configuraciones
>
Configuraciones de llamadas
>
Compartir información de ubicación
>
Emergencia
o
Activar
>
OK
o
No
.
Emergencia
—Este es el perfil predeterminado. La información sobre la ubicación del
teléfono es compartida sólo durante una llamada al número oficial de emergencia
programado en su dispositivo. La pantalla muestra
en la esquina superior
izquierda de la pantalla inicial.
Activar
—La información sobre la ubicación del dispositivo es compartida con la
red siempre que el dispositivo esté encendido y activado. La pantalla muestra
en la esquina superior izquierda de la pantalla inicial.
Nota: La información de ubicación siempre será compartida con la red
durante las llamadas de emergencia al número oficial de emergencia
programado en su dispositivo, sin importar la configuración elegida.
Tras hacer una llamada de emergencia, el dispositivo permanece en la
modalidad de emergencia por cinco minutos. Durante este tiempo, la
información de ubicación será compartida con la red. Ver "Llamadas de
emergencia," pág. 209.
Cualquier tecla contesta
Cualquier tecla contesta le permite contestar las llamadas entrantes: oprima
brevemente cualquier tecla excepto las teclas de encendido, de selección derecha
o finalizar.
En la pantalla inicial, elija
Menú
>
Configuraciones
>
Configuraciones de
llamadas
>
Cualquier tecla contesta
>
Activar
o
Desactivar
.
Remarcado automático
A veces hay un alto volumen de llamadas en el tráfico celular, lo cual resulta en
una señal "rápida" de ocupado al marcar. Con el remarcado automático activado,
su dispositivo remarca el número (la cantidad de veces especificada por la red), y
le notifica cuando la red esté disponible.
En la pantalla inicial, elija
Menú
>
Configuraciones
>
Configuraciones de
llamadas
>
Remarcado automático
>
Activar
o
Desactivar
.
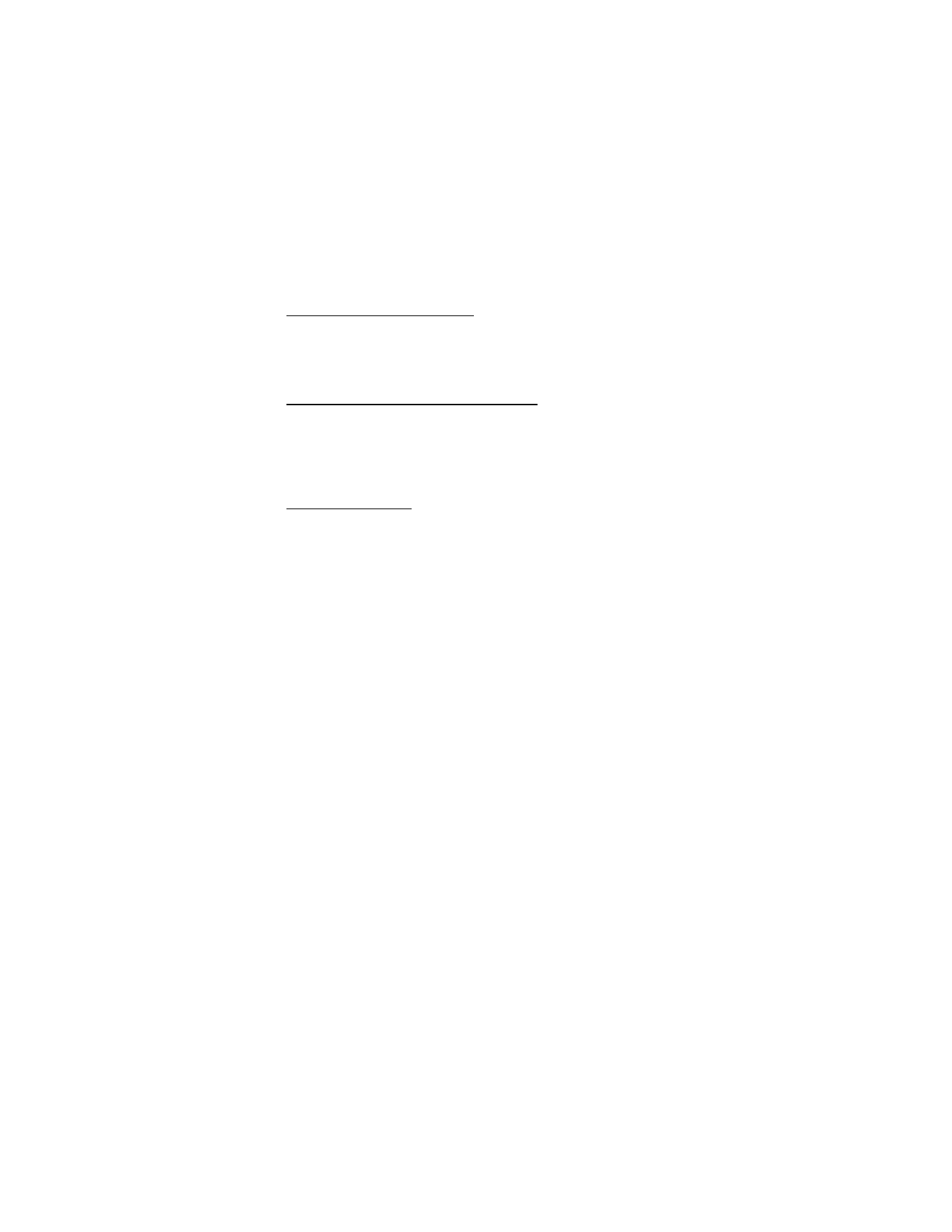
C o n f i g u r a c i o n e s
171
Marcación rápida (1 toque)
Usted puede activar/desactivar la marcación rápida. En la pantalla inicial, elija
Menú
>
Configuraciones
>
Configuraciones de llamadas
>
Marcación rápida
>
Activar
o
Desactivar
. Ver "Configurar la marcación rápida (1 toque)," pág. 152.
Actualización automática de servicio
Su dispositivo puede recibir actualizaciones a los servicios de red enviadas por
su proveedor de servicio. En la pantalla inicial, elija
Menú
>
Configuraciones
>
Configuraciones de llamadas
>
Actualización automática de servicio
>
Activar
o
Desactivar
.
Tarjeta de llamada
Si utiliza una tarjeta de llamada para llamadas de larga distancia, podrá guardar
los números de éstas en su dispositivo. Su dispositivo puede guardar hasta cuatro
tarjetas. Contacte al distribuidor de su tarjeta de llamada para más información.
Guardar información
1. En la pantalla inicial, elija
Menú
>
Configuraciones
>
Configuraciones de
llamadas
>
Tarjeta de llamada
.
2. Ingrese su código de bloqueo, y elija
OK
. Ver "Cambiar código de bloqueo,"
pág. 179.
3. Vaya a una de las cuatro posiciones de memoria siguientes y elija
Opciones
>
Editar
>
OK
>
Secuencia de marcado
.
4. Elija uno de los tipos de secuencias siguientes:
Nº de acceso + Nº teléfono + Nº de tarjeta
—Marque el número de acceso,
número telefónico y número de tarjeta (+ PIN si es necesario).
Nº de acceso + Nº de tarjeta + Nº teléfono
—Marque el número de acceso,
número de tarjeta (+ PIN si es necesario) y el número telefónico.
Prefijo + Nº teléfono + Nº de tarjeta
—Marque el prefijo (los números que
preceden el número telefónico), el nº telefónico que quiera marcar y el nº de
tarjeta (+PIN si es necesario).
5. Ingrese los datos necesarios (el número de acceso o prefijo y número de
tarjeta) y oprima
OK
para confirmarlos.
6. Elija
Nombre de tarjeta
, ingrese el nombre de la tarjeta, y elija
OK
.
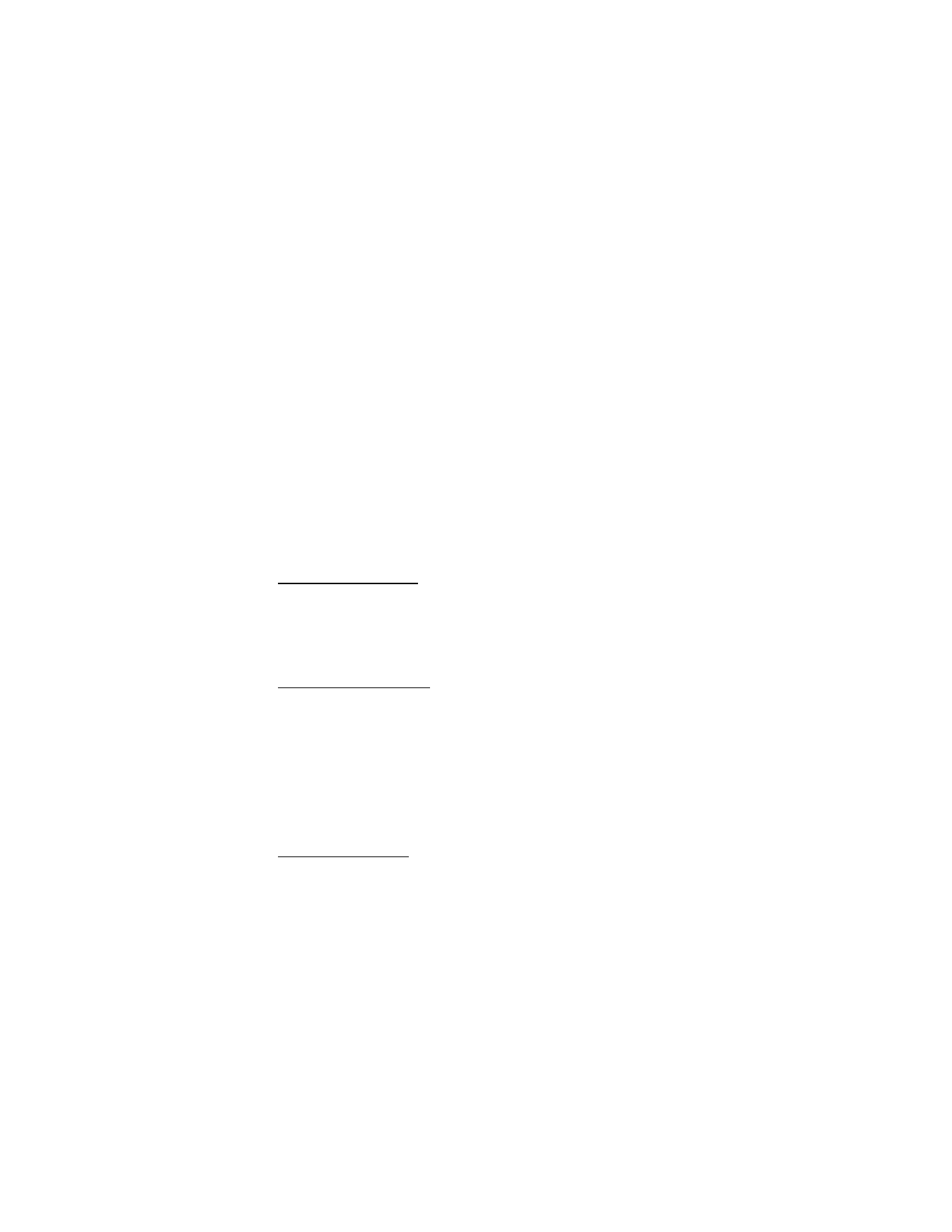
C o n f i g u r a c i o n e s
172
Hacer llamadas
Tras guardar en su dispositivo los datos de su tarjeta, ya podrá usarla para
hacer llamadas.
1. En la pantalla inicial, elija
Menú
>
Configuraciones
>
Configuraciones de
llamadas
>
Tarjeta de llamada
.
2. Ingrese su código de bloqueo, y elija
OK
. Ver "Cambiar código de bloqueo,"
pág. 179.
3. Vaya a la tarjeta que prefiera, elija
Opciones
>
Seleccionar
>
OK
.
4. Oprima la tecla Finalizar para regresar a la pantalla inicial; marque el nº
telefónico y el prefijo (ej.: 0 ó 1) que su tarjeta de llamada pueda requerir
cuando haga la llamada. Ver su tarjeta de llamada para instrucciones.
5. Mantenga oprimida la tecla Llamar por unos segundos hasta que aparezca
Llamada de tarjeta
.
6. Cuando oiga el tono o mensaje de sistema, oprima
OK
.
Prefijo internacional
Puede guardar un prefijo de marcación internacional en su dispositivo. Cuando
ingrese + al comienzo del número telefónico, su dispositivo incluye automáticamente
el prefijo de marcación internacional que haya guardado al oprimir la tecla Llamar.
Ver "Insertar códigos de marcación," pág. 151.
Llamadas de datos/fax
La función Llamadas datos/fax es un servicio de red. Ver "Servicios de Red,"
pág. 113. Si esta función es respaldada por su proveedor de servicio, podrá
programar su dispositivo para enviar o recibir llamadas de datos o fax cuando
esté conectado a terminales como PDA o PC.
Para mejor rendimiento durante las llamadas de datos, coloque el teléfono en
una superficie firme con el teclado hacia abajo. No mueva el dispositivo al
sostenerlo en su mano durante una llamada de datos.
Para más información sobre conectividad, refiérase a la Guía de Conectividad
PC/PDA la cual podrá descargar de la página Web de Nokia en
http://www.nokiausa.com (texto en inglés).
1. En la pantalla inicial, elija
Menú
>
Configuraciones
>
Configuraciones de
llamadas
>
Llamadas datos/fax
>
Llamada entrante de datos/fax
.
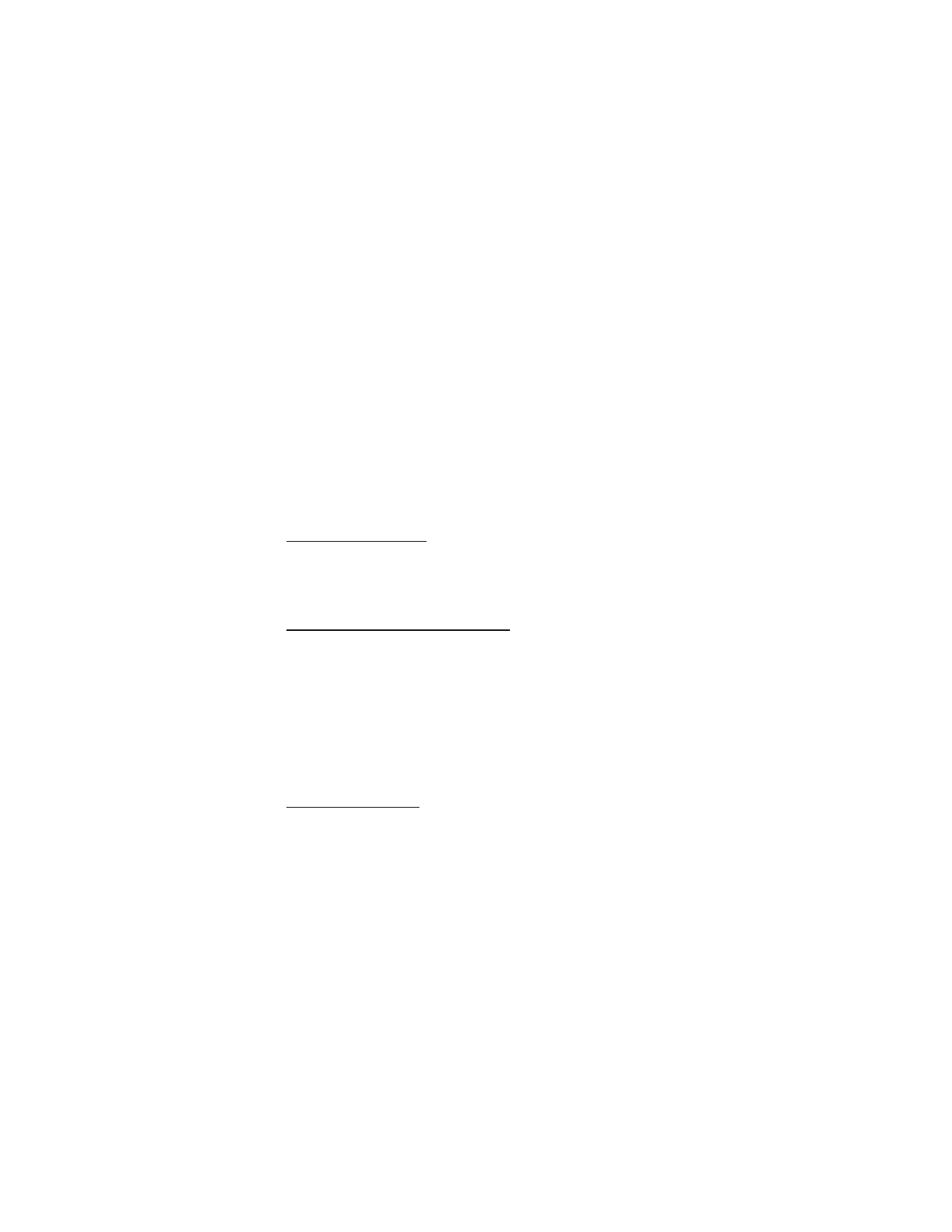
C o n f i g u r a c i o n e s
173
2. Elija cualquiera de las siguientes opciones:
Normal
—El dispositivo recibe llamadas como de costumbre.
Sólo llamadas de datos
—El dispositivo sólo recibe llamadas de datos.
Sólo llamadas de fax
—El dispositivo sólo recibe llamadas de fax.
3. Cuando termine la recepción de llamadas de fax o datos, repita los Pasos 1 y 2
y elija
Normal
.
Transferencia de datos
Puede ver la velocidad de la transmisión de datos al enviar o recibir llamadas
datos o fax.
En la pantalla inicial, elija
Menú
>
Configuraciones
>
Configuraciones de llamadas
>
Llamadas datos/fax
>
Pantalla velocidad de datos
>
Gráfico
o
Desactivar
.
Resumen de llamada
Su dispositivo puede mostrar la duración de una llamada al desconectarse de la
misma. En la pantalla inicial, elija
Menú
>
Configuraciones
>
Configuraciones de
llamadas
>
Resumen de llamada
>
Activar
o
Desactivar
.
Tono timbre para llamadas sin ID
Puede elegir un tono del timbre diferente para las llamadas que no tienen
ID de llamante.
Desde la pantalla inicial, elija
Menú
>
Configuraciones
>
Configuraciones
de llamadas
>
Tono timbre para llamadas sin ID
>
Activar
o
Desactivar
.
Ver "Personalizar un perfil," pág. 166, para más información sobre cómo
seleccionar un timbrado musical.
■ Configuraciones de teléfono
Idioma del teléfono
1. En la pantalla inicial, elija
Menú
>
Configuraciones
>
Configuraciones de
teléfono
>
Idioma del teléfono
.
2. Vaya hasta el idioma preferido y oprima
Seleccionar
.
La configuración de idioma afecta los formatos de hora y fecha del reloj, reloj de
alarma y agenda.
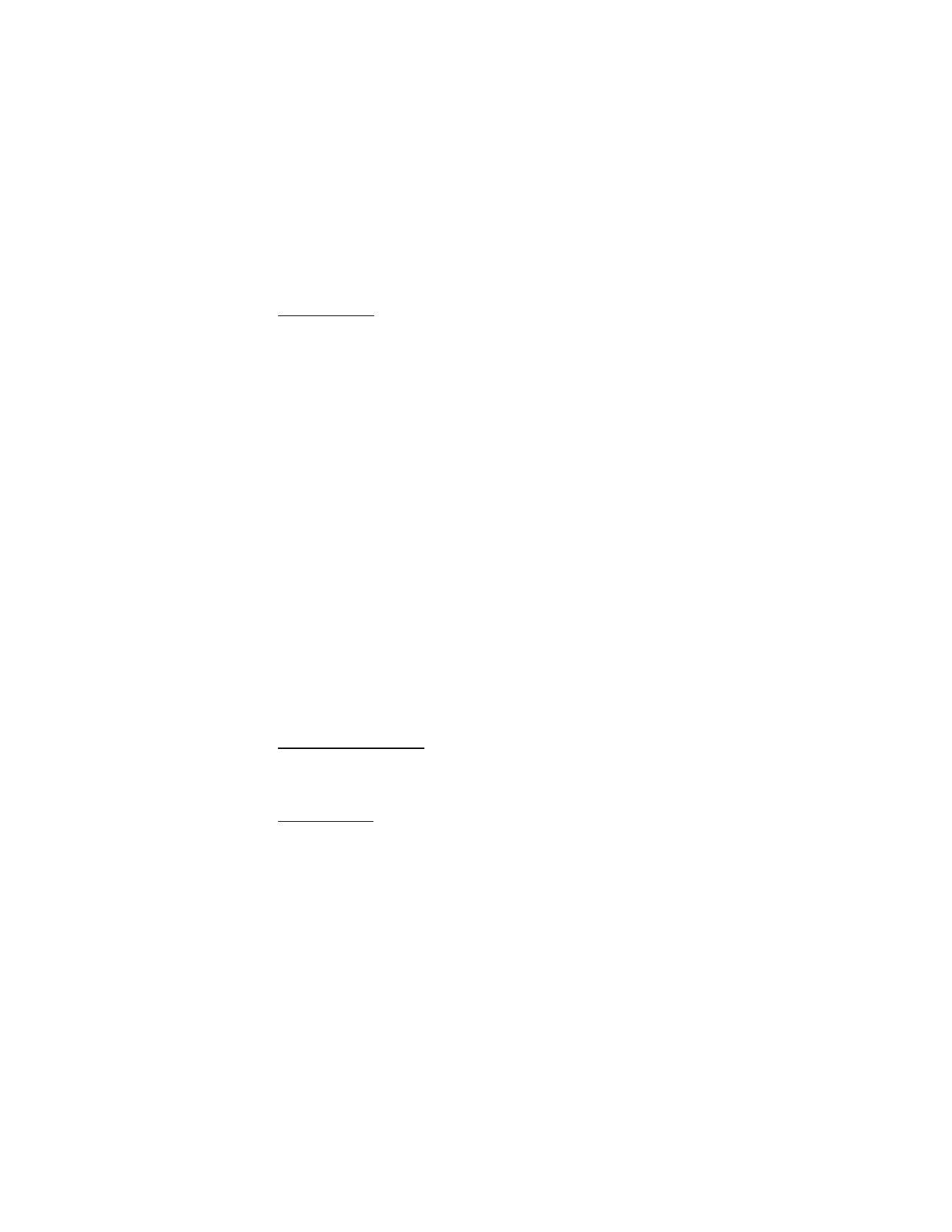
C o n f i g u r a c i o n e s
174
Tonos al tacto
Su dispositivo genera varios sonidos denominados tonos al tacto o tonos DTMF
cuando se oprimen las teclas. Puede usar los tonos al tacto para muchos servicios
automatizados, tales como comprobar las cuentas bancarias y verificar los horarios
de vuelos, o para ingresar su número de correo de voz y contraseña.
Los tonos al tacto son enviados durante una llamada activa. Puede enviarlos
manualmente usando el teclado o automáticamente si los tiene guardados en
su dispositivo.
Configurar el tipo de tono
1. En la pantalla inicial, elija
Menú
>
Configuraciones
>
Configuraciones de
teléfono
>
Tonos DTMF
>
Tonos DTMF manuales
.
2. Elija cualquiera de las siguientes opciones:
Continuos
—El tono suena continuamente mientras se mantiene oprimida
la tecla.
Fijos
—Envía los tonos según lo especificado en la opción
Duración de los
tonos DTMF
.
Desactivados
—Apaga los tonos. No se enviará ningún tono cuando se
opriman las teclas.
Configurar duración
También se puede programar la duración de cada tono al tacto usando la opción
Fijos
. En la pantalla inicial, elija
Menú
>
Configuraciones
>
Configuraciones de
teléfono
>
Tonos DTMF
>
Duración de los tonos DTMF
>
Cortos
(0.1 segundo) o
Largos
(0.5 segundo).
Estado de la memoria
Puede ver la cantidad de memoria disponible para la instalación de aplicaciones.
Ver "Memoria," pág. 198.
Tono de inicio
Puede elegir un tono de inicio para cuando enciende su dispositivo. En la pantalla
inicial, elija
Menú
>
Configuraciones
>
Configuraciones de teléfono
>
Tono de
inicio
>
Activar
o
Desactivar
.
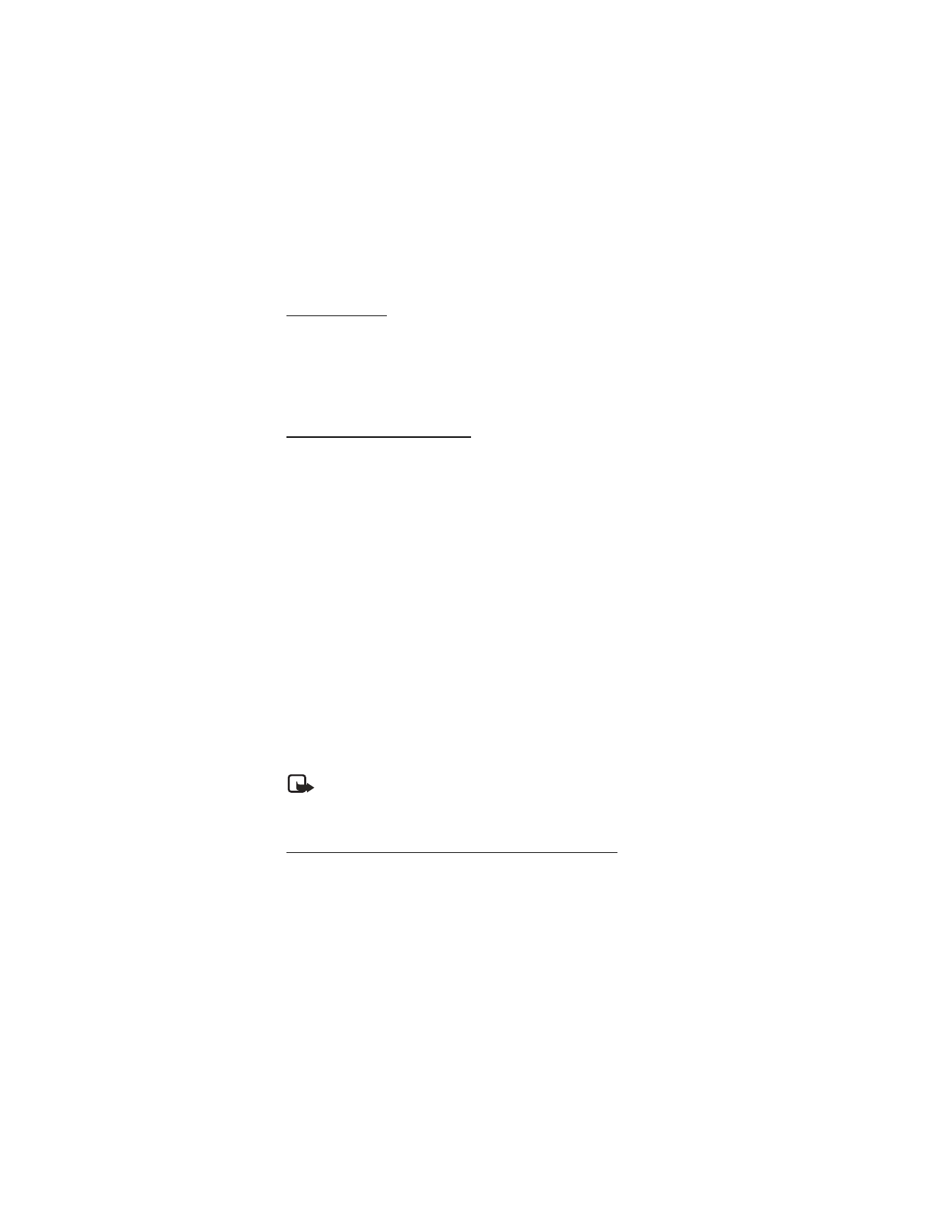
C o n f i g u r a c i o n e s
175
Crear un título
Si esta función es respaldada por su proveedor de servicio, entonces puede
elegir que la pantalla muestre el logo del operador o un texto personalizado
cuando el teléfono esté en la modalidad inactiva. En la pantalla inicial, elija
Menú
>
Configuraciones
>
Configuraciones de teléfono
>
Título
>
Predeterminado
o
Personalizado
.
Activación textos de ayuda
Su dispositivo muestra descripciones breves para la mayoría de los menús. Al acceder
a una función o menú, deténgase unos 10 segundos para que aparezca el texto de
ayuda. De ser necesario, use la tecla joystick para recorrer todo el texto de ayuda.
La configuración original para los textos de ayuda es
Activar
. Sin embargo,
podrá desactivar y activar los textos de ayuda. En la pantalla inicial, elija
Menú
>
Configuraciones
>
Configuraciones de teléfono
>
Activación textos de ayuda
>
Activar
o
Desactivar
.
■ Comandos de voz
Puede marcar hasta 25 números guardados usando la marcación a través de los
comandos de voz. Ver "Etiquetas de voz," pág. 153.
Antes de usar las etiquetas de voz, observe que:
•
Las etiquetas de voz no dependen del idioma. Dependen de la voz del hablante.
•
Deberá decir el nombre exactamente como lo grabó.
•
Las etiquetas de voz absorben fácilmente los ruidos. Grabe y use las etiquetas
de voz en un entorno sin ruidos.
•
No se aceptan los nombres muy cortos. Use nombres largos y evite nombres
parecidos para números distintos.
Nota: El uso de etiquetas de voz podría resultar difícil, en un lugar
ruidoso o durante una emergencia, así que no debería depender
sólo de la marcación por voz.
Operación manos libres con los comandos de voz
Puede programar hasta cinco comandos de voz los cuales le permiten el manejo
manos libres de ciertas funciones del dispositivo.
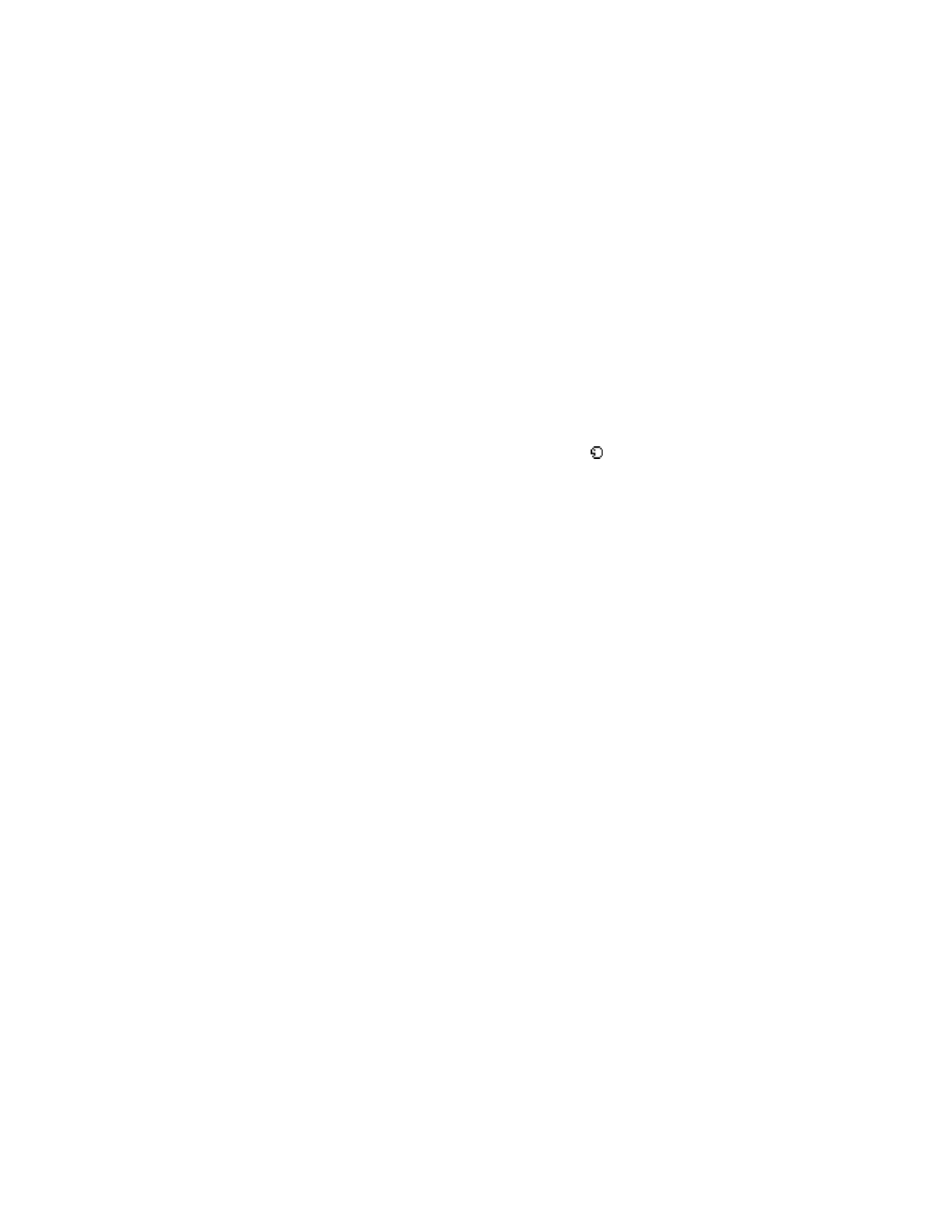
C o n f i g u r a c i o n e s
176
Asignar una etiqueta de voz a un comando
Antes de usar los comandos de voz, deberá asociar una etiqueta de voz con la
función del dispositivo.
1. En la pantalla inicial, elija
Menú
>
Configuraciones
>
Comandos de voz
.
2. Elija la función del dispositivo a la cual quiere agregar una etiqueta:
Perfiles
,
Buzón de voz
,
Radio
,
Infrarrojo
,
Grabador
o
Registro
>
Agregar
.
3. Elija
Iniciar
, y pronuncie claramente en el micrófono la etiqueta de voz.
No oprima
Salir
cuando termine, a no ser que quiera cancelar la grabación.
El dispositivo reproduce la etiqueta grabada y la guarda. El ícono
aparece
junto a los comandos con etiquetas de voz asignadas.
Activar un comando de voz
Tras asociar una etiqueta de voz a una función del dispositivo, podrá emitir un
comando pronunciando la etiqueta de voz.
1. Desde la pantalla inicial, mantenga oprimida la tecla de selección derecha.
2. Cuando aparezca
Hable ahora
, pronuncie bien en el micrófono la etiqueta
de voz.
Elija
Reproducir
para escuchar la etiqueta con un comando de voz.
Cuando el dispositivo encuentre la etiqueta de voz,
Encontrado:
aparece en la
pantalla del dispositivo y se oye la etiqueta de voz vía el auricular. La función
que pidió es activada.
Opciones
Tras relacionar una etiqueta con un comando, podrá elegir una de estas opciones:
Cambiar
—Modifique el comando de voz.
Eliminar
—Borre la etiqueta para el comando de voz.
■ Configuración de accesorios
El menú para la configuración de accesorios sólo aparece si el teléfono ha
estado conectado a un accesorio compatible. En la pantalla inicial, elija
Menú
>
Configuraciones
>
Configuración de accesorios
>
Auricular
,
Manos libres
,
Extensión inductiva
,
TTY
, o
Cargador
.
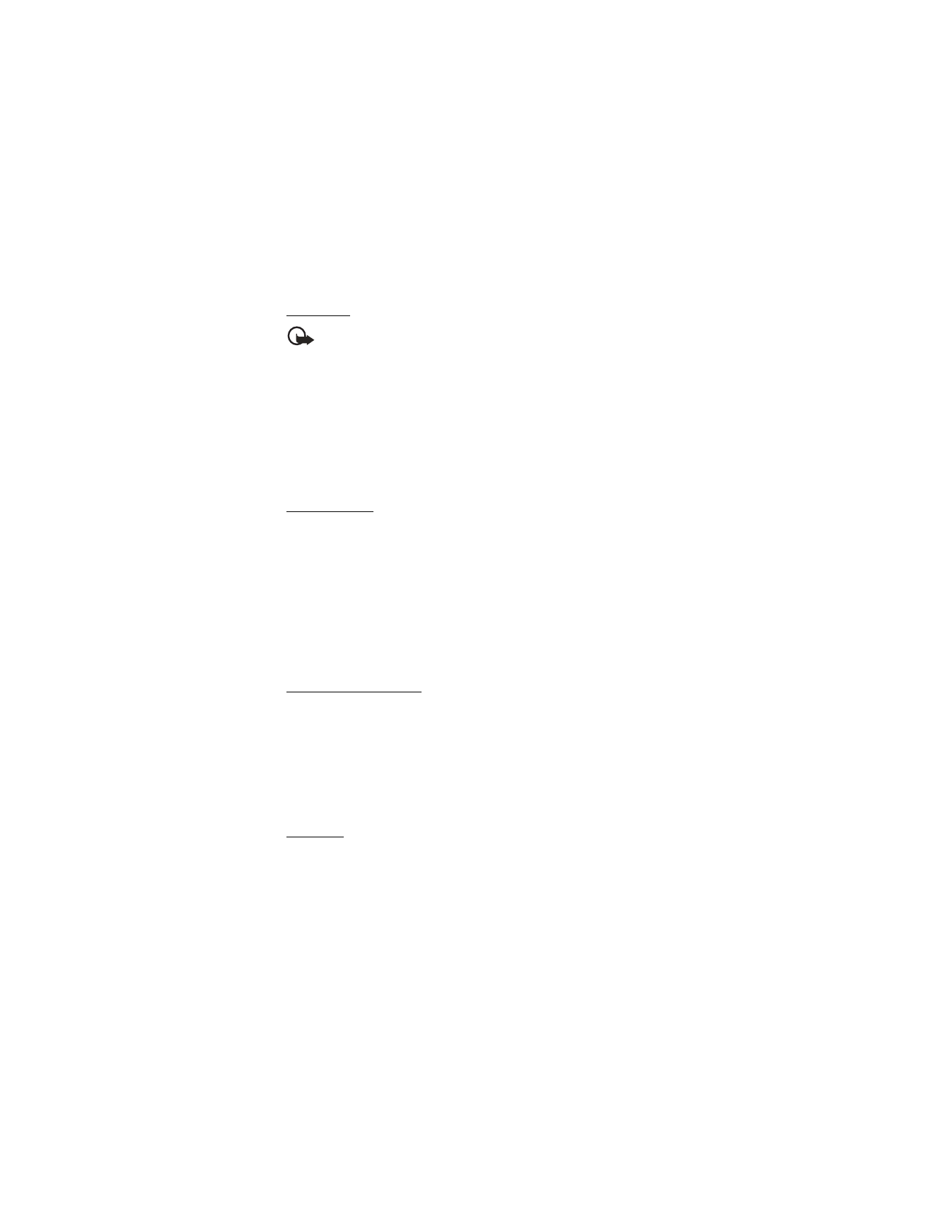
C o n f i g u r a c i o n e s
177
Auricular
Importante: El auricular podría afectar su capacidad de oír los sonidos
a su alrededor. No use el auricular en los entornos que puedan arriesgar
su seguridad.
Elija la opción que prefiera para acceder a un submenú y modificar sus
configuraciones.
Perfil predeterminado
—Elija el perfil que quiera activar automáticamente al
conectar un auricular.
Respuesta automática
—Se contestarán las llamadas automáticamente tras un
timbrado cuando el auricular esté conectado. Elija
Activar
o
Desactivar
.
Manos libres
Elija la opción que prefiera para acceder a un submenú y modificar sus
configuraciones.
Perfil predeterminado
—Elija el perfil que quiera activar cuando su teléfono esté
conectado a un equipo manos libres.
Respuesta automática
—Se contestarán las llamadas automáticamente tras un
timbrado cuando esté conectado un equipo manos libres. Elija
Activar
o
Desactivar
.
Luces
—Elija entre mantener las luces del dispositivo encendidas, o automáticamente
apagarlas tras unos segundos. Elija
Activar
o
Automáticas
.
Extensión inductiva
Se recomienda el uso del audífono LPS-4 con su dispositivo. Elija la opción que
prefiera para acceder a un submenú y modificar sus configuraciones.
Perfil predeterminado
—Elija el perfil que quiera activar cuando su dispositivo esté
conectado a una extensión inductiva.
Respuesta automática
—Cuando la extensión inductiva está conectada, las llamadas
son contestadas automáticamente tras un timbrado. Elija
Activar
o
Desactivar
.
TTY/TDD
Consulte con el fabricante del dispositivo TTY/TDD sobre un cable de conexión
compatible con el dispositivo Nokia. Las comunicaciones TTY/TDD dependen de
la red. Contacte a su proveedor de servicio sobre disponibilidad y descripción de
los servicios.
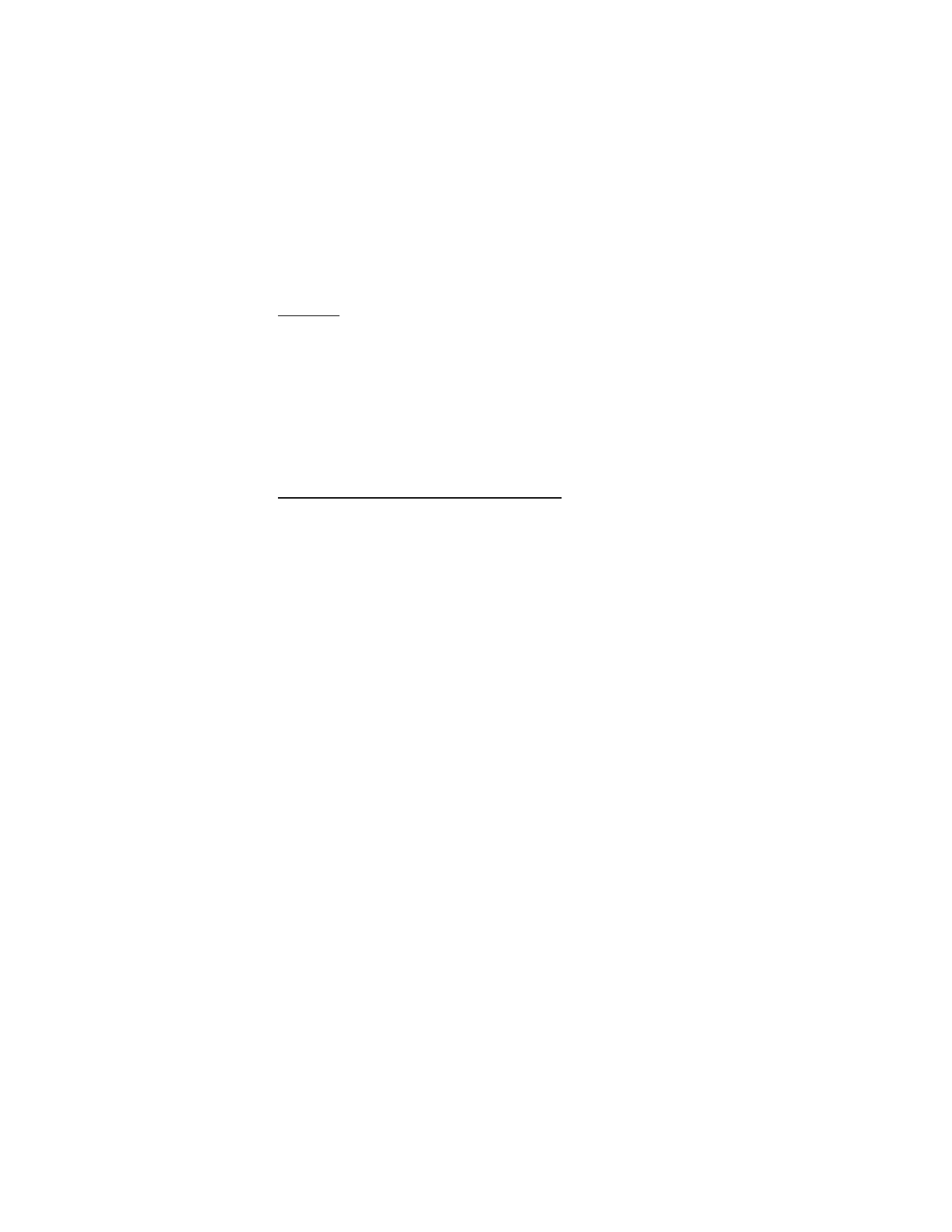
C o n f i g u r a c i o n e s
178
Cargador
Elija la opción que prefiera para acceder a un submenú y modificar
sus configuraciones.
Perfil predeterminado
—Elija el perfil que quiera activar cuando su teléfono esté
conectado al cargador.
Luces
—Elija entre mantener las luces del dispositivo encendidas, o automáticamente
apagarlas tras unos segundos. Elija
Activar
o
Automáticas
.
■ Configuraciones de seguridad
Activar o desactivar el bloqueo telefónico
Esta opción protege su dispositivo de las llamadas salientes desautorizadas o
acceso ajeno a los datos guardados en su dispositivo. Para activar o desactivar el
bloqueo telefónico en su dispositivo:
1. En la pantalla inicial, elija
Menú
>
Configuraciones
>
Configuraciones
de seguridad
.
2. Ingrese el código de bloqueo, y oprima
OK
. Ver "Cambiar código de bloqueo,"
pág. 179.
3. Elija
Bloqueo de teléfono
y una de las siguientes opciones:
Desactivar
—Inmediatamente desactiva la función de bloqueo del dispositivo.
Bloquear ahora
—Inmediatamente activa la función de bloqueo del dispositivo.
Al encenderlo
—Activa la función de bloqueo del dispositivo la próxima vez
que enciende el dispositivo.
Si eligió
Bloquear ahora
, se le indicará que introduzca su código de bloqueo
cuando elija Menú, la tecla de selección derecha o izquierda. Cuando el código
de bloqueo haya sido ingresado, el bloqueo telefónico se desactivará y su
dispositivo funcionará.
Cuando el bloqueo telefónica esté activado,
Bloqueado
aparecerá en la pantalla
cada vez que encienda/apague el dispositivo.
Cuando el teléfono está bloqueado aún es posible hacer llamadas al número
oficial de emergencia programado en su dispositivo.
Llamada no permitida
aparecerá en la pantalla si trata de hacer una llamada
cuando el dispositivo esté bloqueado. Para contestar una llamada con el bloqueo
de teléfono activado, elija
Contestar
u oprima la tecla Llamar.
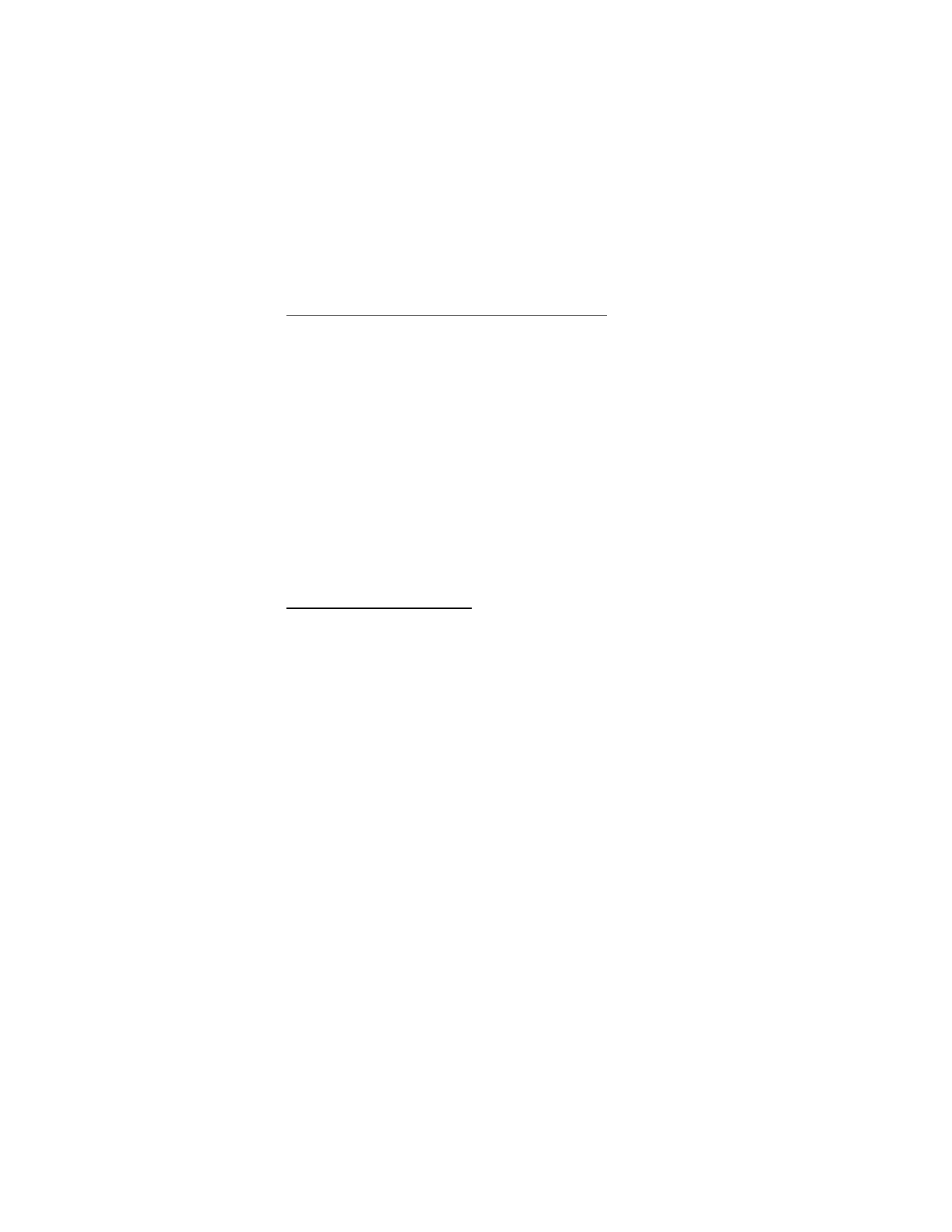
C o n f i g u r a c i o n e s
179
Números permitidos con el teléfono bloqueado
Cuando el bloqueo de teléfono está activado, las únicas llamadas salientes que
pueden hacerse son al número de emergencia programado en su dispositivo o al
número guardado en
Número permitido cuando teléfono bloqueado
.
1. En la pantalla inicial, elija
Menú
>
Configuraciones
>
Configuraciones
de seguridad
.
2. Ingrese el código de bloqueo, y oprima
OK
. Ver "Cambiar código de bloqueo,"
pág. 179.
3. Elija
Número permitido cuando teléfono bloqueado
. Destaque una posición
vacía y elija
Asignar
e ingrese el número telefónico; o elija
Asignar
>
Buscar
para obtener el número de
Contactos
. Elija
OK
.
Llamar al número permitido cuando teléfono bloqueado
1. En la pantalla inicial, oprima la tecla joystick hacia abajo y destaque el
contacto que desea llamar.
2. Oprima la tecla Llamar para hacer la llamada.
Cambiar código de bloqueo
No use códigos similares a los números de emergencia, para prevenir la
marcación accidental de números de emergencia.
El código de bloqueo original es 1234 o los últimos cuatro dígitos de su número
telefónico. Si ingresa un código de bloqueo incorrecto cinco veces seguidas, su
dispositivo le pedirá el código de bloqueo.
Si ingresa el código de bloqueo erróneo 5 veces seguidas, no podrá ingresar un
código por 5 minutos, aun así apague y encienda el dispositivo entre los
ingresos erróneos.
1. En la pantalla inicial, elija
Menú
>
Configuraciones
>
Configuraciones de
seguridad
>
Cambiar código de bloqueo
.
2. Ingrese el código de bloqueo nuevo (deberá ser de 4 caracteres de largo),
reingrese el nuevo código de bloqueo para la verificación, y elija
OK
.
3. Reingrese el código de bloqueo nuevo para la verificación, y elija
OK
.
Cuando cambie su código de bloqueo, asegúrese de guardarlo en un lugar seguro,
apartado de su dispositivo. No ingrese códigos de acceso similares a los números
de emergencia para así prevenir llamadas de emergencia accidentales.
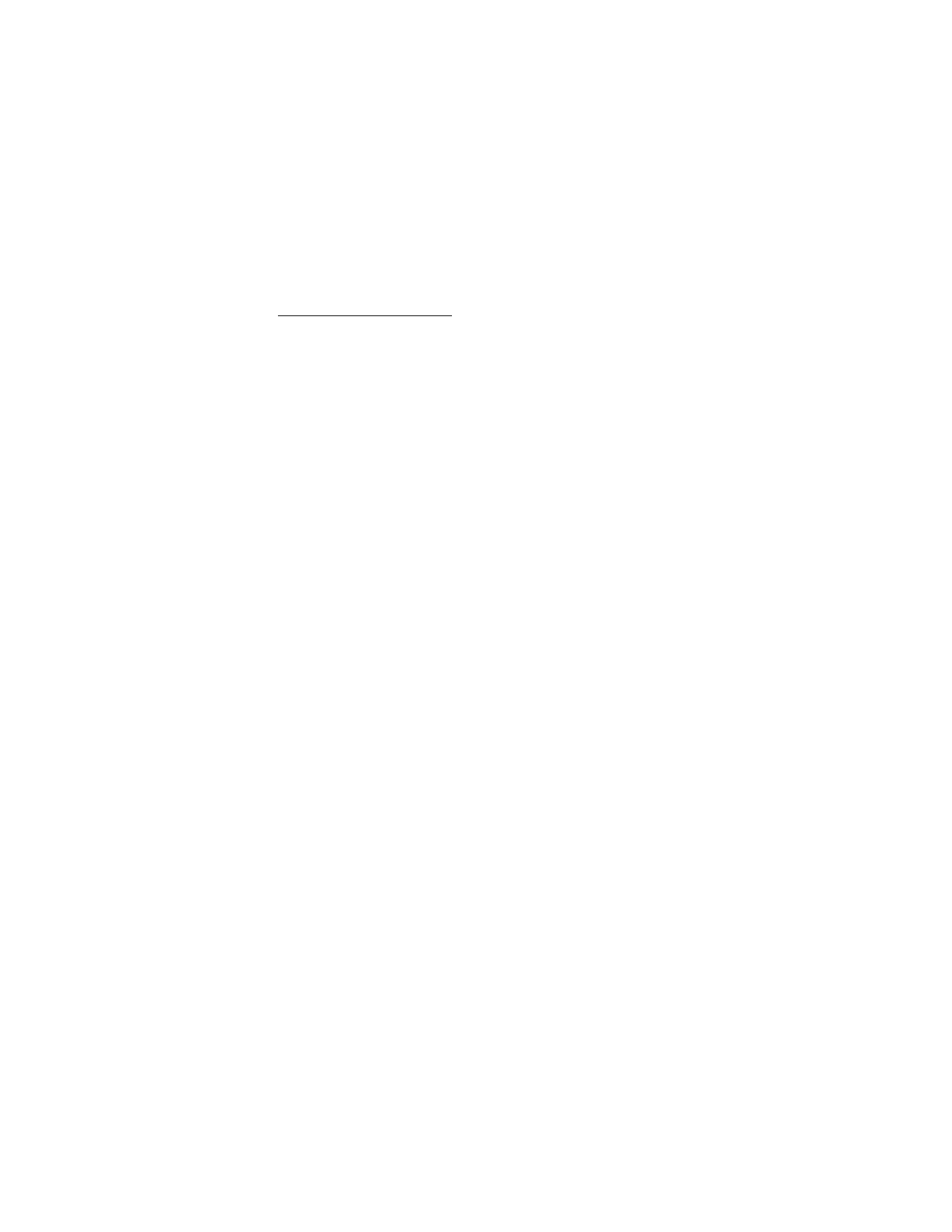
C o n f i g u r a c i o n e s
180
Restricciones de llamadas
Restricciones de llamadas es un servicio de red. Ver "Servicios de Red," pág. 113.
Si esta función es respaldada por su proveedor de servicio, podrá restringir la
salida y entrada de llamadas por su dispositivo. Cuando las llamadas están
restringidas, aún podría ser posible hacer llamadas al número oficial de
emergencia programado en su dispositivo. Solicite a su proveedor de servicio
la contraseña de restricción.
1. En la pantalla inicial, elija
Menú
>
Configuraciones
>
Configuraciones de
seguridad
>
Restricciones de llamadas
.
2. Ingrese el código de bloqueo, y oprima
OK
. Ver "Cambiar código de bloqueo,"
pág. 179.
3. Elija el tipo de llamadas que quiera restringir.
Restringir llamadas salientes
—No se pueden hacer llamadas.
Restringir llamadas entrantes
—No se pueden recibir llamadas.
4. Elija una opción:
Seleccionar
,
Agregar restricción
.
Voz confidencial
Voz confidencial es un servicio de red. Ver "Servicios de Red," pág. 113. Si esta
función es respaldada por su proveedor de servicio, su conversación telefónica
actual es protegida de otros usuarios que hacen sus llamadas telefónicas por la
misma red. En la pantalla inicial, elija
Menú
>
Configuraciones
>
Configuraciones
de seguridad
>
Voz confidencial
>
Activar
o
Desactivar
.
■ Configuraciones de aplicación
El menú de Configuraciónes de aplicación cambia juegos y configuraciones
de aplicación.
En la modalidad inactiva, elija
Menú
>
Configuraciones
>
Configuraciones de
aplicación
y una de las siguientes
Sonidos de aplicaciones
—Elija
Activado
o
Desactivado
.
Luces de aplicaciones
—Elija
Aplicación definida
o
Predeterminado.
Sacudidas de aplicaciones
—Elija
Activado
o
Desactivado.
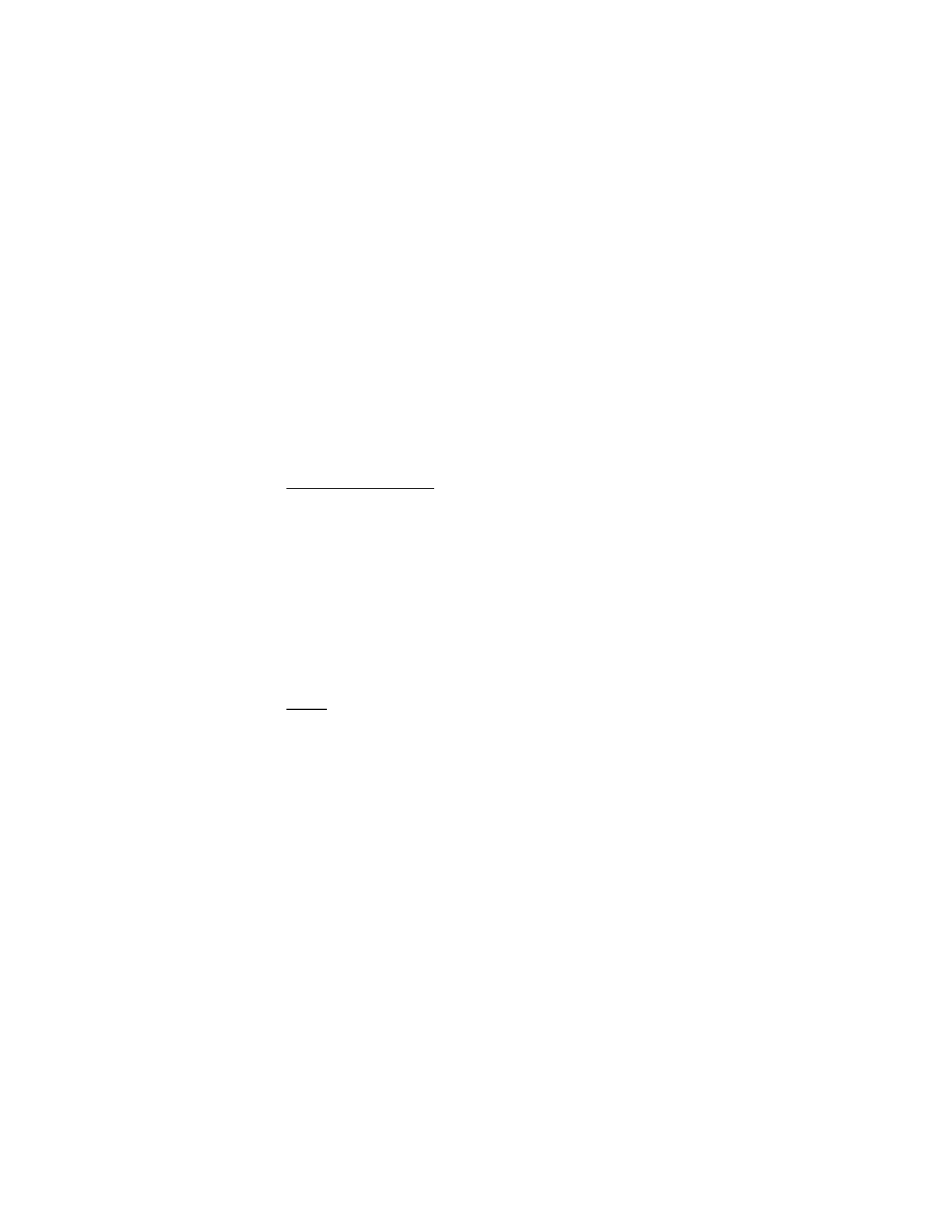
C o n f i g u r a c i o n e s
181
■ Sistema (Red)
Las opciones del menú que aparecen en su dispositivo son basadas en la red de su
proveedor. La red determina las opciones que aparecen actualmente en el menú
del dispositivo. Consulte con su proveedor para más información.
El menú
Red
le permite personalizar cómo su dispositivo elige una red para funcionar
cuando está fuera o dentro de su sistema primario u original. Su dispositivo está
programado para buscar automáticamente el sistema más económico. Si su
dispositivo no encuentra ningún sistema preferido, utilizará automáticamente el
sistema basado en la opción que usted eligió en el menú
Red
.
Opciones de roaming
Podrá programar su dispositivo para que "viaje" o haga "roaming" para buscar
otra red cuando se encuentre fuera de su red original.
1. En la pantalla inicial, elija
Menú
>
Configuraciones
>
Red
>
Opciones
de roaming
.
2. Elija cualquiera de las siguientes opciones:
Sólo área doméstica
—Sólo puede hacer y recibir llamadas en su área principal.
Automática
—El dispositivo busca automáticamente el servicio en otra red
digital. Al no encontrar ninguna, el teléfono elige el servicio análogo. La tárifa
de roaming se aplica estando fuera del área de servicio original.
3. Oprima
OK
, si es necesario, para confirmar la activación.
Modo
Se puede elegir entre el servicio digital o análogo para su dispositivo.
1. En la pantalla inicial, elija
Menú
>
Configuraciones
>
Red
>
Modo
.
2. Elija cualquiera de las siguientes opciones:
Digital primero
—El dispositivo funciona en el modo digital; mas si no está
disponible, también funcionará en el análogo.
Sólo digital
—El dispositivo sólo funciona en el modo digital.
Sólo análogo
—El dispositivo sólo funciona en el modo análogo.
■ Servicios de red
Las funciones siguientes son servicios de red. Ver "Servicios de Red," pág. 113.
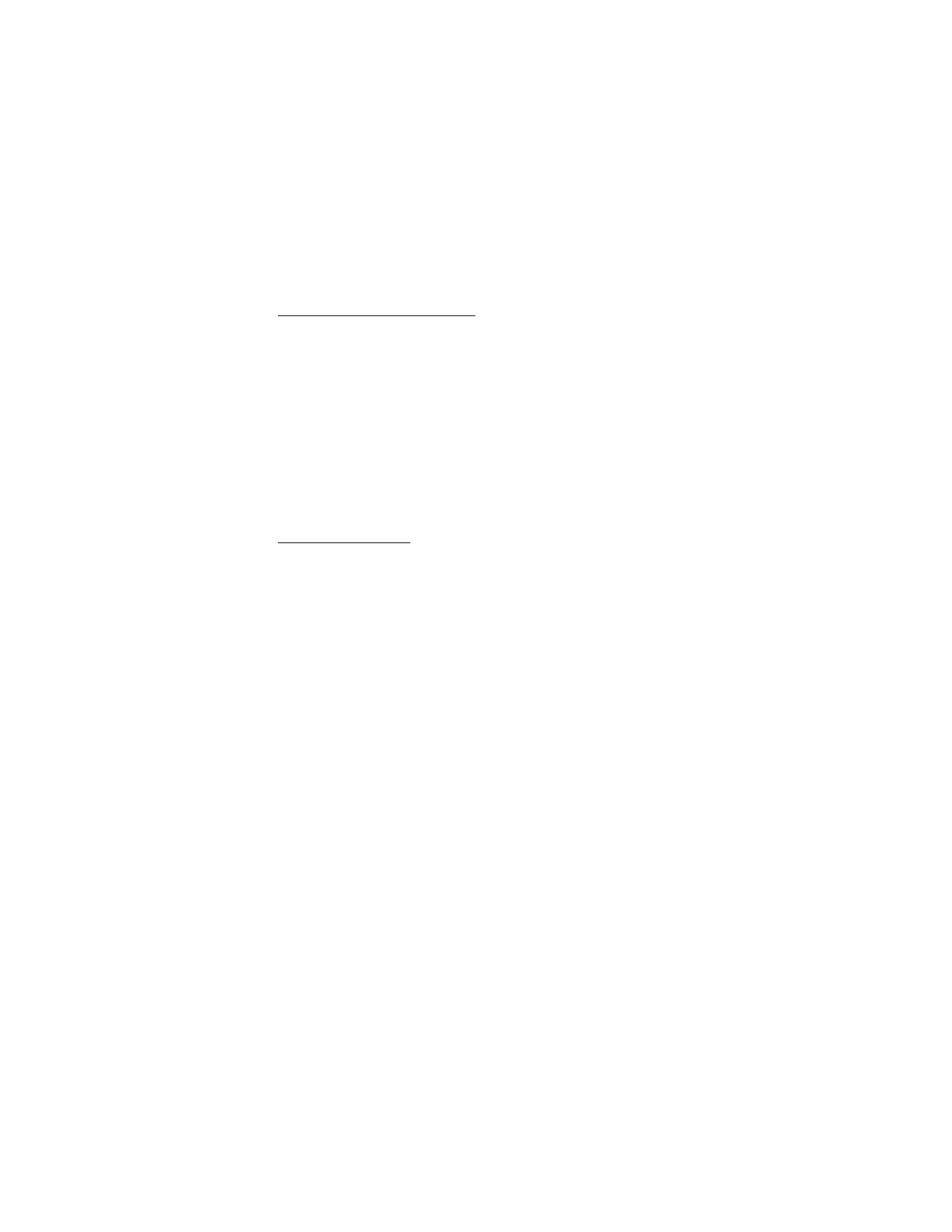
C o n f i g u r a c i o n e s
182
Guardar un código de opción
1. En la pantalla inicial, elija
Menú
>
Configuraciones
>
Servicios de red
>
Configuración de opciones de la red
.
2. Ingrese el código de opción de su proveedor de servicio (por ejemplo, *633), y
elija
OK
.
3. Elija el tipo de servicio correspondiente al código de opción que ingresó (por
ejemplo,
Reenvío de llamada
).
El código de opción activado ya está guardado en su dispositivo, y la pantalla
mostrará el recuadro
Código de opción:
. Siga ingresando otros códigos de
opción (por ejemplo, *633), u oprima la tecla Finalizar para regresar a la pantalla
inicial. Cuando haya ingresado con éxito un código de opción de red, la opción
aparecerá en el menú
Servicios de red
.
Reenvío de llamada
La función Reenvío de llamada instruye a la red a redirigir las llamadas entrantes
a otro número. La función Reenvío de llamada es un servicio de red y es posible
que no funcione de la misma manera en todas las redes; contacte a su proveedor
de servicio sobre disponibilidad.
Activar
Es posible que todas las opciones listadas no aparezcan en la pantalla. Contacte a
su proveedor de servicio para más información.
1. En la pantalla inicial, elija
Menú
>
Configuraciones
>
Servicios de red
>
Reenvío de llamada
.
2. Elija cualquiera de las siguientes opciones:
Desviar todas las llamadas
—Desvía todas las llamadas a un número
que especifique.
Desviar si ocupado
—Desvía todas las llamadas entrantes durante una llamada
en curso.
Desviar si no contesta
—Desvía todas las llamadas entrantes no contestadas a
otro número. También puede programar un tiempo de espera antes de que se
efectúe el desvío.
Desviar si fuera de alcance
—Desvía las llamadas entrantes cuando el
dispositivo está apagado.
Cancelar todos los desvíos
—Cancela todas las opciones de desvío de llamadas
que haya activado.
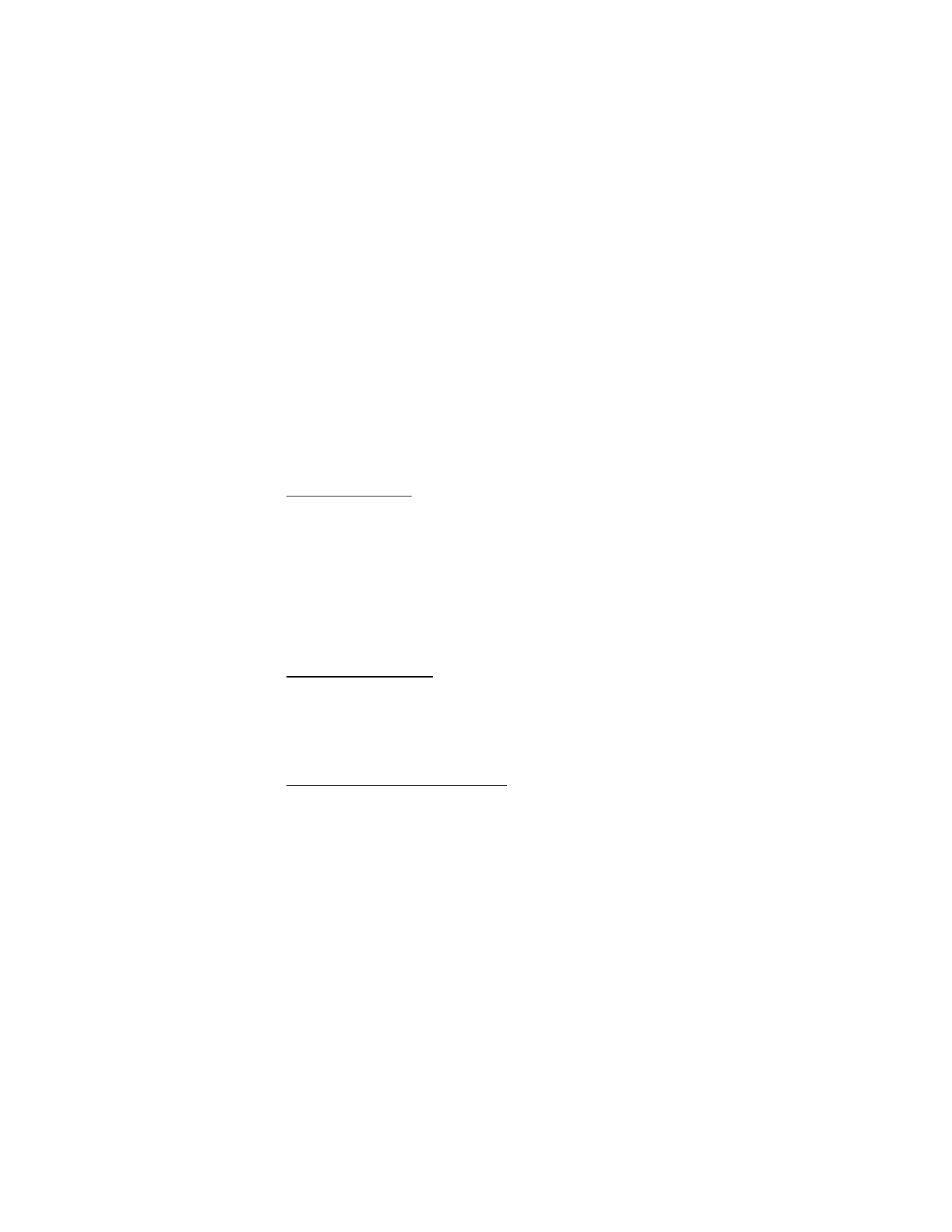
C o n f i g u r a c i o n e s
183
3. Elija
Activar
.
4. Elija el destino al cual serán desviadas sus llamadas.
5. Ingrese el número al cual sus llamadas, datos u otra información serán
desviadas y elija
OK
.
Cancelar
En la pantalla inicial, elija
Menú
>
Configuraciones
>
Servicios de red
>
Reenvío
de llamada
>
Cancelar todos los desvíos
.
Cancelar todos los desvíos
podría afectar
la recepción de sus mensajes de correo de voz. Contacte a su proveedor de servicio
para más detalles.
Llamada en espera
Si es respaldada por su proveedor de servicio, llamada en espera le notifica de una
llamada entrante incluso durante una llamada activa. Podrá aceptar, rechazar, o
ignorar la llamada entrante.
1. En la pantalla inicial, elija
Menú
>
Configuraciones
>
Servicios de red
>
Llamada en espera
>
Activar
o
Cancelar
.
2. Durante una llamada, elija
Contestar
u oprima la tecla Llamar para contestar
la llamada en espera. La primera llamada es retenida.
3. Oprima la tecla Finalizar para terminar la llamada activa.
Enviar ID de llamante
Si esta función es respaldada por su proveedor de servicio, podrá permitir o evitar
que su número de teléfono aparezca en la pantalla del teléfono destinatario.
En la pantalla inicial, elija
Menú
>
Configuraciones
>
Servicios de red
>
Enviar ID
de llamante
>
Sí
o
No
.
Ver su propio número telefónico
En la pantalla inicial, elija
Menú
>
Configuraciones
>
Servicios de red
>
Selección
de mi número
.
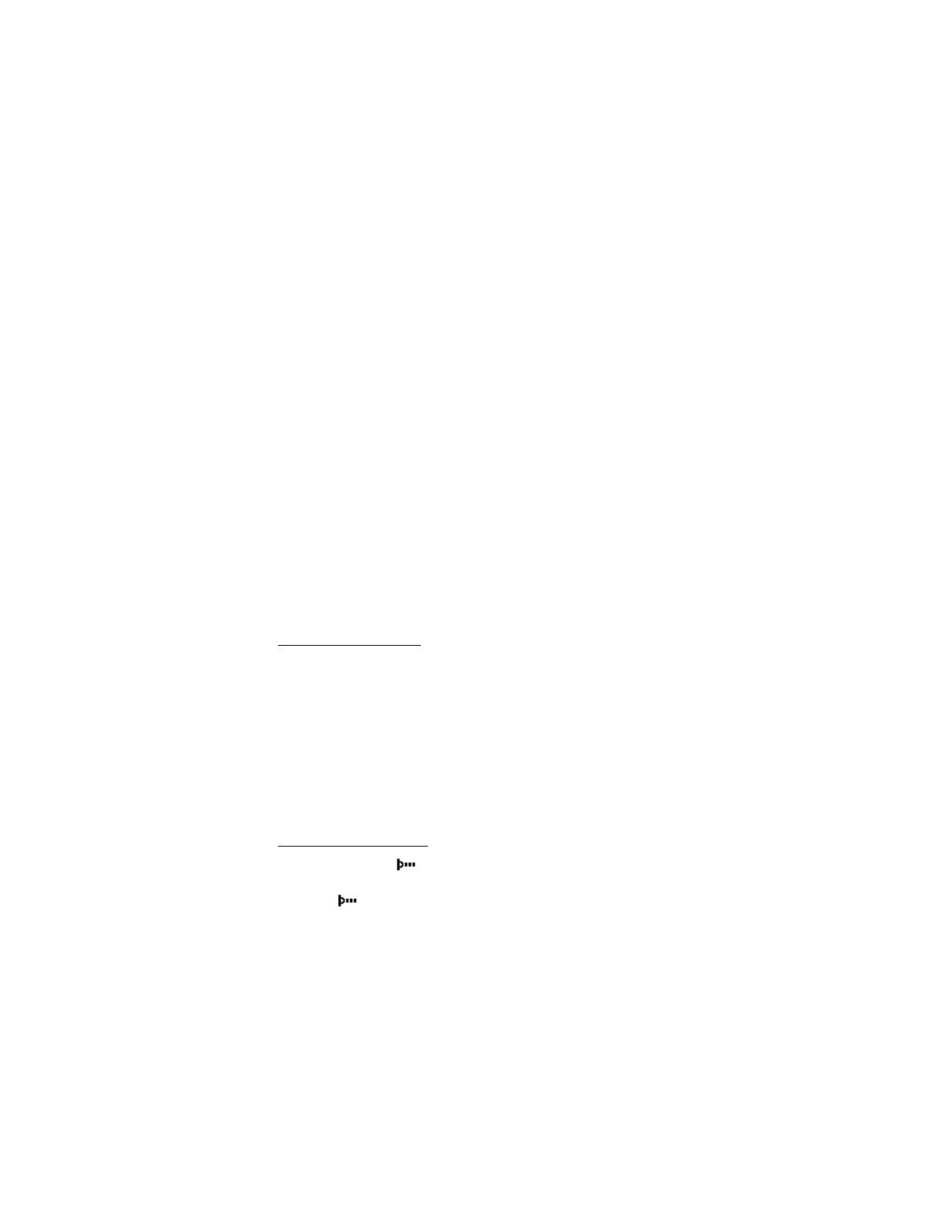
C o n f i g u r a c i o n e s
184
■ Restaurar configuraciones de fábrica
Puede reprogramar algunas de las configuraciones de los menús a sus programaciones
originales. Los datos que ha ingresado o ha descargado no son eliminados, por
ejemplo, los ingresos en su directorio.
1. En la pantalla inicial, elija
Menú
>
Configuraciones
>
Restaurar configuraciones
de fábrica
.
2. Ingrese el código de bloqueo, y oprima
OK
. Ver "Configuraciones de seguridad,"
pág. 178.
■ Infrarrojo
Puede programar su dispositivo para que reciba y envíe datos vía su puerto IR.
Para usar la conexión IR, la transmisión y recepción deberá ser vía un teléfono o
dispositivo compatible con IR. Puede enviar o recibir datos, como tarjetas de
negocios, gráficos, imágenes, clips de sonido, archivos de música, videos y notas
de agenda de o hacia un teléfono o dispositivo de datos compatible (por ejemplo,
una PC) vía el puerto IR de su dispositivo.
No apunte los rayos IR (infrarrojos) a los ojos ni deje que interfieran con otros
dispositivos IR. Este dispositivo es un producto Láser Clase 1.
Enviar y recibir datos
1. Asegúrese que los puertos IR de los dispositivos para el envío y recepción
están alineados y que no hay obstáculos entre los dispositivos.
La distancia preferible entre los dos dispositivos en una conexión infrarroja es
de 8 cms a 90 cms (3 pulgadas a 3 pies).
2. Active la conexión IR en su dispositivo al elegir
Menú
>
Configuraciones
>
Infrarrojo
.
3. El usuario del otro dispositivo también deberá activar el puerto IR.
Si la transmisión de datos no comienza en dos minutos tras la activación del
puerto IR, la conexión es cancelada y deberá comenzarla de nuevo.
Indicador de conexión
•
Cuando vea el ícono
fijo en la pantalla, significa que la conexión IR está
activada y su dispositivo está listo para enviar/recibir datos vía su puerto IR.
•
Cuando
destella, su dispositivo está tratando de establecer una
conexión al otro dispositivo o una conexión se ha perdido.
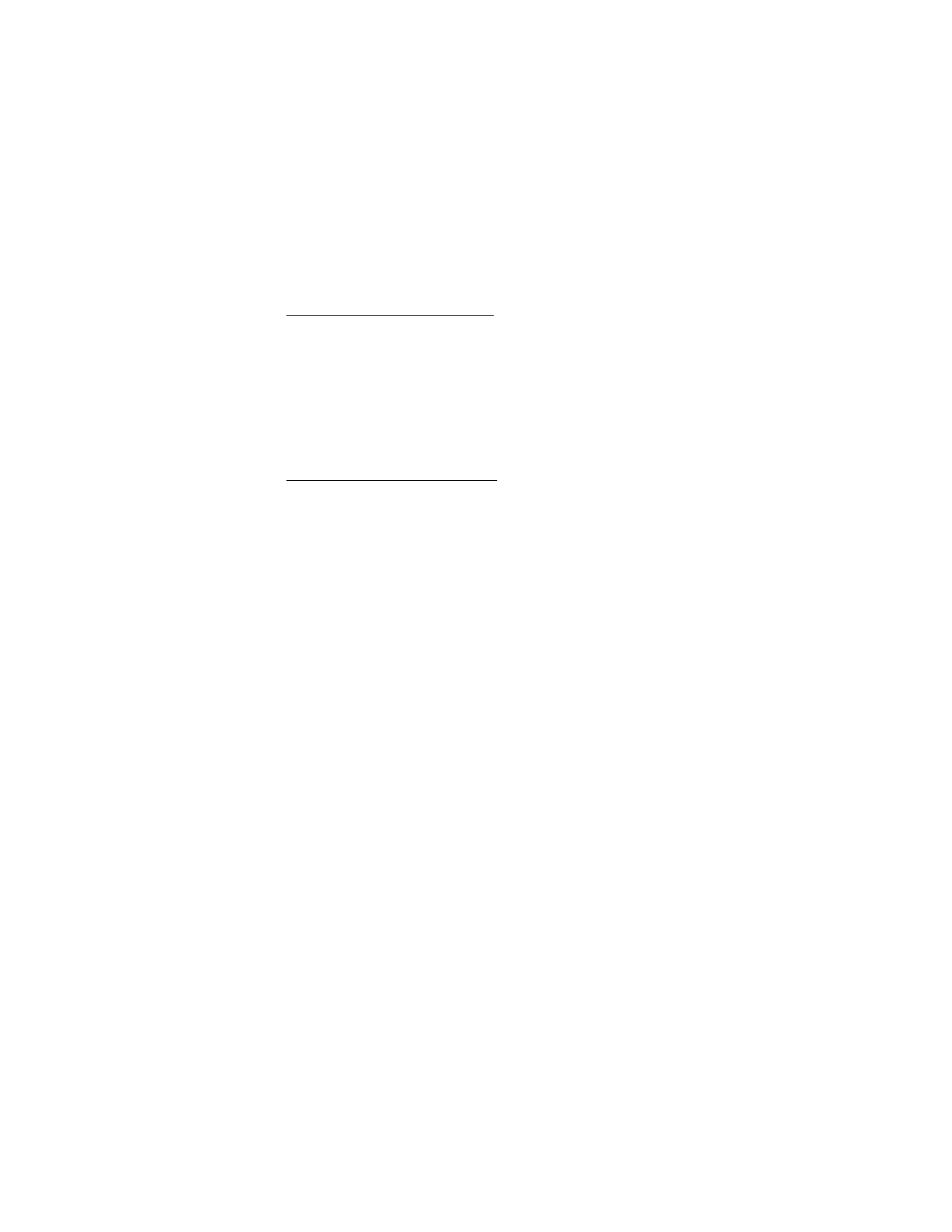
C o n f i g u r a c i o n e s
185
Enviar una tarjeta de negocios
1. En la pantalla inicial, elija
Menú
>
Configuraciones
>
Infrarrojo
.
2. Destaque el ingreso del directorio que desea enviar.
3. Elija
Detalles
>
Opciones
>
Enviar tarjeta de negocios
>
Vía infrarrojo
>
Número predeterminado
para enviar sólo el número primario o
Todos los
detalles
para enviar toda la información de contactos.
4. Coloque alineados el puerto IR con el puerto activo del otro dispositivo IR.
Elija
OK
y su dispositivo comenzará el envío de la tarjeta de negocios vía IR.
Recibir una tarjeta de negocios
1. En la pantalla inicial, elija
Menú
>
Configuraciones
>
Infrarrojo
>
Seleccionar
.
Recepción de infrarrojo activa
aparece en la pantalla.
2. Coloque alineados el puerto IR con el puerto activo del otro dispositivo IR que
está enviando la tarjeta de negocios.
3. Oprima
Mostrar
>
Guardar
para almacenar la tarjeta de negocios en la
memoria del teléfono, u oprima
Salir
>
OK
para borrarla.
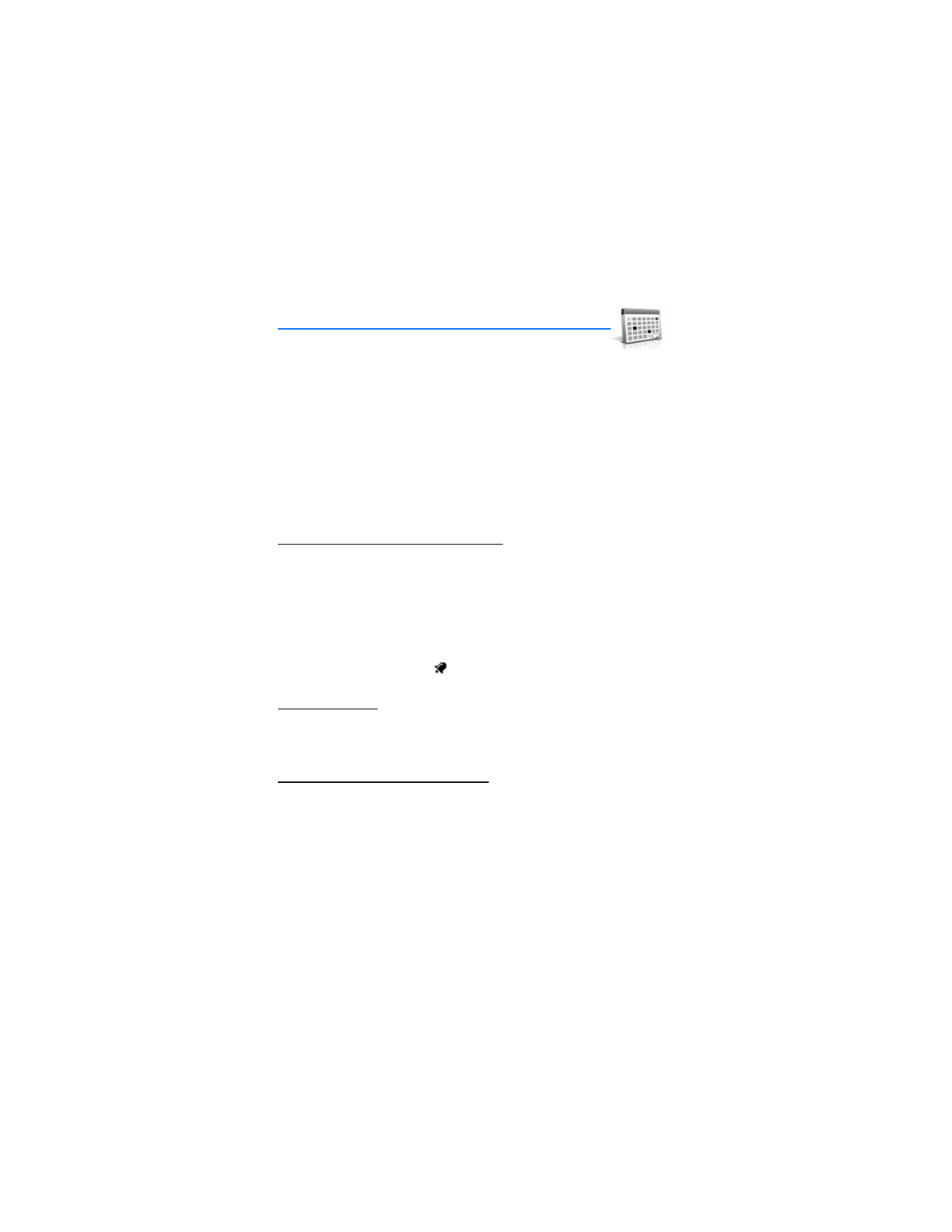
O r g a n i z a d o r
186
11. Organizador
Su dispositivo tiene opciones para ayudarle a organizar su vida cotidiana; incluye
un reloj de alarma, agenda, calculadora, cronómetro y temporizador.
■ Alarmas
Cuando llegue la hora de la alarma mientras el dispositivo está apagado, éste se
enciende y suena la alarma. Si oprime
Parar
, el dispositivo le pregunta si quiere
dejarlo encendido para las llamadas. Oprima
No
para apagar el dispositivo o
Sí
para hacer y recibir llamadas. No oprima
Sí
cuando el uso del teléfono celular
pueda causar interferencia o peligro.
Configurar o cambiar una alarma
El reloj de alarma se basa en el reloj del dispositivo. Suena una alerta a la hora
que programe y también funciona cuando el dispositivo está apagado.
1. En la pantalla inicial, elija
Menú
>
Organizador
>
Alarmas
>
Hora de
alarma
>
Activar
.
2. Ingrese la hora para la alarma en el formato hh:mm, y elija
OK
.
3. Elija
am
o
pm
(si ha elegido el formato
12 horas
).
Alarma activada
aparece
brevemente en la pantalla y
aparece en la pantalla inicial.
Repetir alarma
Puede programar la alarma para que se repita. En la pantalla inicial, elija
Menú
>
Organizador
>
Alarmas
>
Repetir alarma
.
Programar el tono de la alarma
Puede elegir el tono a usar cuando suene la alarma.
1. En la pantalla inicial, elija
Menú
>
Organizador
>
Alarmas
>
Tono de alarma
.
2. Elija
Estándar
,
Radio
,
Tono del timbre
,
Abrir Galería
o
Descargas tonos
para
elegir el tono que desea usar.
Si configura su alarma a Radio, use un accesorio que respalde el estéreo FM.
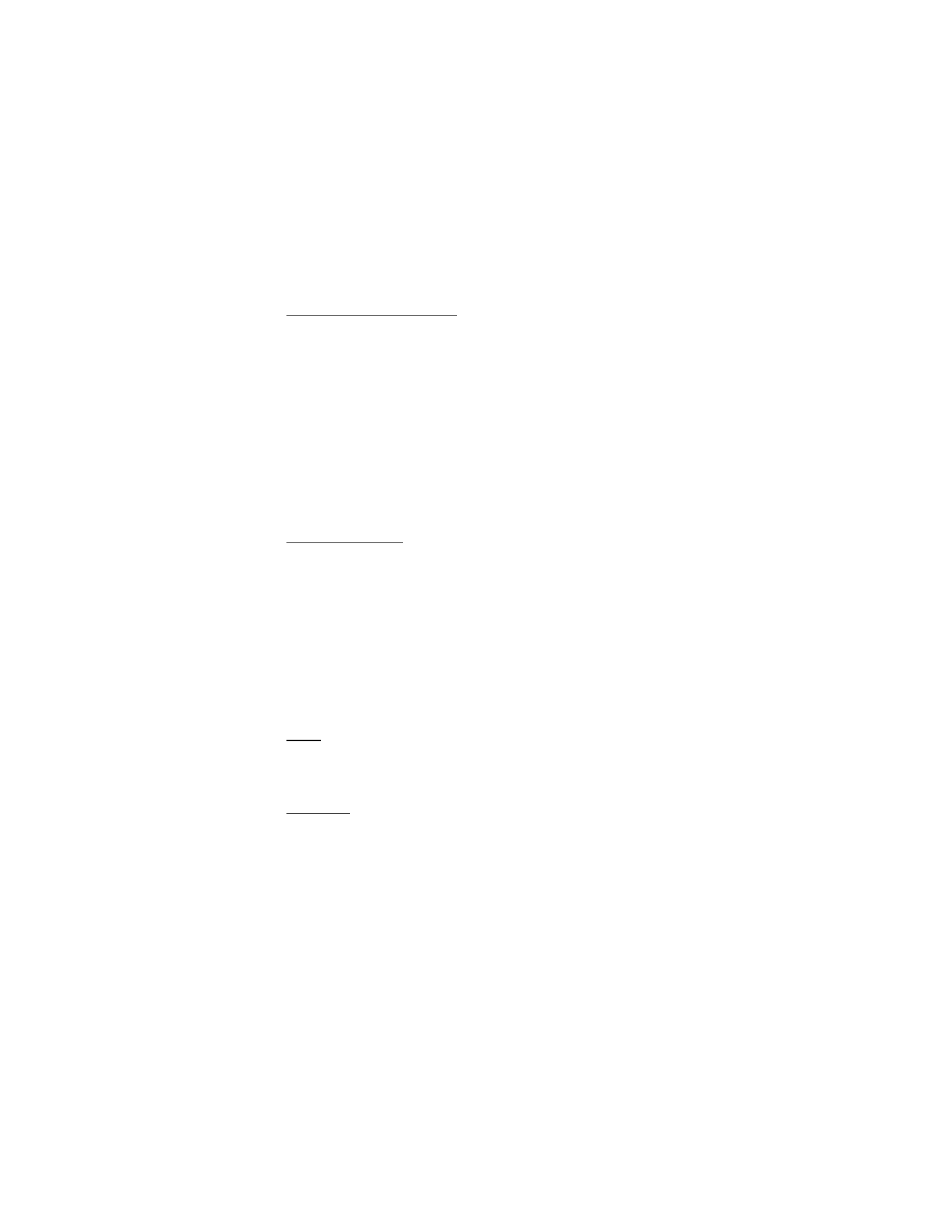
O r g a n i z a d o r
187
Condiciones de la alarma
Cuando la alarma suena, su dispositivo emite unos bips, vibra (si la alerta de
vibración está activada en el perfil activo), y se encienden las luces.
Con el dispositivo encendido, elija
OK
para que la alarma deje de sonar o
Pausa
.
La alarma es silenciada por 10 minutos y
Pausa activada
aparece en la pantalla.
Si no oprime ninguna tecla, la alarma se detiene (pausa) por 10 minutos, y luego
suena otra vez.
Cuando llegue la hora de la alarma mientras el dispositivo está apagado, éste se
enciende y suena la alarma. Si oprime
Parar
, el dispositivo le pregunta si quiere
dejarlo encendido para las llamadas. Oprima
No
para apagar el dispositivo o
Sí
para hacer y recibir llamadas. No oprima
Sí
cuando el uso del teléfono celular
pueda causar interferencia o peligro.
Apagar la alarma
En la pantalla inicial, elija
Menú
>
Organizador
>
Alarmas
>
Hora de
alarma
>
Desactivar
.
■ Agenda
Con la agenda puede programar recordatorios, llamadas por hacer, reuniones y
cumpleaños. Puede programar una alarma para cualquiera de estos eventos.
La vista mensual muestra el mes elegido completo y las semanas. También le
permite ir a una fecha específica. Cualquier día o fecha que aparezca en negrillas
contiene notas de agenda como recordatorio o reunión.
Abrir
En la pantalla inicial, elija
Menú
>
Organizador
>
Agenda
. Puede mover el cursor
en algunas vistas de la agenda usando la tecla joystick.
Ir a fecha
1. En la pantalla inicial, elija
Menú
>
Organizador
>
Agenda
>
Opciones
>
Ir a fecha
.
2. Ingrese la fecha (por ejemplo, dd/mm/aaaa) y elija
OK
.
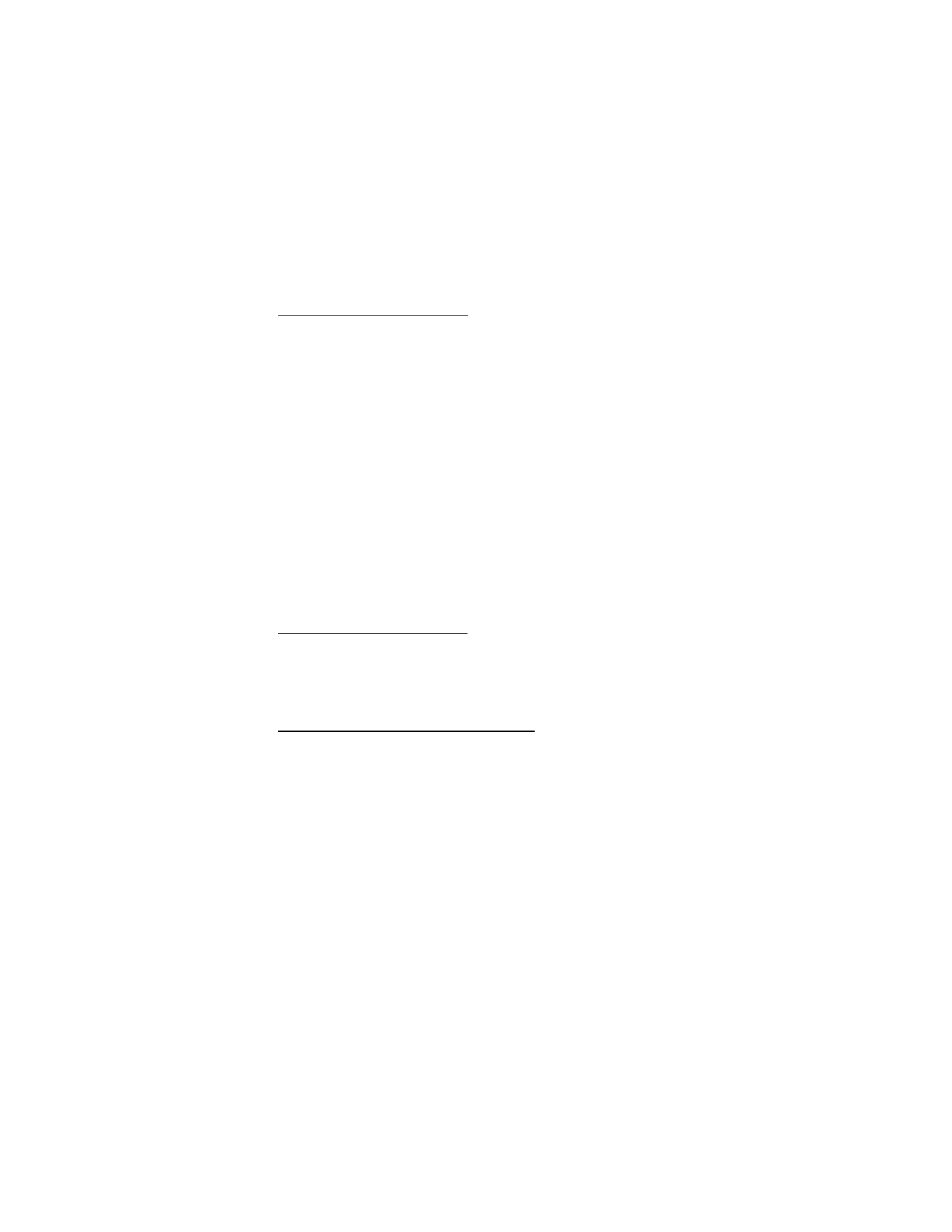
O r g a n i z a d o r
188
Anotar una fecha específica
Puede aplicar cinco tipo de notas a su agenda. Su dispositivo le pide más
información según el tipo de nota que elija. También tiene la opción de
programar una alarma para cualquier nota elegida.
1. Vaya a la fecha para la cual desea programar un recordatorio. Ver "Ir a fecha,"
pág. 187.
2. De la vista mensual (con la fecha deseada destacada), elija
Opciones
>
Crear nota
.
3. Elija uno de los siguientes tipos de notas y haga los pasos indicados:
Reunión
—Ingrese un tema, ubicación y hora para comenzar o finalizar.
Llamada
—Ingrese un número telefónico, un nombre y la hora.
Cumpleaños
—Ingrese el nombre de la persona y el año de nacimiento.
Memo
—Ingrese un tema y fecha de conclusión.
Recordatorio
—Ingrese el tema del cual desea ser recordado. Tendrá la opción
de programar una alarma.
4. Ingrese su nota, y elija
Opciones
>
Guardar
.
Ver las notas (notas del día)
Tras crear algunas notas de agenda, puede verlas.
1. En la pantalla inicial, elija
Menú
>
Organizador
>
Agenda
.
2. Recorra a la fecha con la nota; aparecerá en negrilla, y elija
Ver
.
Opciones mientras ve la lista de notas
1. Oprima
Opciones
mientras aparecen las notas del día para mostrar las
opciones siguientes:
Las opciones siguientes están disponibles mientras ve el texto principal o el
encabezamiento de una nota.
Crear nota
—Crear una nota para la fecha elegida.
Eliminar
—Borrar la nota.
Editar
—Editar la nota.
Mover
—Transferir la nota a otra fecha en su agenda.
Repetir
—Activar la nota para que aparezca en el agenda con regularidad
(diaria, semanal, quincenal, mensual y anualmente).
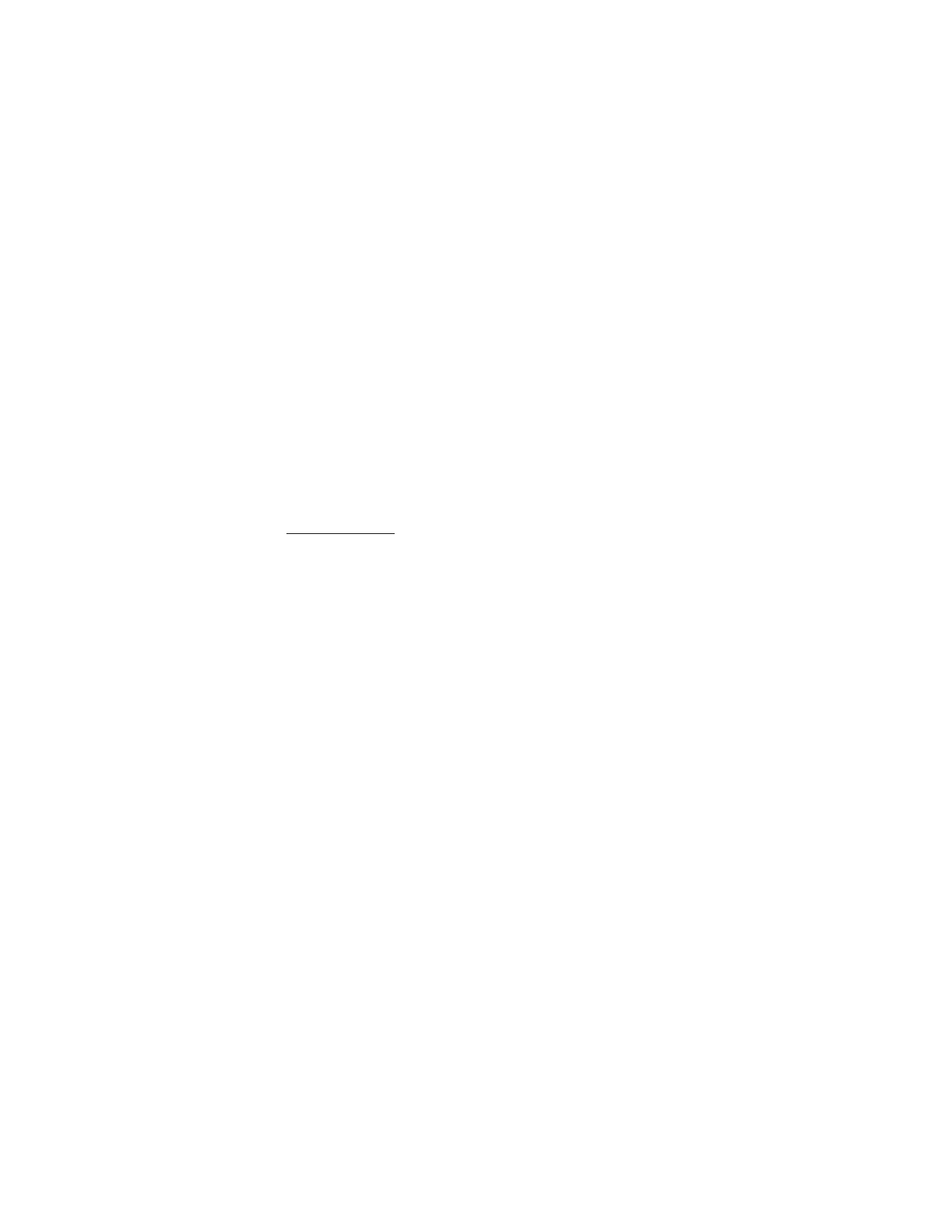
O r g a n i z a d o r
189
Ir a fecha
—Saltar a una fecha en su agenda.
Ir a hoy
—Saltar a la fecha actual en su agenda.
Enviar nota
—Enviar la nota a otro dispositivo como un mensaje de texto o en
el formato de agenda a agenda (vCal) a través de los mensajes multimedia,
SMS, o IR.
Copiar
—Copiar la nota, la cual podrá pegar a otra fecha.
Configuraciones
—Configurar la fecha y hora, los formatos de fecha y hora, el
día de comienzo para la semana, y si desea borrar las notas automáticamente
tras un período de tiempo fijo.
Ir a lista de tareas
—Va a la lista de tareas en su agenda.
2. Elija una opción para activarla o acceder a su submenú.
Enviar una nota
1. En la pantalla inicial, elija
Menú
>
Organizador
>
Agenda
.
2. Recorra a la fecha que contenga la nota que desea enviar, la cual aparece en
negrillas, y elija
Ver
.
3. Recorra a la nota la cual desea enviar, y elija
Opciones
>
Enviar nota
>
Como
nota
,
Vía multimedia
(ver "Mensajes multimedia," pág. 137),
Como texto
, o
Vía infrarrojo
(ver "Recibir una tarjeta de negocios," pág. 185).
4. Si eligió
Como nota
, ingrese el número para el destinatario, u oprima
Buscar
para obtener un número del directorio, y oprima
OK
.
5. Si elige
Como texto
, la nota aparecerá como un mensaje de texto en la pantalla.
•
Elija
Enviar
>
Enviar a número
,
Enviar a e-mail
,
Copias múltiples
o
Enviar a
lista de distribución
. Destaque el contacto al que desea enviarle la nota, y
elija
Enviar
.
•
Ingrese el número para el destinatario, u oprima
Buscar
para obtener un
número del directorio, y elija
Enviar
.
Recibir notas
Cuando recibe una nota de agenda en el formato de agenda a agenda (vCal), su
dispositivo muestra
Nota de agenda recibida
.
•
Para ver las notas de agenda, elija
Mostrar
y, si es necesario, recorra para ver
todo el mensaje.
•
Para guardar notas de agenda tras verlas, elija
Opciones
>
Guardar
.
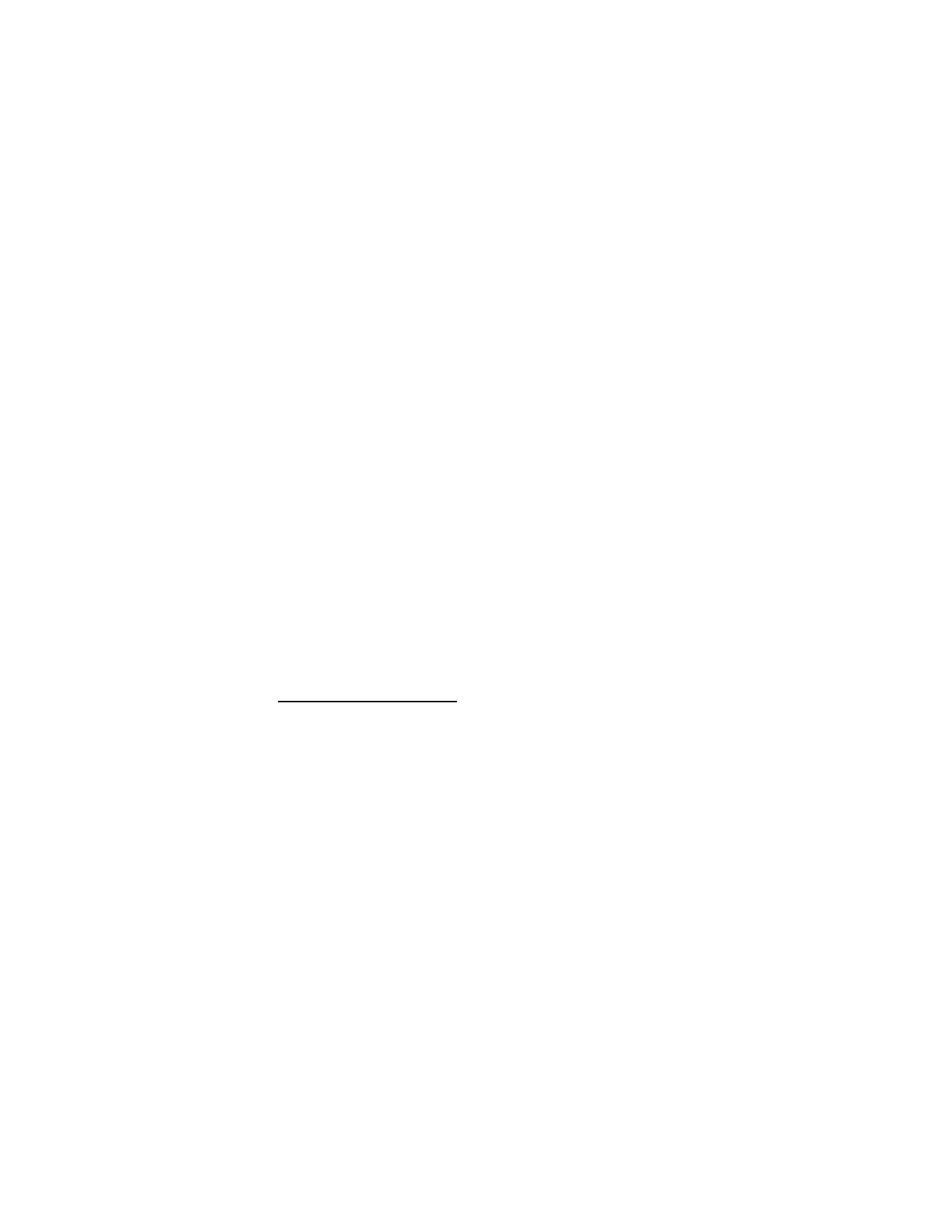
O r g a n i z a d o r
190
•
Para descartar las notas de agenda tras verlas, elija
Opciones
>
Descartar
o
elija
Salir
.
Cuando recibe una nota de agenda o mensaje de texto, aparece una
notificación al efecto en la pantalla inicial. Ahora puede guardar la nota
en su agenda y programar una alarma para cualquier fecha u hora.
■ Notas
Puede escribir y guardar información en Notas, y enviar notas vía multimedia,
mensajes de texto, o infrarrojo. Desde la pantalla inicial, elija
Menú
>
Organizador
>
Notas
. Si no ha creado notas, elija
Agregar nota
, redacte la nota y elija
Guardar
al
terminar. Si ya ha creado notas, destaque la nota que desea usar y elija
Ver
para
leerla, o elija
Opciones
para una de las siguientes opciones:
Crear nota
—Crear notas adicionales.
Eliminar
—Borrar una nota.
Editar
—Cambiar o agregar información a una nota.
Enviar nota
—Enviar una nota
Vía multimedia
,
Como texto
, o
Vía infrarrojo
.
Eliminar todas las notas
—Eliminar todas las notas que hayan creado.
■ Lista de tareas
Use la lista de tareas para llevar registro de sus actividades. Puede guardar una
nota para una tarea, elegir su nivel de prioridad y marcarla como finalizada
cuando la haya completado. Puede organizar las notas por prioridad o por fecha.
Agregar una nota de tarea
1. En la pantalla inicial, oprima
Menú
>
Organizador
>
Lista de tareas
.
2. Si no hay notas, elija
Agregar nota
.
3. Ingrese el tema de la nota de tarea y oprima
Guardar
.
4. Elija entre las prioridades
Alta
,
Media
, o
Baja
. La nota de tarea es guardada.
El dispositivo programa automáticamente la fecha límite.
Ver una nota de tarea
1. En la pantalla inicial, oprima
Menú
>
Organizador
>
Lista de tareas
.
2. Destaque la nota de tarea, y elija
Opciones
para elegir de las siguientes:
Agregar
—Agrega otra nota (sólo disponible en la vista de encabezamiento).
Eliminar
—Borra la nota.
Nota realizada
—Marca la nota o tarea como completada; no recibirá
más recordatorios.
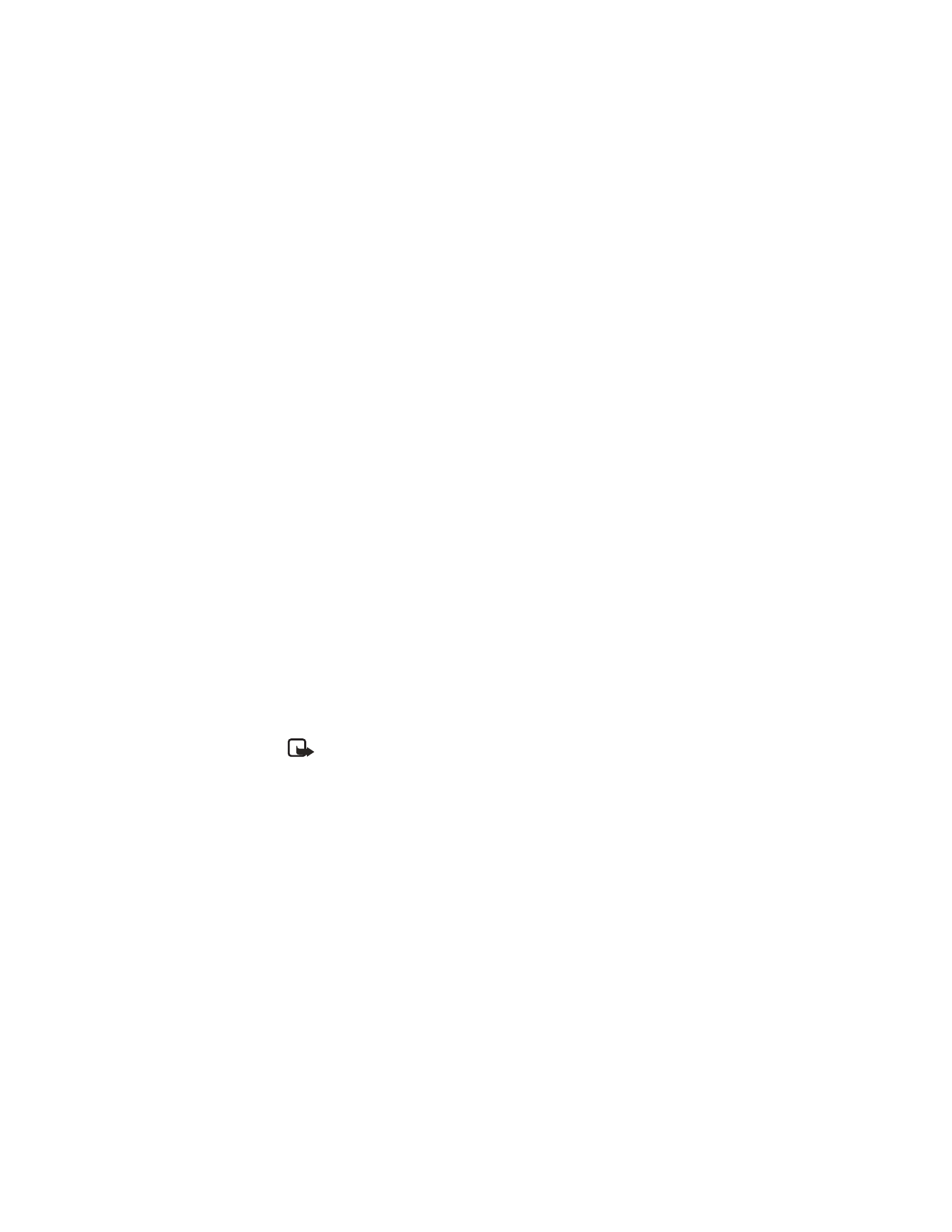
O r g a n i z a d o r
191
Ordenar fecha límite
—Organiza las notas según su fecha de vencimiento.
Enviar
—Envía la nota a otro dispositivo usando IR, como un mensaje de texto
o multimedia, o como nota de agenda a otro dispositivo compatible.
Ir a Agenda
—Sale de la lista de tareas, y va a la agenda.
Guardar en agenda
—Guarda la nota de tarea en una fecha en su agenda.
Eliminar todas notas
—Borra todas las notas de tareas en la lista (sólo
disponible en la vista de encabezamiento).
3.
Ver
la nota de tarea y elija
Editar
para cambiar la nota u
Opciones
para elegir
de las siguientes:
Fecha límite
—Programar una fecha de conclusión para la nota (sólo
disponible en la vista de nota).
Nota realizada
—Marca la nota o tarea como completada; no recibirá
más recordatorios.
Eliminar
—Borrar la nota.
Editar prioridad
—Cambie la prioridad de alta, media o baja (sólo disponible en
la vista de nota).
Enviar
—Envía la nota a otro dispositivo usando IR, como un mensaje de texto
o multimedia, o como nota de agenda a otro dispositivo compatible.
Ir a Agenda
—Sale de la lista de tareas, y va a la agenda.
Guardar en agenda
—Guarda la nota de tarea en una fecha en su agenda.
■ Calculadora
La calculadora en su dispositivo suma, resta, multiplica, divide, calcula el cuadrado
y la raíz cuadrada, cambia el signo del número ingresado, y convierte divisas.
Nota: Esta calculadora tiene precisión limitada y es diseñada para
procesos sencillos de cálculo.
1. En la pantalla inicial, elija
Menú
>
Organizador
>
Calculadora
.
2. Ingrese el número base de la operación. Oprima la tecla # para el punto
decimal, si es necesario.
Para calcular el cuadrado o la raíz cuadrada, elija
Opciones
>
Al cuadrado
o
Raíz cuadrada
.
Oprima la tecla * para recorrer los caracteres para sumar (+), restar (-), multiplicar
(*), y dividir (/). Pause brevemente para elegir el carácter en la pantalla.
Para cambiar el signo, elija
Opciones
>
Cambiar signo
, o recorra hacia arriba
o abajo.
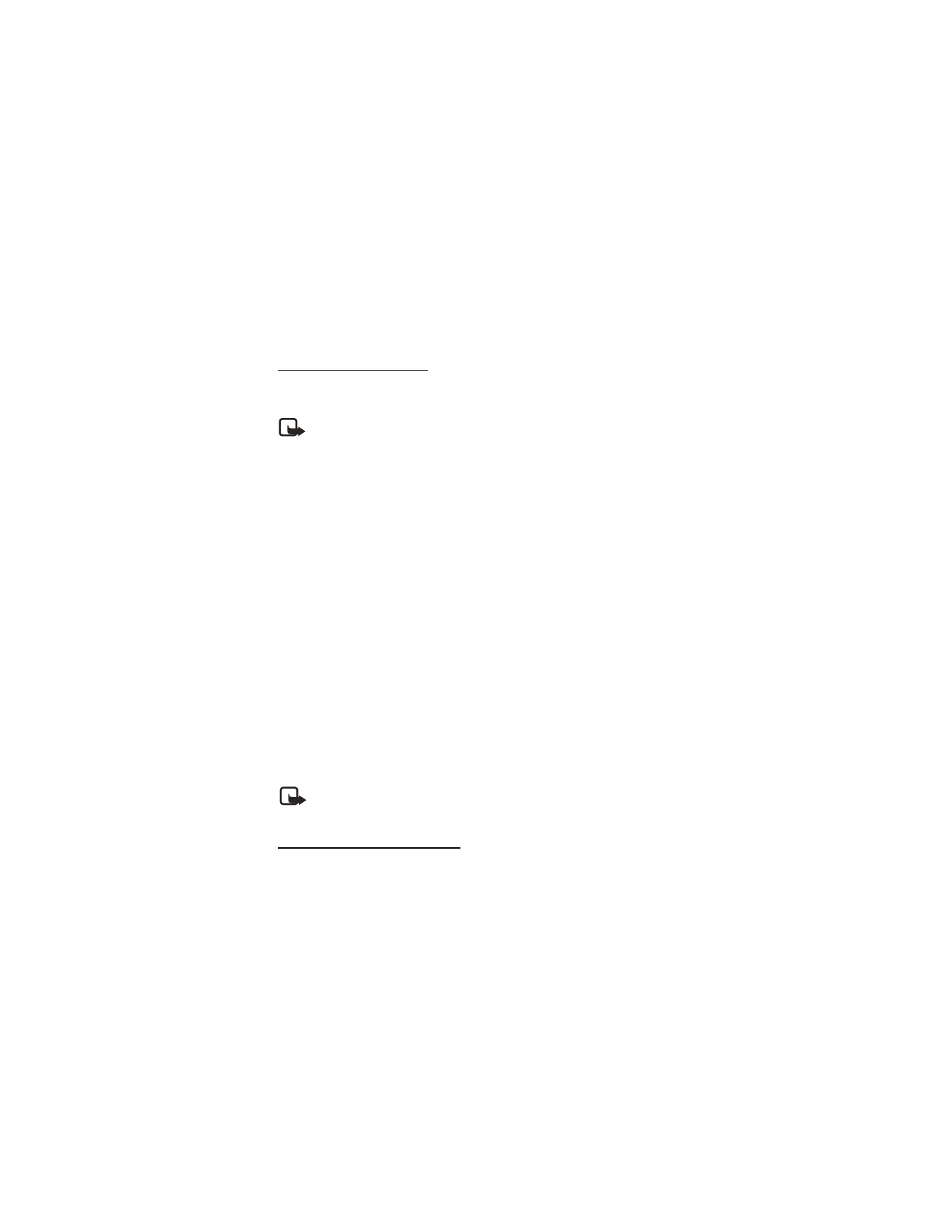
O r g a n i z a d o r
192
3. Ingrese el segundo número de la operación.
4. Elija
Igual a
si el ha terminado el proceso u
Opciones
si necesita más pasos.
Convertidor de divisas
Puede convertir unidades extranjeras en nacionales, o viceversa, directamente
desde el menú
Calculadora
.
Nota: Cuando cambie la moneda base, deberá ingresar las tasas nuevas
puesto que todas las tasas anteriores son configuradas a cero.
1. En la pantalla inicial, elija
Menú
>
Organizador
>
Calculadora
>
Opciones
>
Tasa de cambio
>
Unidades extranjeras a nacionales
o
Unidades nacionales
a extranjeras
.
Unidades extranjeras a nacionales
—La cantidad de unidades domésticas
necesaria para cambiar una unidad de divisa extranjera.
Unidades nacionales a extranjeras
—La cantidad de unidades extranjeras
necesaria para cambiar una unidad de moneda local.
2. Ingrese la tasa de cambio (oprima # para insertar un punto decimal), y elija
OK
.
3. Elija
Atrás
para regresar al menú
Calculadora
e ingrese la cantidad de moneda.
4. Elija
Opciones
>
A nacional
o
A extranjera
.
A nacional
—convierte divisa extranjera en moneda local.
A extranjera
—convierte moneda local en divisa extranjera.
5. Si no ha ingresado una tasa de cambio, el dispositivo le pedirá que ingrese
una. Elija
OK
. Puede editar la tasa de cambio en cualquier momento.
■ Temporizador
Puede ingresar una hora específica (hasta 99 horas y 59 minutos). Cuando el
tiempo vence, su dispositivo suena una alarma.
Nota: El temporizador sólo funciona cuando el dispositivo está encendido.
Cuando apague el dispositivo, el temporizador se desactivará.
Programar el temporizador
1. En la pantalla inicial, elija
Menú
>
Organizador
>
Temporizador
.
2. Ingrese la hora (en el formato hh:mm) y elija
OK
.
3. Ingrese una nota para el temporizador, y elija
OK
.
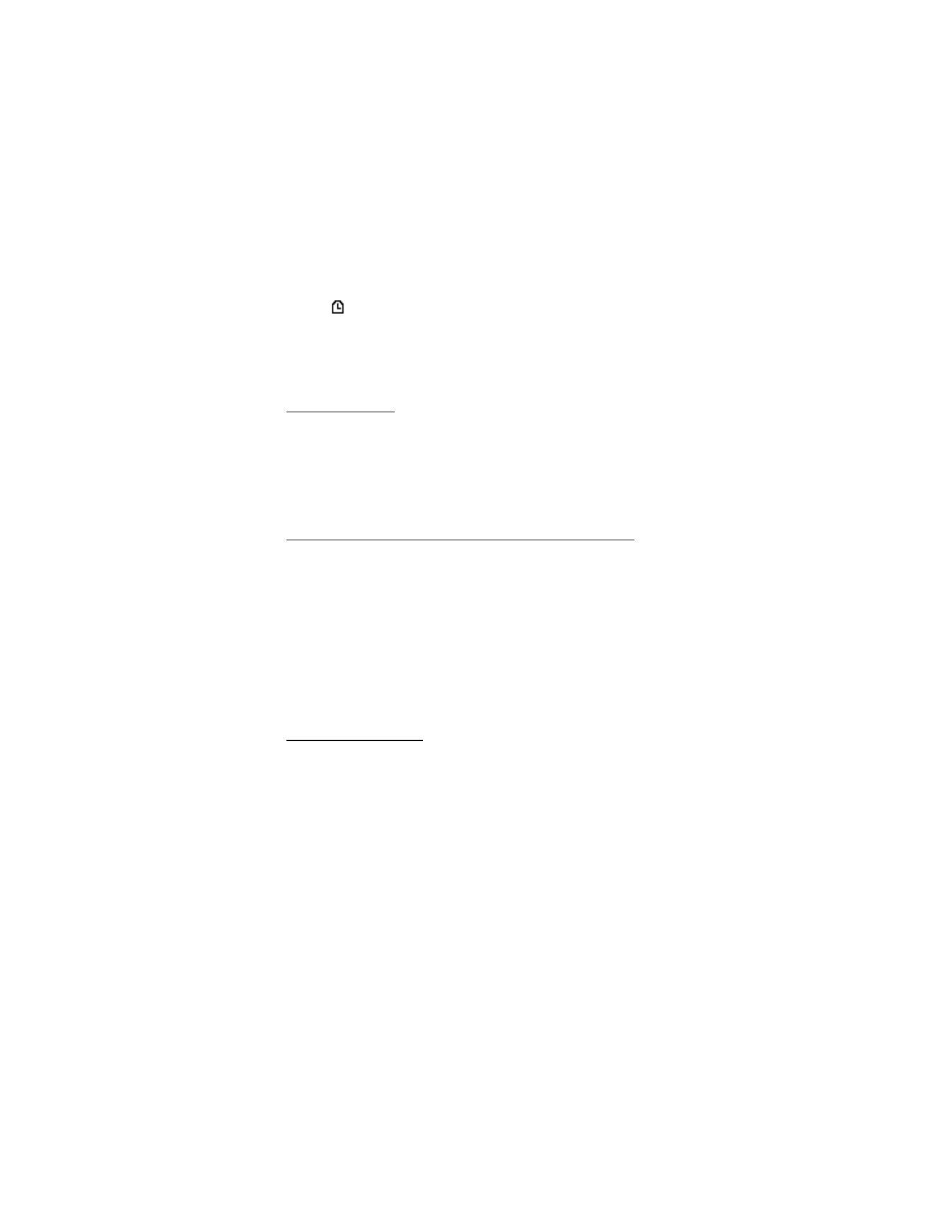
O r g a n i z a d o r
193
El ícono
aparece en la pantalla al configurar el temporizador. Cuando vence
el tiempo programado, su dispositivo suena una alarma, muestra la nota del
temporizador, y destellan las luces.
Oprima cualquier tecla mientras la alarma está activa para detener el temporizador.
Después de 3 segundos la alarma para el temporizador se detiene automáticamente.
Cambiar la hora
Tras programar el temporizador, podrá cambiar el tiempo fijado.
1. En la pantalla inicial, elija
Menú
>
Organizador
>
Temporizador
>
Cambiar tiempo
.
2. Ingrese la hora nueva, y oprima
OK
.
3. Puede cambiar la nota, o ingresar una nueva, y elija
OK
.
Parar el temporizador antes de que suene la alarma
Tras programar el temporizador, podrá cambiar el tiempo fijado. En la pantalla
inicial, elija
Menú
>
Organizador
>
Temporizador
>
Parar cuenta regresiva
.
■ Cronómetro
Su dispositivo tiene un cronómetro que se puede usar para llevar registro de la
hora. El cronómetro es mostrado en unidades de horas, minutos, segundos y
fracciones de un segundo en el formato hh:mm:ss:s.
El uso del cronómetro o dejarlo funcionando en segundo plano cuando está
haciendo otras operaciones consume la energía de la batería y reducirá su
tiempo de funcionamiento.
Medición de tiempo
1. En la pantalla inicial, elija
Menú
>
Organizador
>
Cronómetro
>
Tiempo
parcial
o
Tiempo de vuelta
>
Iniciar
. Aparece el tiempo en progreso.
Tiempo parcial
—Puede usar la función de tiempo parcial para actividades
como una carrera de larga distancia en la cual es necesario mantener un
ritmo. Oprima
Partir
para registrar el lapso de tiempo. El cronómetro continúa
funcionando y el tiempo partido aparece debajo del tiempo en progreso.
Cada vez que elige
Partir
, el último tiempo medido aparece en la parte
superior de la lista.
Tiempo de vueltas
—Puede usar la función de medición de vueltas cuando
desea medir cuánto tiempo le toma completar cada vuelta o ciclo. Oprima
Vuelta
para registrar la medición de vuelta. El reloj se detiene, e inmediatamente
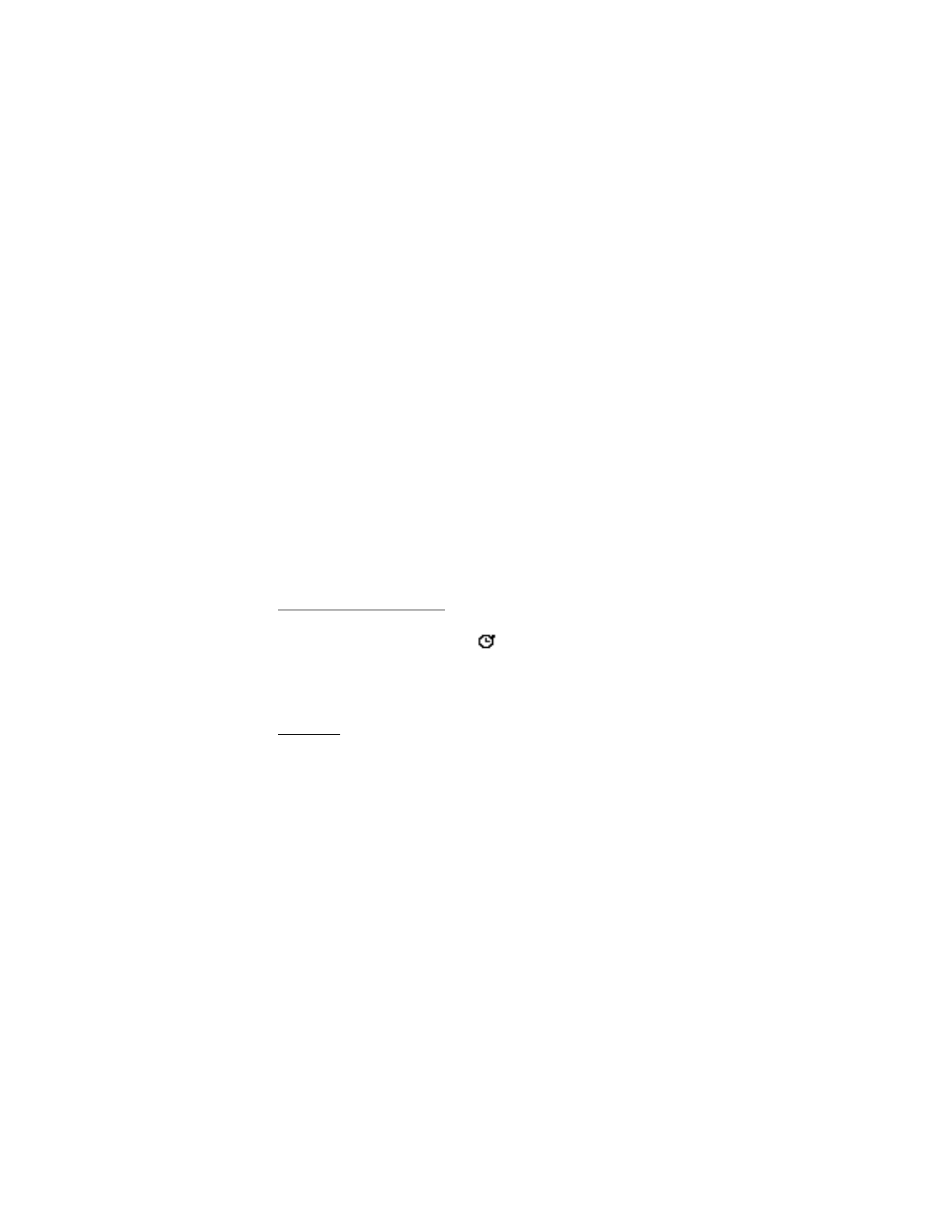
O r g a n i z a d o r
194
comienza en cero. El tiempo de vuelta aparece debajo del tiempo en progreso.
Cada vez que elige
Vuelta
, el último tiempo medido aparece en la parte
superior de la lista.
2. Elija
Parar
para finalizar la medición de tiempo y mostrar el tiempo total o
elija
Parar
>
Opciones
>
Iniciar
o
Reiniciar
para continuar o reprogramar
el tiempo.
Guardar, ver o eliminar tiempos de vueltas o parciales
•
Para guardar un tiempo mientras el reloj sigue marcando, elija
Parar
>
Guardar
, ingrese un nombre para el tiempo medido, y elija
OK
. Si no ingresa
un nombre, el tiempo total será usado como el título para el tiempo de
vueltas o parcial.
•
Para ver un tiempo guardado, desde la pantalla inicial, elija
Menú
>
Organizador
>
Cronómetro
>
Mostrar último
o
Ver tiempos
.
•
Para eliminar un tiempo guardado, desde
Cronómetro
, elija
Ver tiempos
>
ingrese el tiempo que desea borrar >
Eliminar
>
Sí
o elija
Eliminar tiempos
>
Uno a uno
o
Eliminar todos
.
Nota de funcionamiento
Si oprime la tecla Finalizar y regresa a la pantalla inicial, el reloj continúa
funcionando en segundo plano y el ícono
aparece en la esquina superior
izquierda de la pantalla.
Para regresar a la pantalla del cronómetro, en la pantalla inicial, elija
Menú
>
Organizador
>
Cronómetro
>
Continuar
. Para detener el reloj, oprima
Parar
.
Opciones
Puede elegir las siguientes opciones cuando usa el cronómetro.
Continuar
—Aparece cuando el cronómetro está funcionando en segundo plano.
Mostrar último
—Aparece cuando ha guardado un tiempo parcial o de vuelta.
Muestra el último tiempo guardado.
Tiempo parcial
—Pregunta si desea descontinuar la medición anterior.
Tiempo de vuelta
—Pregunta si desea descontinuar la medición anterior.
Ver tiempos
—Le permite navegar por los tiempos guardados.
Eliminar horas
—Le permite borrar los tiempos guardados. Podrá borrarlos uno a
uno o todos a la vez.
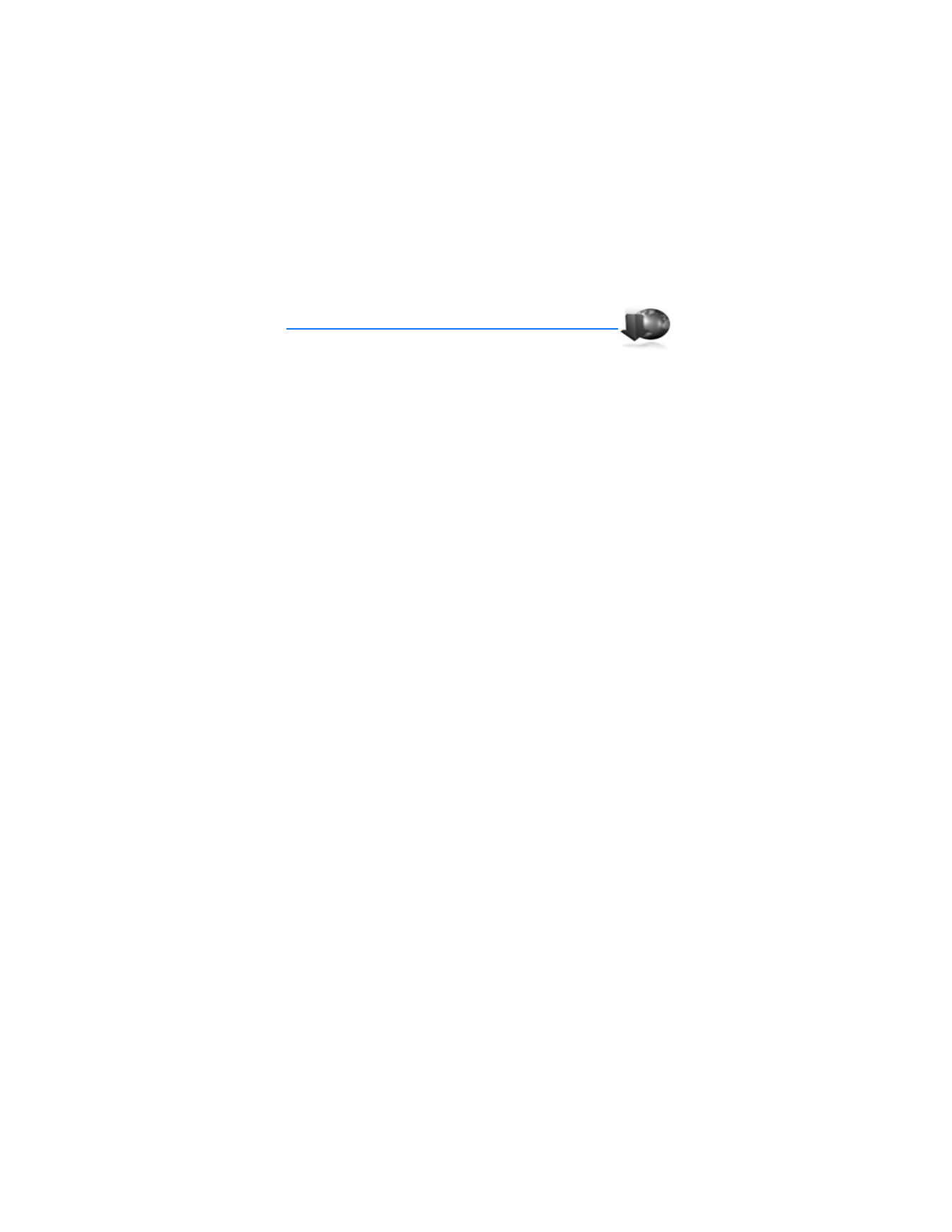
W e b m ó v i l
195
12. Web móvil
La función Miniexplorador es un servicio de red. Ver "Servicios de
Red," pág. 113.
Su dispositivo tiene un navegador incorporado que puede usar para conectarse
a servicios selectos del Internet móvil. Si esta función es respaldada por su
proveedor de servicio, tendrá acceso a pronósticos del tiempo, las noticias u
horarios de vuelo, la Bolsa y más. El navegador Web de su dispositivo puede
mostrar contenido basado en WAP.
Puede que su dispositivo tenga algunas anotaciones preinstaladas para páginas
no afiliadas a Nokia. Nokia no garantiza ni recomienda dichas páginas. Si desea
acceder a estas páginas, deberá tomar las mismas precauciones, como lo haría
con cualquier página de Internet, por razones de seguridad o contenido.
El ícono de seguridad no indica la seguridad de la transmisión de datos entre el
puerto y el servidor de contenido (donde se guarda información solicitada). El
proveedor de servicio asegura la transmisión de datos entre el puerto y el servidor
de contenido.
■ Acceso a Internet móvil
Debido a que el contenido de Internet móvil está diseñado para ser visto en
su teléfono, su proveedor celular también será su proveedor de servicio de
Internet móvil.
Es muy probable que su proveedor de servicio haya creado su propia página
inicial y haya configurado su navegador para que éste vaya a dicha página
cuando usted se conecte al Internet móvil. Cuando esté en la página de su
proveedor, encontrará enlaces a otras ubicaciones.
No deberá hacer nada en la configuración del teléfono para la navegación.
Por lo general, su proveedor de servicio configurará su teléfono cuando se
suscriba al servicio. Contacte a su proveedor de servicio en caso de dificultades
al usar el navegador.
■ Conexión al Internet móvil
En la pantalla inicial, elija
Menú
>
Miniexplorador
>
Conectar
o el ítem del menú
provisto por el operador.
Tras una breve pausa, su dispositivo tratará de conectarse a la página de inicio de
su proveedor de servicio. Si recibe una notificación de error, es posible que su
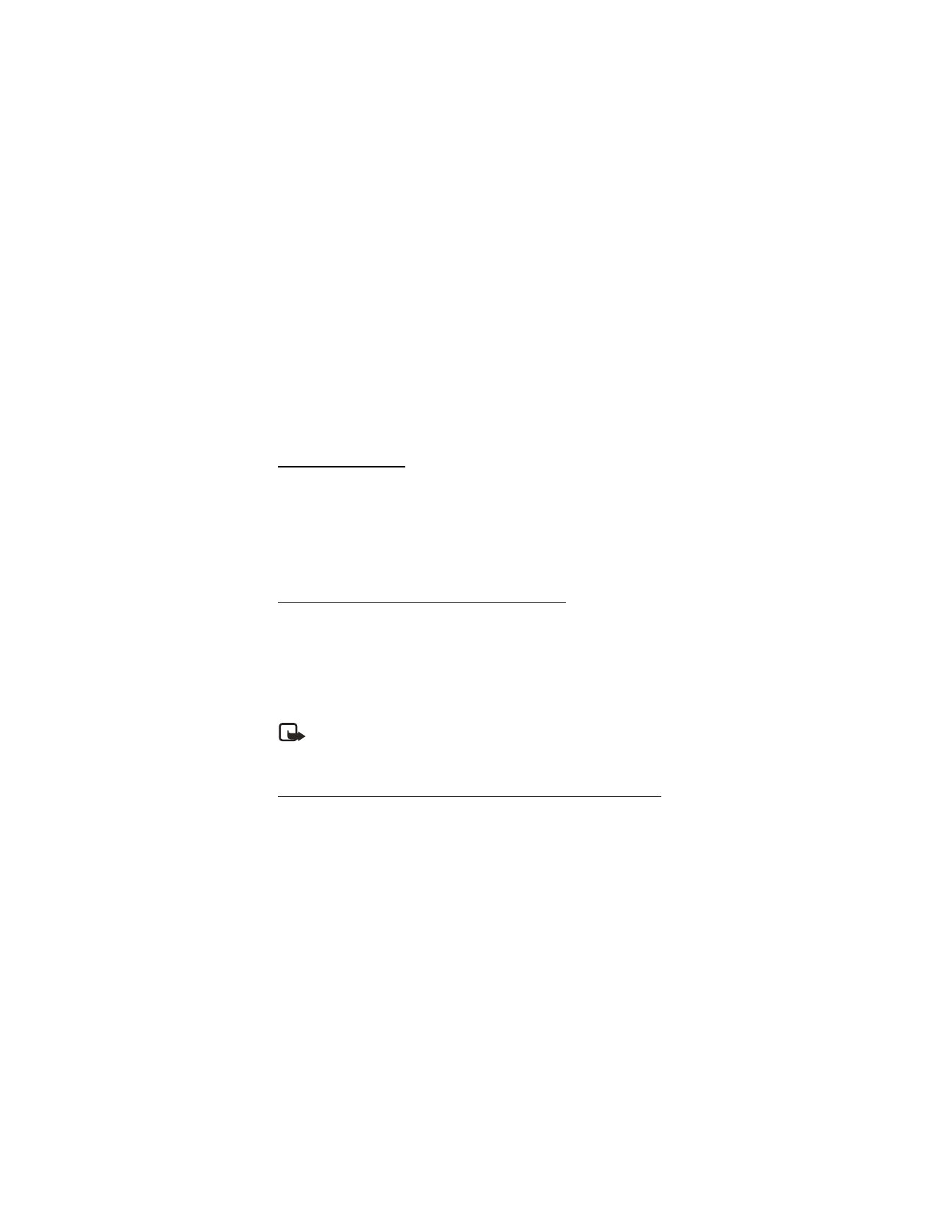
W e b m ó v i l
196
dispositivo no esté configurado para la navegación. Contacte a su proveedor de
servicio para asegurarse que su dispositivo está debidamente configurado.
■ Navegar por Internet móvil
Puesto que la pantalla de su dispositivo es mucho más reducida que la de una
computadora, el contenido de Internet móvil aparece con otro formato distinto.
Esta sección contiene instrucciones sobre el uso de las teclas para navegar por
un sitio WAP.
Teclas del teléfono
•
Oprima la tecla de encendido para mostrar la página de inicio del Miniexplorador.
•
Recorra hacia arriba o abajo para navegar el sitio WAP.
•
Elija un ítem.
•
Para ingresar letras y números, oprima una de las teclas 0-9.
•
Para ingresar caracteres especiales, oprima *.
Recibir una llamada mientras está en línea
Es posible que pueda recibir llamadas de voz cuando usa el navegador WAP,
dependiendo de su proveedor de servicio celular.
•
Para contestar la llamada entrante, oprima la tecla Llamar.
•
Para rechazar la llamada entrante, oprima la tecla Finalizar.
Tras finalizar la llamada de voz, la conexión al Internet móvil se reactiva
automáticamente.
Nota: Si el proveedor de servicio celular no respalda las llamadas
entrantes durante la navegación, entonces dichas llamadas son
trasladadas automáticamente al correo de voz.
Hacer una llamada de emergencia mientras está en línea
Podrá finalizar su conexión de datos y hacer una llamada de emergencia.
1. Para terminar la conexión al Internet móvil, oprima la tecla Finalizar.
2. Oprima la tecla Finalizar las veces necesarias para borrar la pantalla y
preparar el dispositivo para las llamadas.
3. Marque el número de emergencia de la localidad en que se encuentra.
Los números de emergencia varían por zonas.
4. Oprima la tecla Llamar.
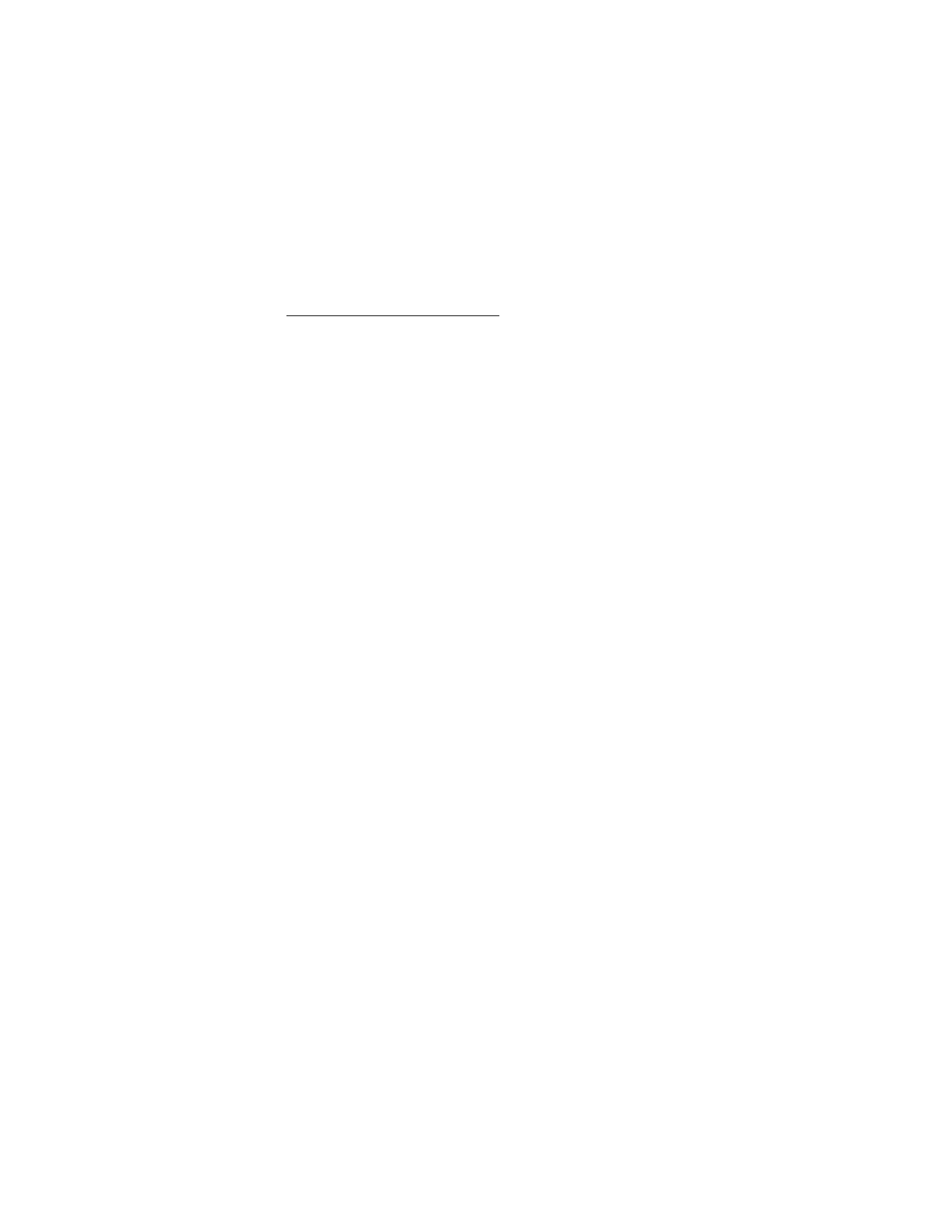
W e b m ó v i l
197
Borrar el caché y desconectarse
El caché es una ubicación de memoria que se usa para guardar datos
provisionalmente. Si ha tratado de tener o ha tenido acceso a información
confidencial que ha requerido contraseñas, borre el caché después de cada uso.
La información o servicios a que ha tenido acceso es almacenada en el caché.
Para vaciar el caché mientras está en el menú del navegador, elija Navegar >
Avanzado > Borrar > Caché desde la página inicial. También puede borrar el
caché manteniendo oprimida la tecla de encendido de su dispositivo.
Para terminar la conexión al Internet móvil mientras navega, oprima la
tecla Finalizar.
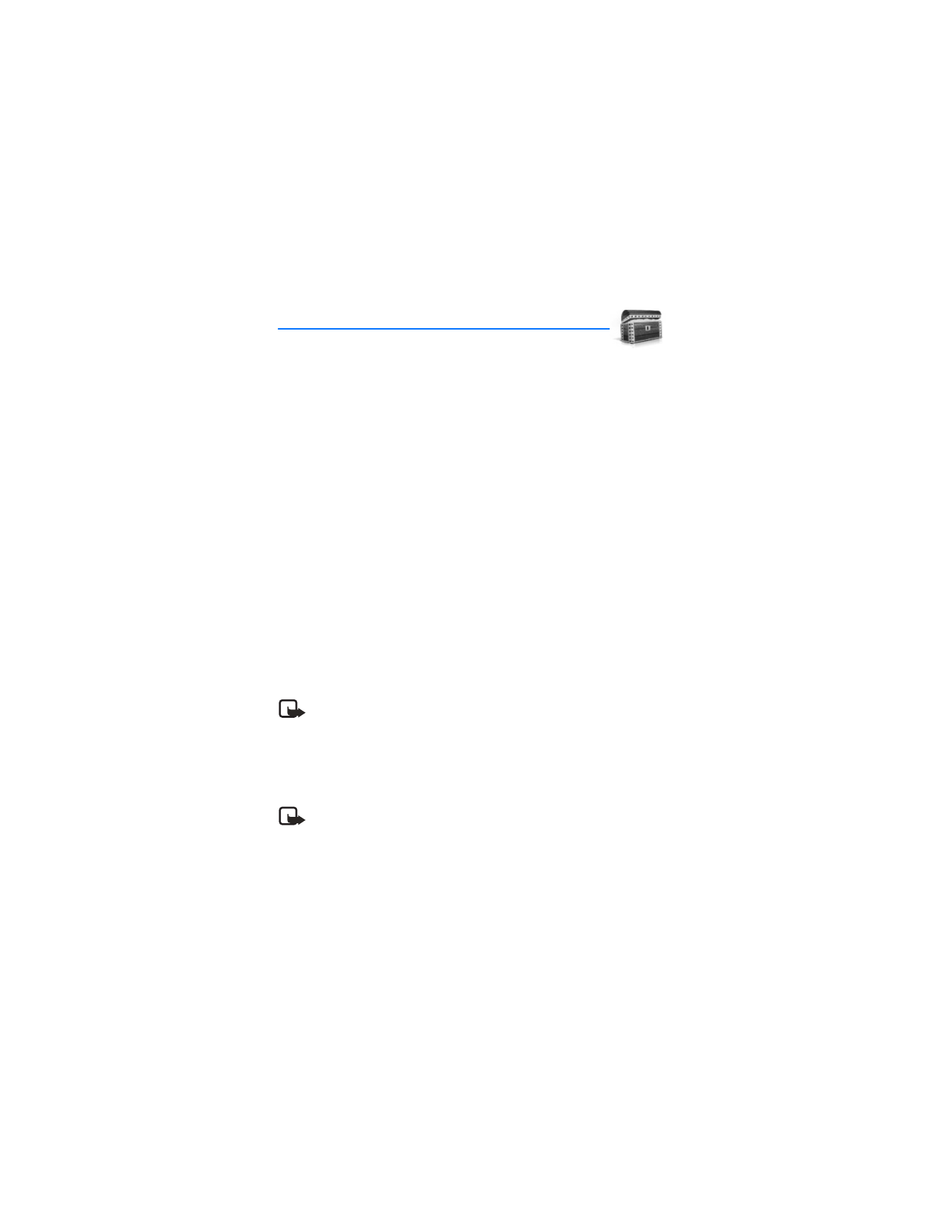
E x t r a s
198
13. Extras
Desafíese usted mismo o a un amigo a jugar cualquiera de los entretenidos
juegos de su dispositivo. Algunos menús listados son servicios de red. Contacte a
su proveedor de servicio para más información. Cuando descarga juegos o
aplicaciones, éstos podrían ser guardados en las carpetas Juegos o Colección.
■ Juegos
En la pantalla inicial, elija
Menú
>
Extras
>
Juegos
para ver los juegos en
su dispositivo.
■ Colección
Colección es un servicio de red. Ver "Servicios de Red," pág. 113. Si esta función
es respaldada por su proveedor de servicio, le serán útiles las aplicaciones Java
preinstaladas en su dispositivo. También, puede manejar y descargar aplicaciones
Java nuevas que su proveedor de servicio podría ofrecer.
Las aplicaciones podrían tardarse unos segundos en cargar. Cuando abra una
aplicación, espere a que la pantalla de inicio desaparezca. Ahora, la aplicación
está lista.
1. En la pantalla inicial, elija
Menú
>
Extras
>
Colección
.
2. Elija una aplicación: Converter, Translator, o World Clock.
Nota: Sólo instale aplicaciones de sitios que ofrezcan protección
adecuada contra software dañinos.
■ Memoria
Puede verificar la cantidad de memoria disponible para la instalación de juegos y
aplicaciones. En la pantalla inicial, elija
Menú
>
Extras
>
Memoria
.
Nota: Sólo instale aplicaciones de sitios que ofrezcan protección
adecuada contra software dañinos.
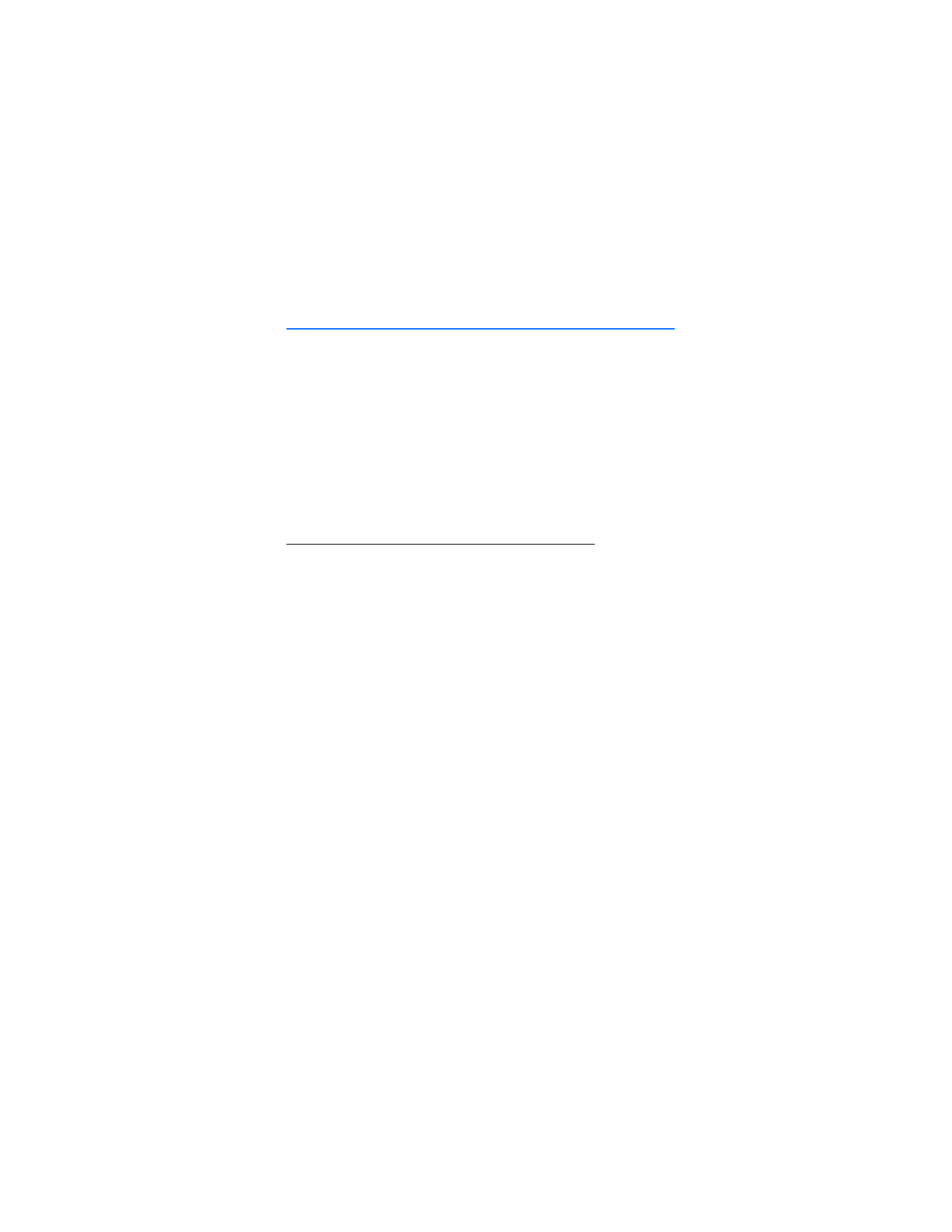
C o n e c t i v i d a d P C
199
14. Conectividad PC
■ Transferir datos USB
Puede transferir datos como música, fotos y videos de su dispositivo a una PC
compatible, o de una PC compatible a su dispositivo usando el cable para datos
DKU-2 USB. El cable se conecta a su dispositivo correctamente cuando las flechas
en el conector apuntan hacia la pantalla. Desconecte el cable para datos USB del
dispositivo para hacer una llamada.
Use el software Nokia Audio Manager para manejar archivos de música y
transferirlos desde la PC a la tarjeta de memoria en su dispositivo. Ver "Nokia PC
Suite," pág. 200.
Transferir archivos usando Windows Explorer
Tras instalar el Nokia Audio Manager, es posible usar el Windows Explorer para
transferir archivos de música, fotos y videos a su dispositivo y de su dispositivo a
su PC.
1. Conecte su PC y su dispositivo con el cable DKU-2 USB.
Accesorio de datos
conectado
aparece en su dispositivo.
2. Abra el Windows Explorer. Su dispositivo aparecerá como una unidad local
(con el nombre de Nokia 6235, Nokia 6235i, Nokia 6236, y Nokia 6236i), y con
una letra de control asignada.
3. Haga clic en las carpetas para mostrar la ventana con el contenido de la
carpeta en la tarjeta de memoria del dispositivo.
4. Abra otra ventana de Windows Explorer y muestre el contenido de la carpeta
en su PC en la cual tiene guardados los archivos MP3, fotos, o videos.
5. Elija los archivos en su PC que desea transferir a su dispositivo.
6. Tome y suelte los archivos de la segunda a la primera ventana y póngalos en
la carpeta.
7. Los archivos son transferidos al dispositivo y pueden ser reproducidos por el
reproductor de música, o acceder a ellos con el Reproductor multimedia.
Si eligió archivos que requieren más espacio de memoria que la disponible
en la memoria del dispositivo, aparecerá una nota de error. Quite algunos
archivos hasta que la selección quepa en la memoria.
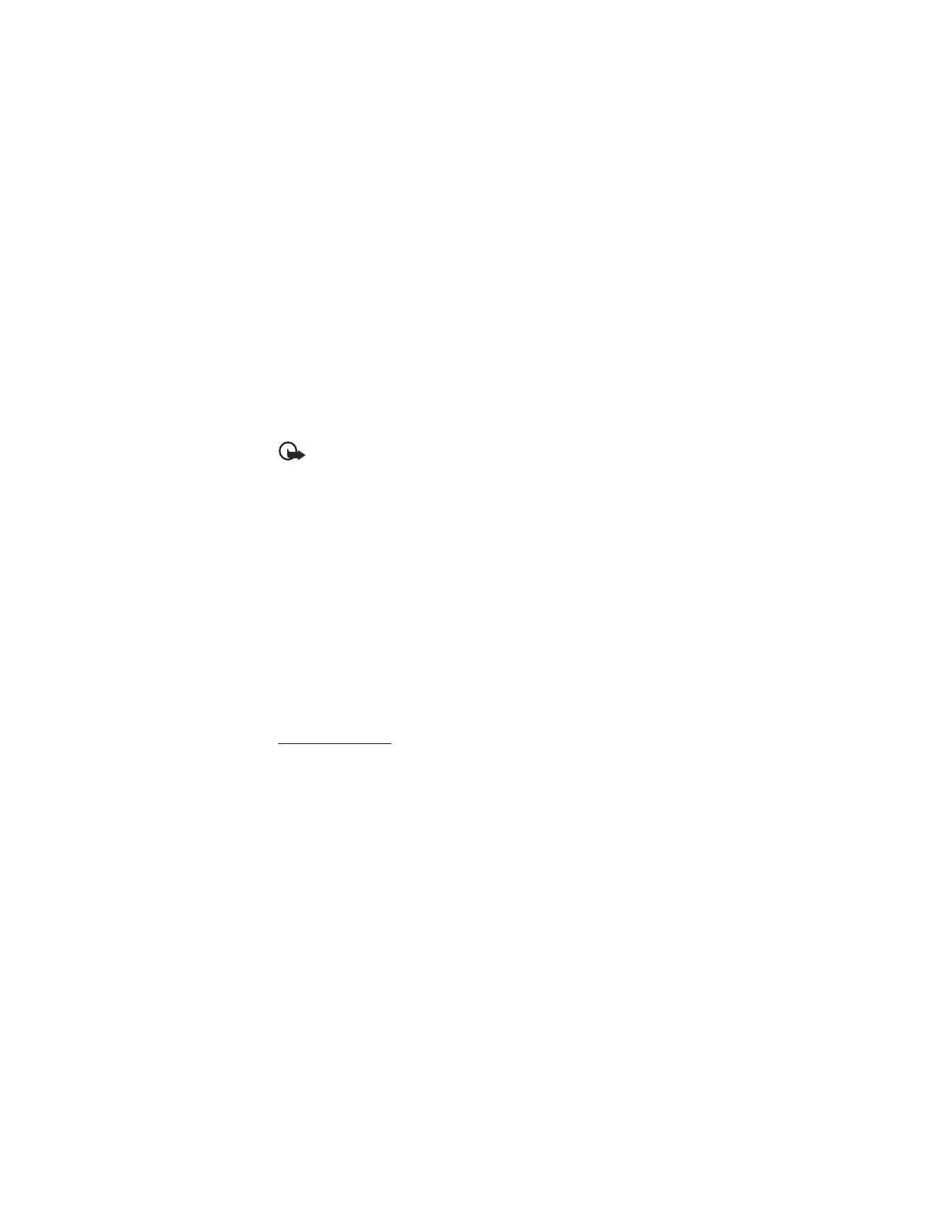
C o n e c t i v i d a d P C
200
8. Desconecte el cable USB por medio de hacer clic dos veces en la flecha verde
en la barra de tareas en la parte inferior de la pantalla de su PC. Aparece una
ventana que muestra Desconectar o Expulsar Hardware.
9. Haga clic en el dispositivo USB en la ventana de dispositivos de hardware.
Aparece una ventana que muestra Parar dispositivo de Hardware.
10. Destaque Dispositivo USB y haga clic en OK. La ventana Seguro remover
Hardware aparece con el mensaje El ‘Dispositivo USB’ puede ser
seguramente removido del sistema. Elija OK.
Importante: Para asegurar que todas las operaciones de las tarjetas de
memoria sean completadas de una manera controlada, no desconecte
el cable de conectividad hasta que Windows le notifique que es seguro
hacerlo. La finalización no controlada de las operaciones de tarjetas
de memoria podrían causar que la tarjeta de memoria y la información
guardada en ésta se corrompa. Una tarjeta de memoria corrompida
necesitaría ser formateada antes de que pueda ser usada otra vez.
Cuando una tarjeta de memoria es formateada, toda la información en
la tarjeta se pierde permanentemente.
■ Nokia PC Suite
El software Nokia PC Suite está disponible para los teléfonos Nokia 6235,
Nokia 6235i, Nokia 6236 y Nokia 6236i. El Nokia PC Suite es una colección
de poderosas herramientas que usted puede usar para administrar los datos y
funciones de su dispositivo. Cada componente es un programa por separado
que incluye ayuda en línea. El software Nokia PC Suite, las instrucciones de
instalación, y otra documentación, los cuales son provistos gratis, pueden ser
descargados de la sección para la descarga de software en el sitio Web Nokia:
www.nokiausa/pcsuite (texto en inglés).
Algunas funciones en su dispositivo requieren el respaldo de la red. Contacte a su
proveedor de servicio sobre disponibilidad e instrucciones de configuración.
•
Nokia Application Installer instala las aplicaciones Symbian y Java (TM) desde
una PC compatible a un dispositivo compatible.
•
Nokia Audio Manager produce y organiza archivos de música digitales en una
PC compatible y los transfiere a un dispositivo móvil compatible.
•
Nokia Connection Manager activa los tipos de conexiones entre un
dispositivo compatible y una PC compatible cuando se usan las aplicaciones
Nokia PC Suite.
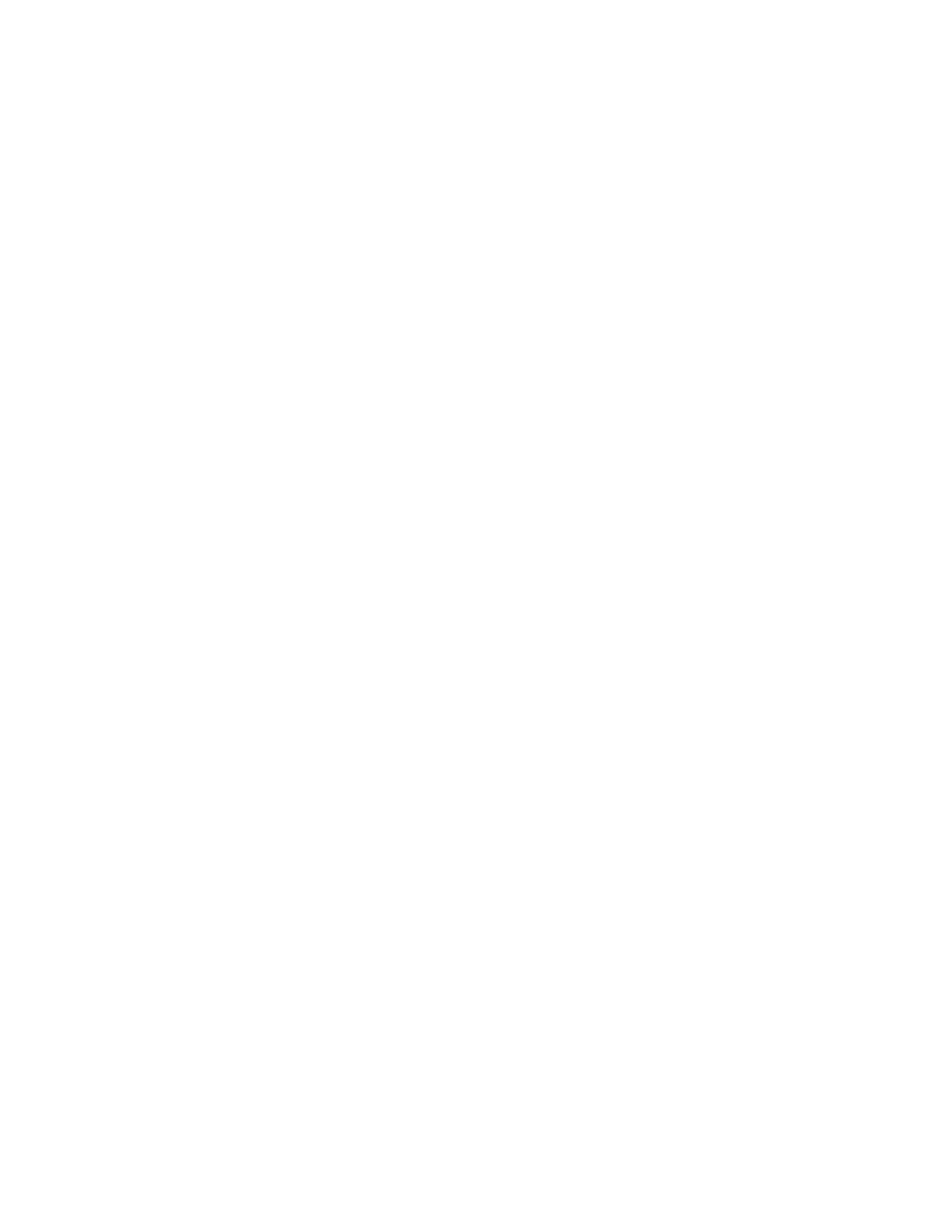
C o n e c t i v i d a d P C
201
•
Nokia Contacts Editor edita los contactos de un dispositivo compatible desde
su PC.
•
Nokia Content Copier copia información entre dos dispositivos Nokia
compatibles y hace copias de seguridad desde su dispositivo Nokia
compatible a una PC compatible.
•
Nokia Image Converter modifica imágenes y las transfiere a un dispositivo
móvil compatible como imágenes de fondo, fotos verticales e imágenes MMS.
•
Nokia Multimedia Player reproduce mensajes MMS y archivos de sonido y de
vídeo y produce listas de reproducción de sus archivos multimedia favoritos.
•
Nokia PC Sync sincroniza el directorio, agenda, notas e items de tarea entre
un dispositivo compatible y PIM de una PC compatible.
•
Nokia Phone Browser usa su PC compatible para navegar por los mensajes de
su dispositivo compatible, contactos, imágenes, archivos de sonido y de vídeo,
para copiar y mover archivos o eliminarlos de la memoria del teléfono y
transferir archivos entre el dispositivo y su PC.
•
Nokia Sound Converter convierte los tonos del timbrado MIDI General en
tonos MIDI Crómaticos Polifónicos para un dispositivo compatible.
•
Nokia Text Message Editor envía y maneja los mensajes de texto desde una
PC compatible.
•
Nokia Modem Options configura opciones para las llamadas de datos que
usted hace.
Las protecciones de copyright podrían prevenir la duplicación, cambio, transferencia
o desvío de ciertas imágenes, tonos de timbre y otros contenidos.
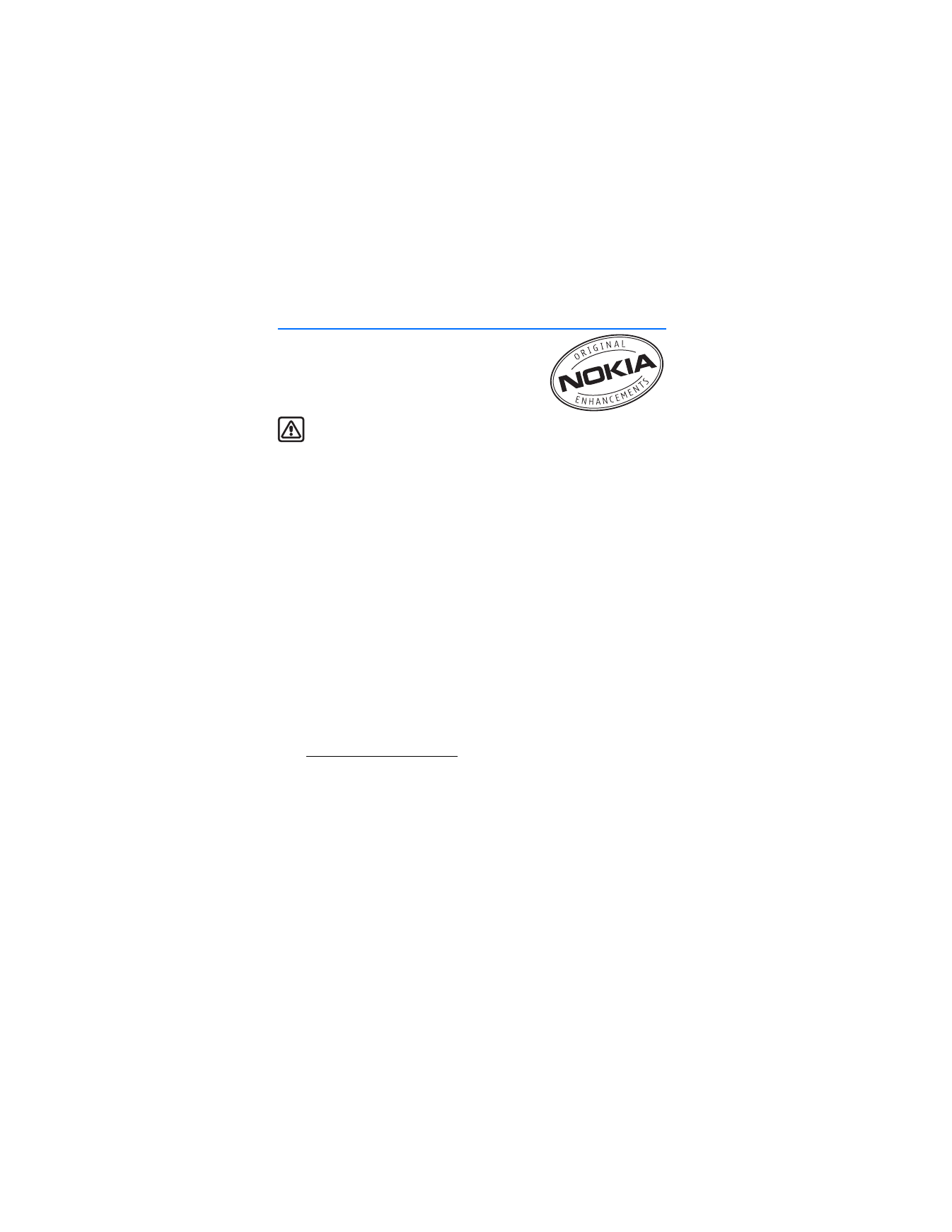
A c c e s o r i o s
202
15. Accesorios
Verifique el modelo del cargador antes de usarlo con
su teléfono. Este dispositivo debe ser utilizado usando
como fuente de carga el Cargador ACP-7 o ACP-12.
Aviso: Utilice sólo baterías, cargadores y
accesorios homologados por Nokia para este modelo particular. El uso de
cualquier otro tipo podría anular la validez de cualquier aprobación o
garantía, y podría resultar peligroso. Para disponibilidad de accesorios
aprobados, consulte con su distribuidor.
Unas pocas reglas prácticas sobre los accesorios:
•
Mantenga todos los accesorios fuera del alcance de los niños.
•
Cuando desconecte el cordón eléctrico de cualquier accesorio, sujete el
enchufe, no el cordón.
•
Verifique regularmente que los accesorios instalados en un vehículo estén
montados y operando en forma adecuada.
•
Sólo personal especializado debe instalar el equipo para automóvil.
Carga
•
Batería Estándar Li-Ion 1070-mAh (BL-6C, BL-5C)
•
Cargador Estándar (ACP-7)
•
Cargador Rápido (ACP-12)
•
Cargador Retráctil (AC-1)
Visite www.nokia.com/latinoamerica para más información sobre los accesorios.
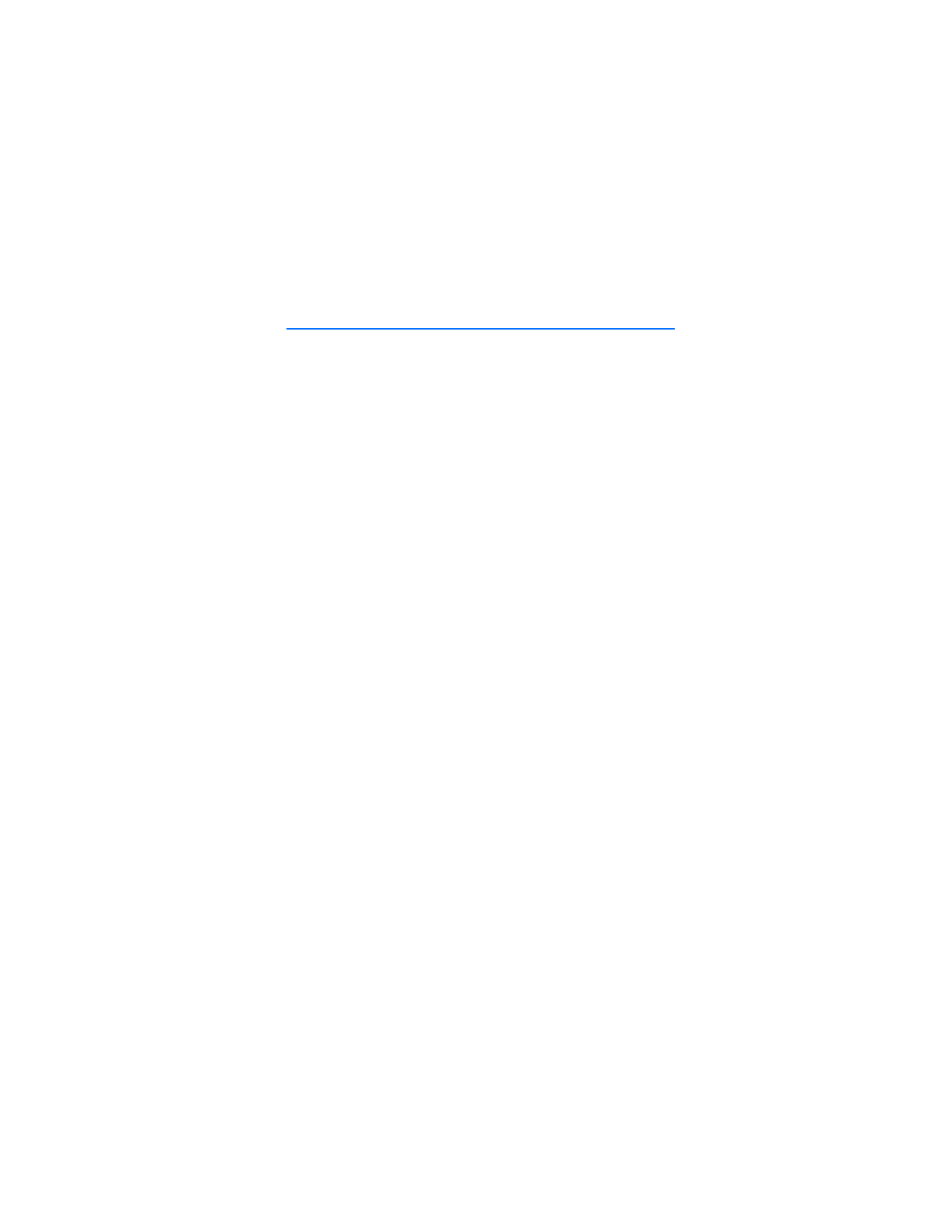
I n f o r m a c i ó n d e r e f e r e n c i a
203
16. Información de referencia
■ Información sobre las baterías
Su dispositivo es alimentado por una batería recargable. El rendimiento completo
de una batería nueva sólo se adquiere tras dos o tres ciclos de carga y descarga.
La batería puede ser cargada o descargada centenares de veces pero se gastará
eventualmente por sí sola. Cuando los tiempos de conversación y de reserva son
mucho más cortos que los normales, ya es momento de adquirir una batería
nueva. Use sólo baterías homologadas por Nokia, y recargue su batería sólo con
cargadores homologados por Nokia diseñados para este dispositivo.
Desconecte el cargador del enchufe y del dispositivo cuando no esté en uso. No
deje la batería conectada al cargador por demasiado tiempo. La sobrecarga puede
acortar la vida de la batería. Cuando se deje sin usar, una batería completamente
cargada se descargará eventualmente por sí misma. Las temperaturas extremas
afectan la habilidad de carga de su batería.
Utilice la batería solamente para su finalidad destinada. Nunca utilice ninguna
batería o cargador desgastado o dañado.
No ponga la batería en cortocircuito. Un cortocircuito accidental puede ocurrir
cuando un objeto metálico como una moneda, clip o bolígrafo causa una
conexión directa entre los terminales positivos (+) y negativos (-) de la batería.
(Estas parecen tiras metálicas en la batería). Puede ocurrir, por ejemplo, cuando
lleva una batería de repuesto en su bolsillo o bolsa. El cortocircuito podría dañar
la batería o el objeto que lo origina.
Dejar la batería en lugares calurosos o fríos, tales como dentro de un automóvil
cerrado y expuesto a la intemperie veraniega o invernal reducirá la capacidad y
vida de la batería. Siempre trate de mantener la batería entre los 15°C y 25°C
(59°F y 77°F). Un teléfono con la batería caliente o fría podría dejar de funcionar
momentáneamente, aun cuando la batería esté completamente cargada. El
rendimiento de las baterías se ve limitado particularmente a temperaturas bajo
los 0°C (32°F).
¡No arroje las baterías al fuego! Disponga de las baterías de acuerdo a las ordenanzas
locales. Por favor, recicle cuando le sea posible. No disponga de éstas con los
desperdicios domésticos.
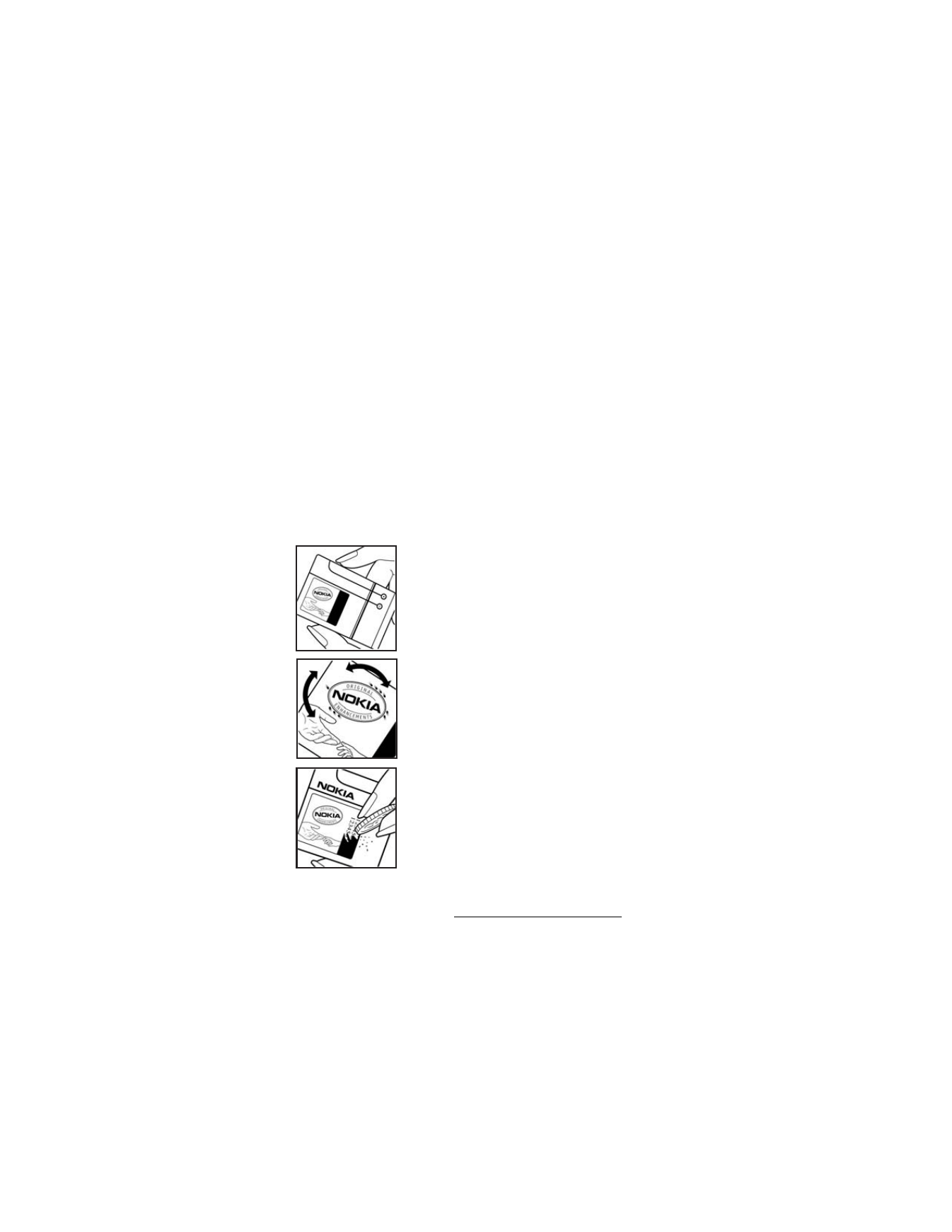
I n f o r m a c i ó n d e r e f e r e n c i a
204
■ Normas de autenticación de la batería Nokia
Siempre use baterías auténticas de Nokia para su protección. Para estar seguro
que está adquiriendo una batería original Nokia, cómprela en un centro
distribuidor autorizado por Nokia; busque el logotipo de Nokia Original
Enhancements en el empaque, y verifique la etiqueta de holograma, siguiendo
estos pasos:
Realizar con éxito los cuatro pasos no asegura totalmente la autenticidad de la
batería. Si tiene alguna razón para creer que su batería no es batería auténtica y
original de Nokia, evite usarla y llévela al centro de distribución autorizado por
Nokia más cercano o a un distribuidor Nokia para pedir asistencia. Su distribuidor
Nokia o centro de servicio Nokia inspeccionará la batería para confirmar su
autenticidad. Ante la imposibilidad de verificar la autenticidad de la batería,
devuélvala al lugar de compra.
Holograma auténtico
1. Cuando busque la etiqueta del holograma, debería
ver el signo emblemático de Nokia de las manos
conectadas desde un ángulo y el logotipo Nokia
Original Enhancements desde otro ángulo.
2. Al posicionar el holograma a un ángulo hacia los
lados izquierdo, derecho, superior o inferior del
logo, deberá ver los puntos 1, 2, 3 y 4 en cada
lado, respectivamente.
3. Raspe el lado de la etiqueta para revelar
un código de 20 dígitos, por ejemplo,
12345678919876543210. Gire la batería con los
números hacia arriba. El código de 20 dígitos se
lee empezando con el número de la fila superior
seguido por la fila inferior.
4. Confirme la validez del código de 20 dígitos
siguiendo las instrucciones en la página Web de
Nokia www.nokiausa.com/batterycheck.
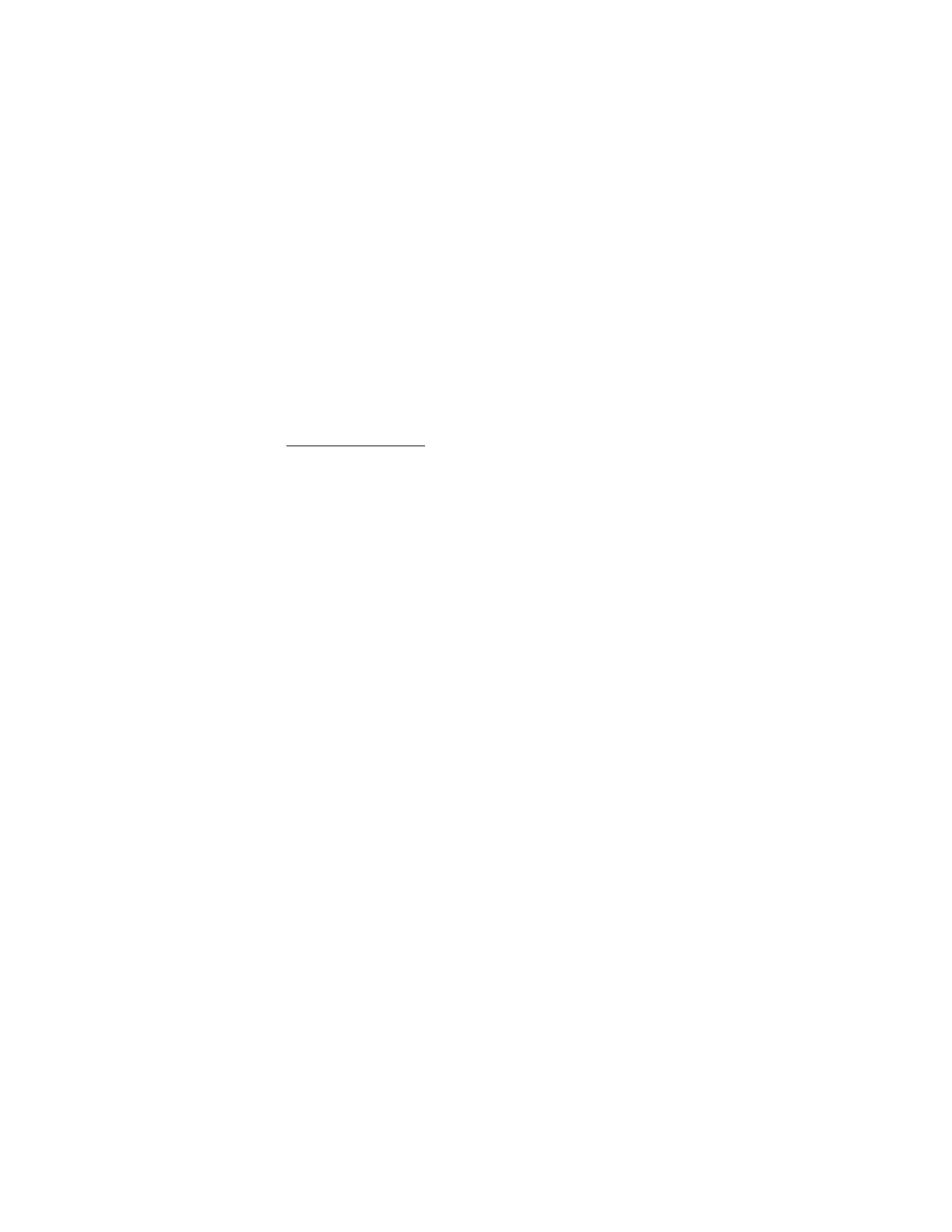
I n f o r m a c i ó n d e r e f e r e n c i a
205
¿Qué sucede si la batería no es auténtica?
Si no puede confirmar con la etiqueta de holograma que su batería Nokia es una
batería auténtica Nokia, favor de no usar la batería. Llévela al centro autorizado
de servicio o distribuidor Nokia más cercano para ayuda El uso de una batería
no homologada por el fabricante podría ser peligroso y podría resultar en un
rendimiento inferior y perjudicar su dispositivo y sus accesorios. También, podría
invalidar cualquier homologación o garantía aplicable al dispositivo.
Para más información sobre las baterías originales Nokia, visite
www.nokiausa.com/battery.
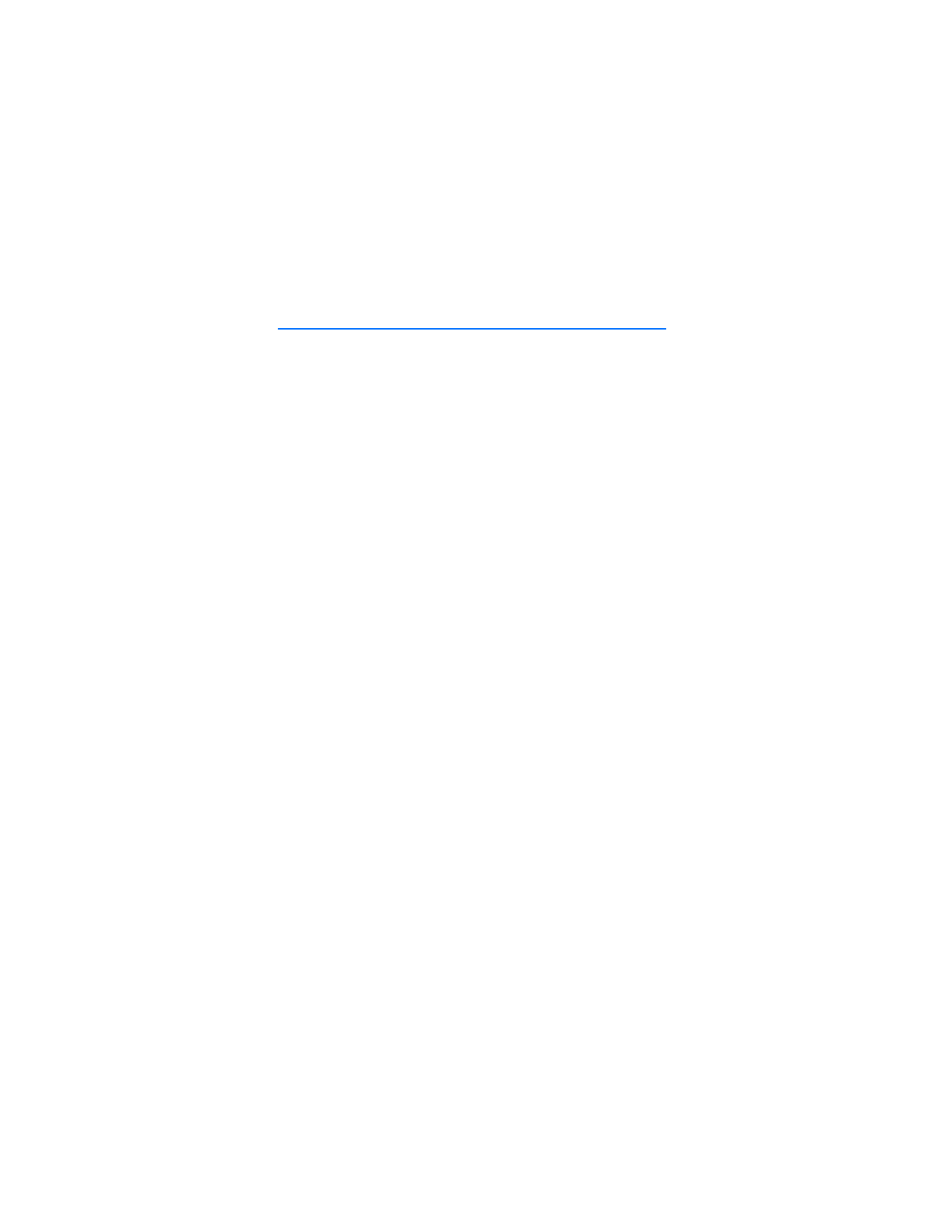
C u i d a d o y m a n t e n i m i e n t o
206
Cuidado y mantenimiento
Su dispositivo es un producto de diseño y acabado superior, por lo tanto deberá
ser tratado con cuidado. Las siguientes sugerencias le ayudarán a cumplir con
cualquier obligación de garantía y disfrutar de este dispositivo por muchos años.
•
Mantenga el dispositivo, así como sus piezas y accesorios, fuera del alcance
de los niños.
•
Mantenga el dispositivo seco. Las precipitaciones, la humedad y los líquidos
contienen minerales que corroen los circuitos electrónicos. Si su dispositivo
llega a mojarse, remueva la batería y déjelo secar completamente antes de
reinstalarla/cambiarla.
•
No use el teléfono ni lo almacene en lugares polvorientos o sucios. Ello podría
dañar sus partes movibles y componentes electrónicos.
•
No almacene el dispositivo en lugares calurosos. Las temperaturas altas
pueden acortar la vida de los dispositivos electrónicos, dañar la batería o
torcer o derretir ciertos plásticos.
•
No almacene el dispositivo en lugares fríos. Cuando el dispositivo alcanza su
temperatura normal se puede producir humedad internamente, lo cual podría
dañar las tarjetas de circuitos electrónicos.
•
No trate de abrir el dispositivo a no ser para un procedimiento tratado en
este manual.
•
No deje el dispositivo caer, no lo sacuda, ni lo golpee. Los manejos bruscos
pueden dañar las tarjetas interiores de circuitos y mecanismos delicados.
•
No use productos químicos abrasivos, solventes de limpieza ni detergentes
para limpiarlo.
•
No pinte el dispositivo. La pintura puede bloquear las partes movibles e
impedir un funcionamiento apropiado.
•
Use sólo un paño suave, limpio y seco para limpiar cualquier lente (como el
lente de la cámara y de los detectores de proximidad y de luz).
•
Utilice sólo la antena suministrada o un repuesto homologado. El uso de
antenas, modificaciones o accesorios no aprobados podrían dañar el
dispositivo e infringir los reglamentos sobre el uso de dispositivos de radio.
•
Use los cargadores sólo en interiores bajo techo.
Todas estas sugerencias sirven para su dispositivo, batería, cargador o cualquier
accesorio. Si algún dispositivo no funciona, llévelo a su centro de servicio
especializado más cercano.
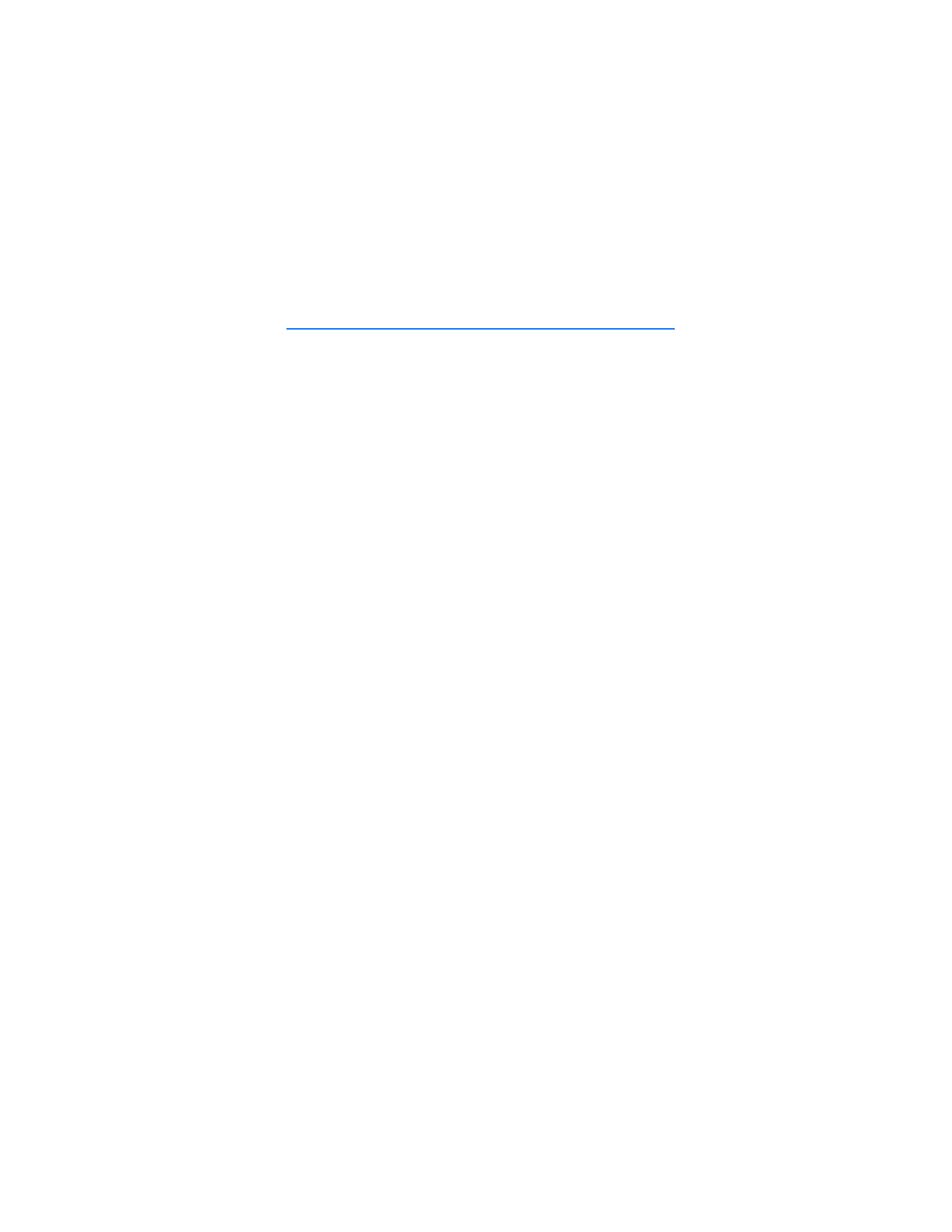
I n f o r m a c i ó n a d i c i o n a l d e s e g u r i d a d
207
Información adicional de seguridad
■
Entorno operativo
Su dispositivo y accesorios pueden contener partes pequeñas. Manténgalos fuera
del alcance de los niños.
Respete la normativa especial vigente en la zona donde se encuentra y siempre
apague su dispositivo cuando esté prohibido utilizarlo o cuando su uso pueda
causar interferencia o peligro. Use el dispositivo en su posición normal de
funcionamiento. Este dispositivo cumple con las normas sobre la exposición
RF cuando es usado en su posición normal de funcionamiento cerca del oído o
cuando está a una distancia mínima de 2.2 cms (7/8 de pulgada) del cuerpo.
Al usar un estuche, clip de cinto o soporte para ser portado en contacto con el
cuerpo, dicho accesorio no deberá contener partes de metal y debe mantener
el teléfono a una distancia mínima de 2.2 cms (7/8 de pulgada) del cuerpo.
Para poder transmitir archivos de datos o mensajes, este dispositivo requiere
una conexión de calidad a la red. En algunos casos, la transmisión de archivos de
datos o mensajes podría ser retrasada hasta que dicha conexión esté disponible.
Asegúrese de seguir las instrucciones sobre la separación del cuerpo hasta que la
transmisión termine.
■
Dispositivos médicos
El funcionamiento de cualquier equipo de transmisión radial, incluso teléfonos
celulares, puede interferir con el funcionamiento de dispositivos médicos que
están inadecuadamente protegidos. Si tiene alguna pregunta o para determinar
si tales aparatos tienen blindaje contra la energía externa de RF, consulte a un
médico o al fabricante del dispositivo médico. Apague su dispositivo en instalaciones
de cuidado sanitario donde tengan avisos puestos avisándole que lo apague.
Puede que los hospitales y centros de sanidad estén empleando equipos delicados
que podrían ser afectados por la potencia de las señales RF.
MARCAPASOS
Los fabricantes de marcapasos recomiendan que se mantenga una separación
mínima de 15.3 cms (6 pulgadas) entre un dispositivo celular y un marcapasos
con el fin de minimizar la potencia para interferencias. Estas recomendaciones
son consistentes con la investigación independiente efectuada y recomendada
por la entidad Wireless Technology Research. Para minimizar la potencia para
interferencias, las personas que llevan marcapasos
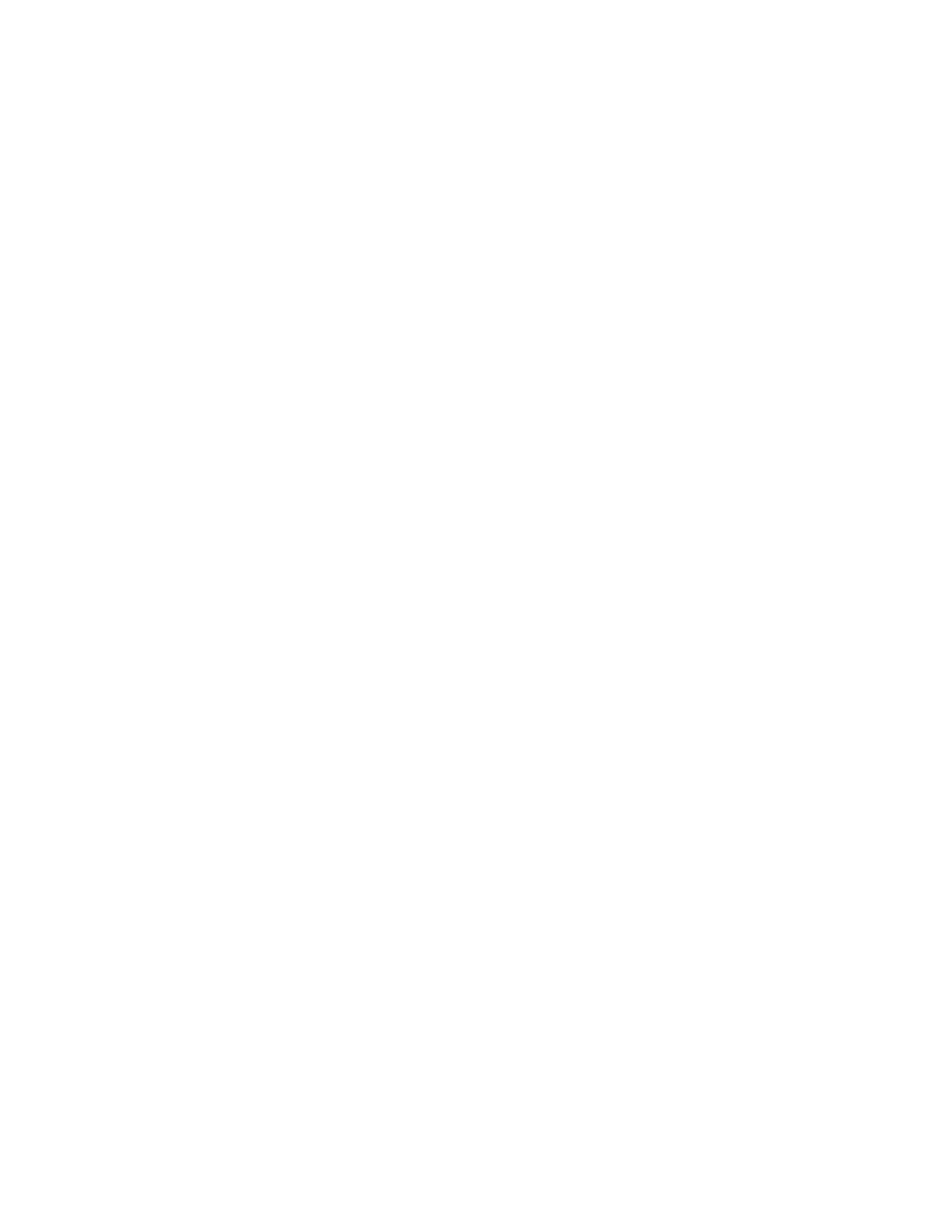
I n f o r m a c i ó n a d i c i o n a l d e s e g u r i d a d
208
•
Deben mantener siempre una distancia de más de 15.3 cms (6 pulgadas)
entre el teléfono y sus marcapasos siempre que tengan el teléfono encendido
•
No deben llevar el dispositivo en el bolsillo superior (chaqueta o camisa).
•
Deben sujetar el teléfono en el lado contrario al marcapasos para minimizar
la posibilidad de interferencias.
Si tiene alguna razón para sospechar que existen interferencias, debería apagar
inmediatamente su teléfono.
APARATOS AUDITIVOS
Algunos dispositivos celulares digitales podrían interferir con ciertos aparatos
auditivos. En caso de tal interferencia, consulte con su proveedor de servicio.
■
Automóviles
Las señales de RF pueden afectar los sistemas electrónicos que están
inadecuadamente instalados o protegidos en los automóviles, por ejemplo,
sistemas electrónicos de inyección directa, sistemas electrónicos de frenos
antirresbalantes (antibloqueo), sistemas electrónicos de control de velocidad,
o sistemas de airbag. Para más información, consulte con el fabricante o el
concesionario del vehículo o de cualquier equipo que haya sido añadido en
su automóvil.
Sólo personal especializado debe reparar el teléfono o instalarlo en un automóvil.
Una instalación o reparación defectuosa podría resultar peligrosa y podría anular
la garantía aplicable al dispositivo. Revise periódicamente que todo el equipo del
dispositivo celular esté montado y funcionando adecuadamente. No almacene ni
transporte líquidos inflamables, gases o materiales explosivos en el mismo lugar
que el teléfono celular, sus piezas o accesorios. Para los automóviles con sistemas
de airbag incorporado, recuerde que el airbag se infla con mucha fuerza. No coloque
objetos, incluso equipos instalados o celulares en el área encima del airbag o en
la zona donde éste pueda desplegarse. Si un equipo celular de instalación para
automóvil está incorrectamente instalado y el airbag se infla, podría resultar en
heridas graves.
Las regulaciones de la FCC prohíben el uso de su dispositivo a bordo de una
aeronave. El uso de teléfonos celulares en una nave aérea puede poner en peligro
el funcionamiento de la nave y alterar la red de servicio celular, y podría ser ilegal.
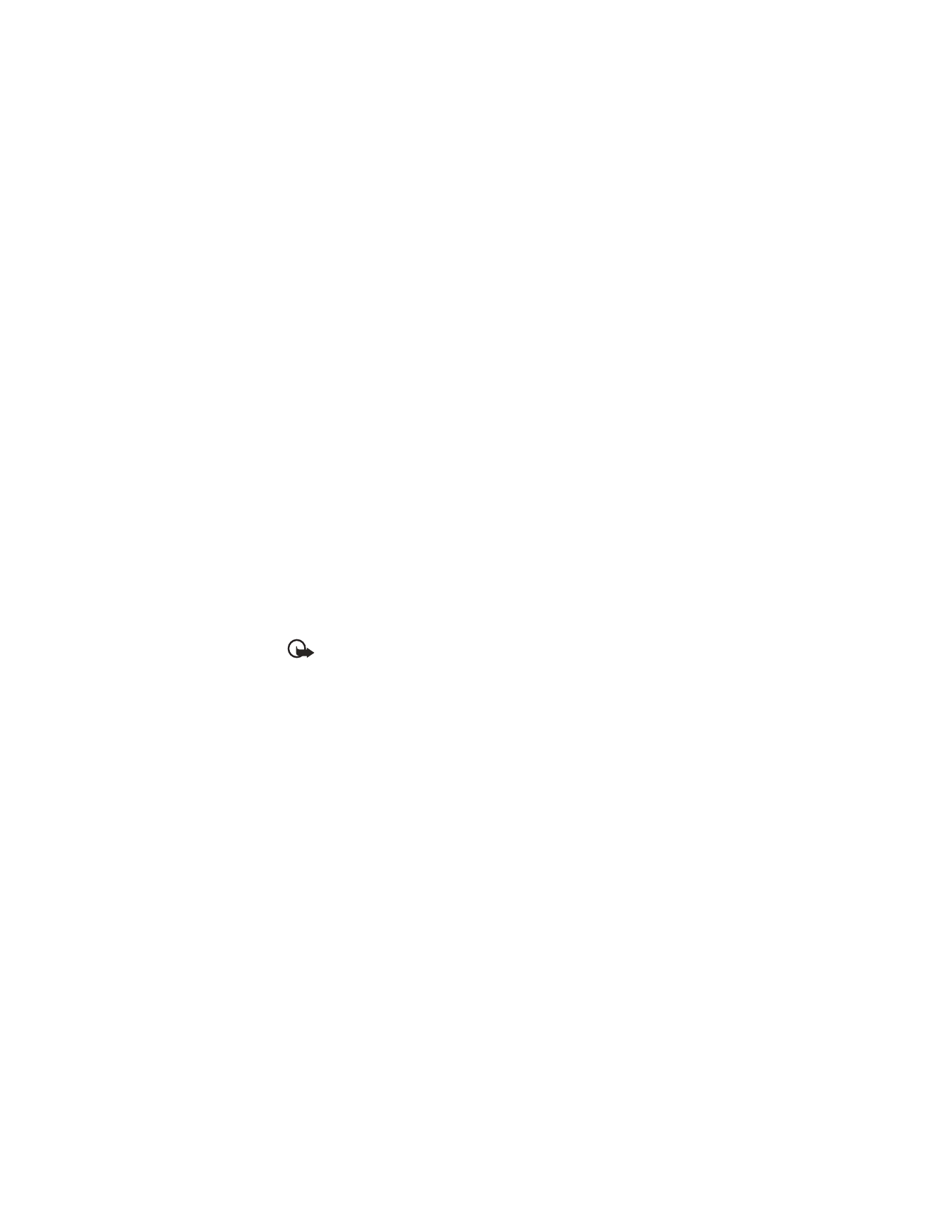
I n f o r m a c i ó n a d i c i o n a l d e s e g u r i d a d
209
■
Entornos potencialmente explosivos
Apague su teléfono cuando se encuentre en zonas con un ambiente potencialmente
explosivo y cumpla con todos los letreros e instrucciones. Los entornos
potencialmente explosivos incluyen las zonas donde existan avisos reglamentarios
requiriéndole que apague el motor de su vehículo. Las chispas en tales zonas
podrían producir explosiones o incendios que podrían resultar en daño corporal
o incluso la muerte. Apague el dispositivo en lugares de abastecimiento de
combustible tales como cerca de estaciones de servicio o gasolineras. Observe las
restricciones en el uso de equipo de radio en depósitos de combustible, áreas de
almacenamiento y distribución de combustible, plantas químicas o lugares donde
se llevan a cabo operaciones de explosiones. Las zonas en entornos de potencia
explosiva suelen estar marcadas, pero no siempre con claridad. Entre ellas se
incluyen las cubiertas de los buques o instalaciones de almacenamiento y
transporte de productos químicos, vehículos que utilizan gas de petróleo licuado
(como propano o butano), zonas donde el aire contiene partículas o elementos
químicos, tales como grano, polvo o partículas metálicas.
El incumplimiento de estas instrucciones puede resultar en la suspensión o
denegación de los servicios de teléfonos celulares al infractor, y/o iniciar acción
legal en su contra o ambas medidas.
■
Llamadas de emergencia
Importante: Los teléfonos celulares, incluso este dispositivo, funcionan
utilizando radioseñales, redes de servicios celulares y terrestres, así
como funciones programadas por el usuario. Por lo tanto, no se puede
garantizar una conexión bajo todas las condiciones. Nunca dependa
solamente de cualquier dispositivo celular para comunicaciones
esenciales, por ejemplo, emergencias médicas.
Para hacer una llamada de emergencia, asegúrese que su dispositivo esté
debidamente cargado antes de intentar hacer cualquier llamada de emergencia.
Si su batería se descarga, no podrá recibir o hacer llamadas, incluso las llamadas
de emergencia y deberá esperar unos minutos tras comenzar la carga para hacer
su llamada.
1. Si el dispositivo está apagado, enciéndalo. Compruebe que la fuerza de la
señal sea adecuada. Ciertas redes le podrían requerir que inserte una Tarjeta
UIM (CDMA SIM) válida en su dispositivo.
2. Oprima la tecla Finalizar las veces necesarias para borrar la pantalla y
preparar el dispositivo para las llamadas.
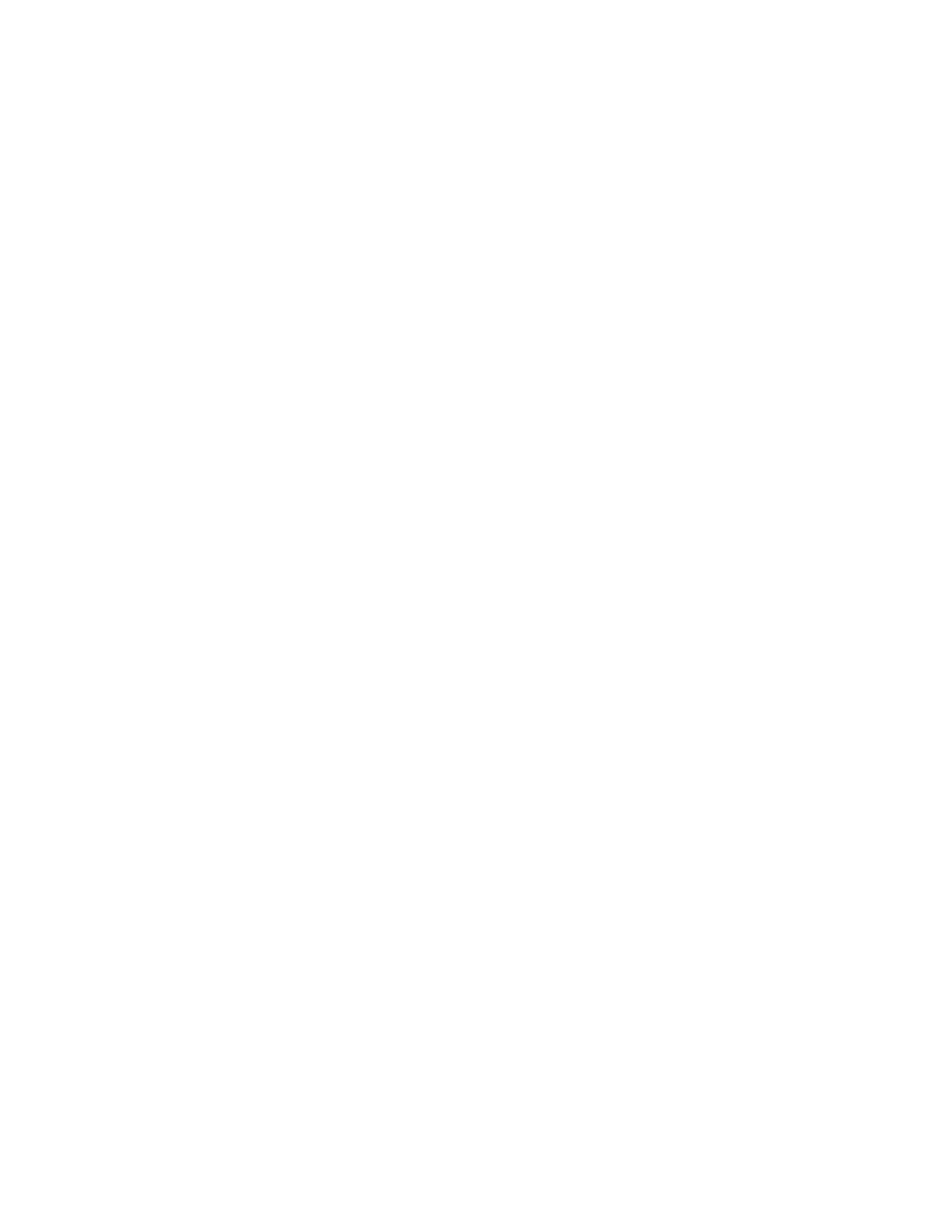
I n f o r m a c i ó n a d i c i o n a l d e s e g u r i d a d
210
3. Marque el número oficial de emergencia de su ubicación actual y oprima la
tecla Llamar. Los números de emergencia varían por zonas.
Si se están usando ciertas opciones, podría ser necesario desactivarlas antes de
hacer una llamada de emergencia. Si el teléfono está en la modalidad desconectada
o de vuelo, deberá cambiar el perfil para activar para la función del dispositivo
antes de que pueda hacer una llamada de emergencia. Consulte este manual o
con su proveedor de servicio. Cuando haga una llamada de emergencia, recuerde
dar toda la información necesaria de la forma más exacta posible. Su dispositivo
celular puede ser el único medio de comunicación en el lugar de un accidente.
No corte la llamada hasta que reciba instrucción de hacerlo.
■
Información de certificado (SAR-TAE)
ESTE NOKIA RM-60 CUMPLE CON TODOS LOS REQUERIMIENTOS
GUBERNAMENTALES SOBRE EXPOSICIÓN A LA RADIOFRECUENCIA.
Su teléfono celular es radiotransmisor y receptor. Está diseñado y fabricado de
modo que no exceda los límites de exposición a radiofrecuencia (RF) adoptados
por la Comisión Federal de Comunicaciones (FCC) del gobierno de los Estados
Unidos. Estos límites forman parte de un amplio conjunto de normas y establecen
los niveles de energía RF permitidos para el público en general. Las referidas
normas están basadas en los estándares que fueron desarrollados por organizaciones
científicas autónomas por medio de evaluaciones completas y periódicas de
estudios científicos. Las normas contemplan un considerable margen de seguridad,
para ofrecer protección al público, independientemente de la edad y salud.
La norma de exposición para dispositivo celulares móviles emplea una unidad de
medida denominada Specific Absorption Rate (Tasa de Absorbencia Específica -
TAE). El límite SAR (TAE) establecido por la FCC es de 1.6 vatios/kilogramos (W/kg)*.
Las pruebas SAR son efectuadas mediante el uso en posiciones estándares
aceptadas por la FCC, con el teléfono transmitiendo al nivel más alto de potencia
certificado, en todas las bandas de frecuencia probadas. A pesar que el SAR es
determinado al nivel de potencia más alto certificado, el nivel SAR actual de un
dispositivo en funcionamiento puede ser mucho más bajo que el valor máximo.
Esto es debido a que el dispositivo fue diseñado para funcionar a niveles de
potencia múltiples para que sólo utilice la energía requerida para acceder a la
red. En general, cuanto más cerca a la antena de la estación base celular, más
baja será la energía de transmisión.
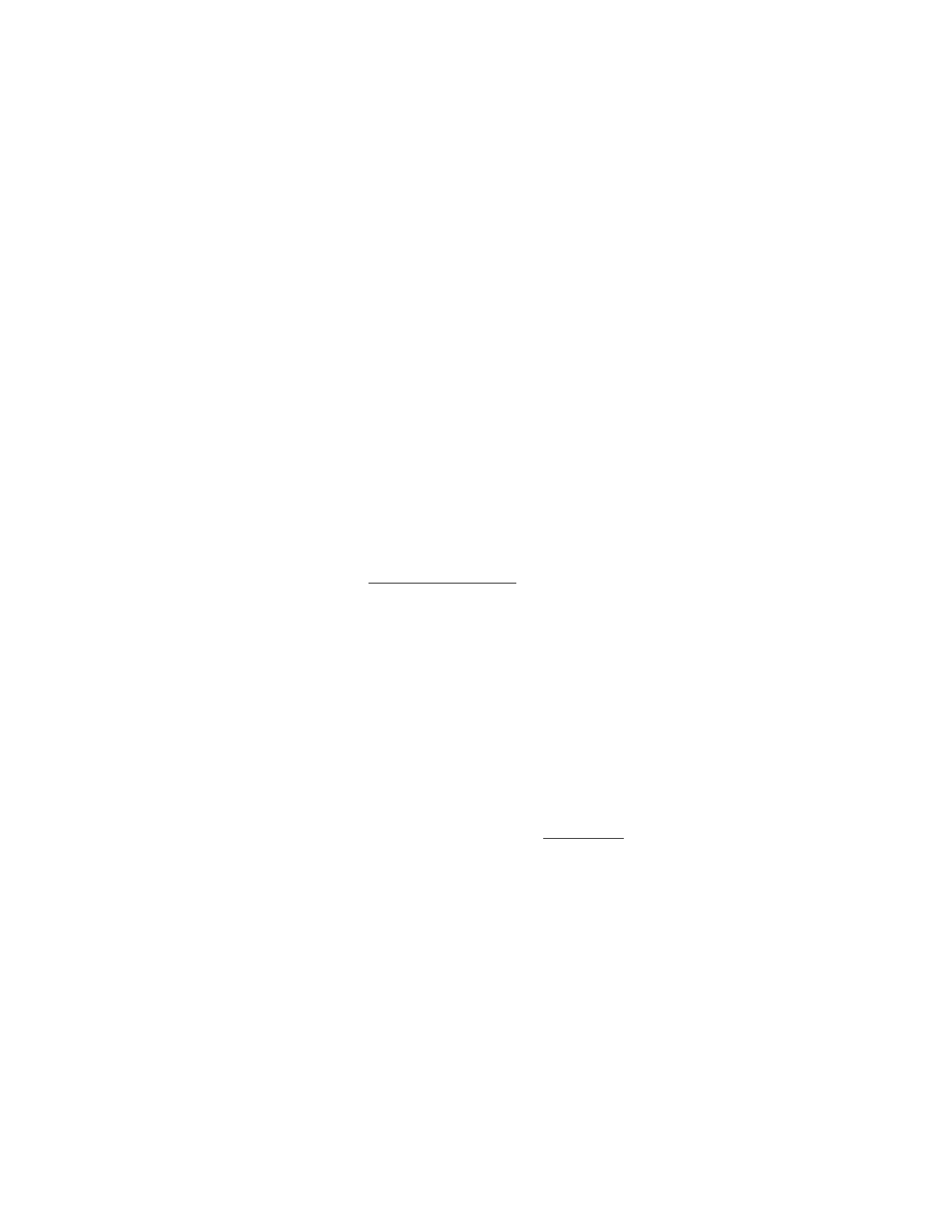
I n f o r m a c i ó n a d i c i o n a l d e s e g u r i d a d
211
Antes de poner el modelo de dispositivo a la venta al público, deberá ser probado
y certificado ante la FCC a efectos de que el dispositivo no sobrepase el límite
requerido establecido y adoptado por el gobierno para una exposición segura.
Estos ensayos SAR (TAE) son realizados en posiciones y ubicaciones (por ejemplo,
cerca al oído y portado en contacto con el cuerpo) conforme a las exigencias de la
FCC para cada modelo.
Según la información suministrada a la FCC, el valor SAR (TAE) máximo cuando
fue probado para uso junto al oído, es de 1.24 W/kg y cuando está en contacto
con el cuerpo, según lo indicado en este manual del usuario, es de 1.26 W/kg.
(Las medidas, cuando el dispositivo es portado en contacto con el cuerpo, varían
dependiendo de los accesorios disponibles y de los requerimientos de la FCC).
A pesar de la posibilidad de que haya diferencias entre los niveles SAR de varios
teléfonos en varias posiciones, todos los modelos reúnen los requerimientos del
gobierno. La FCC ha concedido una Autorización para este modelo de teléfono
con toda la información de todos los niveles SAR (TAE) analizados en cumplimiento
con las normas FCC sobre la exposición a RF. La información SAR de este modelo
de teléfono está en el archivo de la FCC y se puede encontrar bajo la sección
Display Grant en http://www.fcc.gov/oet/fccid después de localizar la
identificación FCC ID QMNRM-60.
Al portar el teléfono y con el fin de cumplir con los reglamentos adoptados por
la FCC sobre la exposición RF, utilice sólo accesorios que no contengan metal y
que coloquen el auricular a una distancia mínima de 2.2 cms (7/8 de pulgada)
del cuerpo. El uso de otros estuches, clips de cinto o soportes podría infringir
los reglamentos de la FCC sobre la exposición RF. Al no portar un accesorio y si
no está sujetando el teléfono sobre el oído, sitúe el teléfono apartado del
cuerpo a una distancia mínima de 2.2 cms (7/8 de pulgada) cuando tenga el
teléfono encendido.
*En los Estados Unidos de América y Canadá, el límite SAR establecido para los
teléfonos móviles usados por el público es de 1.6 vatios/kilogramos (W/kg) con un
promedio de un gramo por tejido. La norma incorpora un margen de seguridad
considerable para ofrecer más protección al público y para considerar cualquier
variación en las medidas. Los valores SAR podrían variar dependiendo de los
requerimientos y la banda de la red. Para información sobre SAR en otras regiones,
refiérase a la sección de información de productos en www.nokia.com.
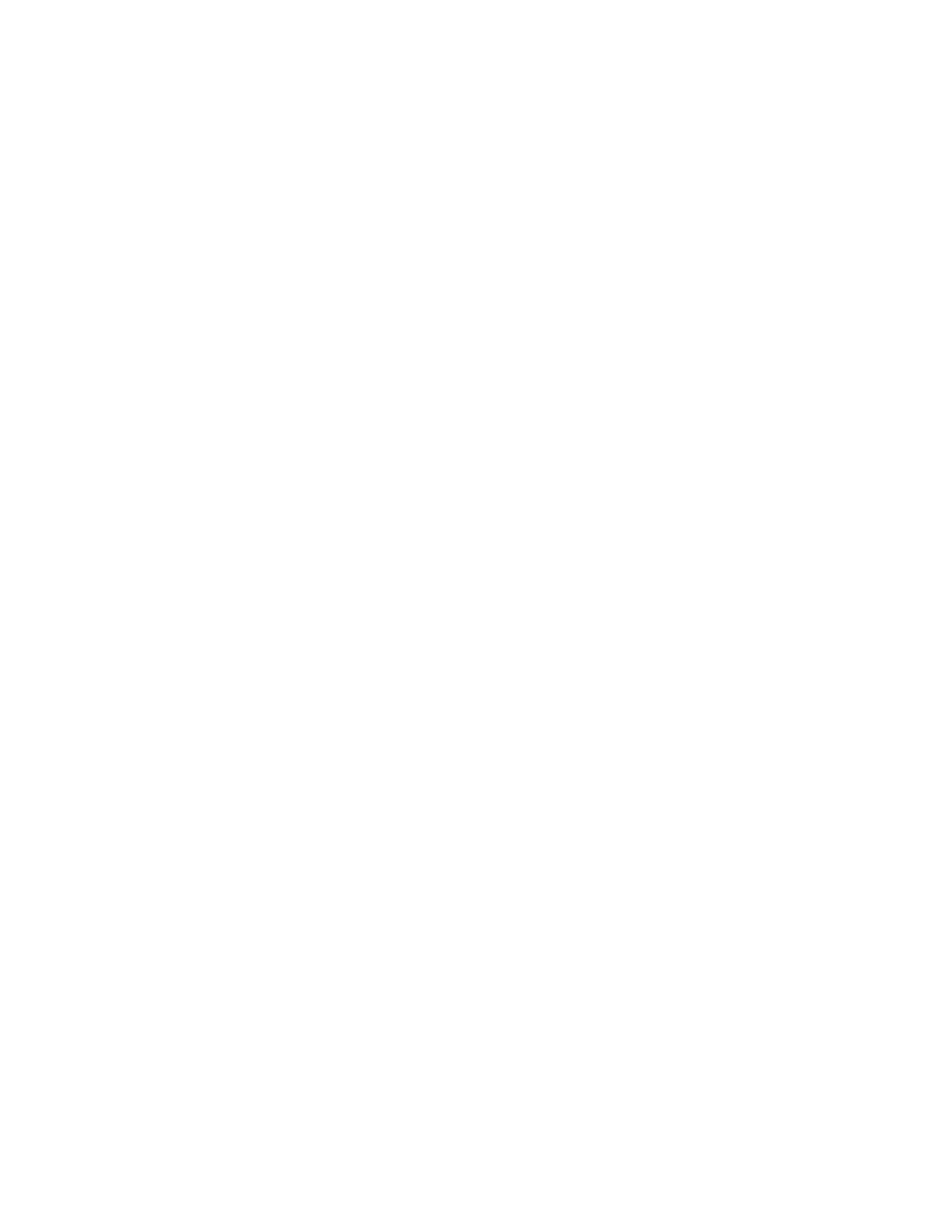
I n f o r m a c i ó n a d i c i o n a l d e s e g u r i d a d
212
■
Información técnica
Designación de tipo—RM-60
Dimensiones—Ancho 42.3 mm; largo 105.5 mm; espesor 18 mm
Peso—98 g con la batería BL-6C Li-Ion
Volumen—69 centímetros cúbicos
Redes celulares—CDMA 800 MHz, CDMA 1900 MHz, y AMPS 800
Gama de frecuencia (Tx)—AMPS: 824.04-848.97 MHz, PCS: 1851.25-1908.75
MHz, Celular: 824.70-848.37 MHz
Gama de frecuencia (Rx)—AMPS: 869.04-893.97 MHz, PCS: 1931.25-1988.75
MHz, Celular: 869.70-893.37 MHz
Frecuencia GPS—1575.42 MHz
■
Información sobre las baterías
Esta sección da información sobre la batería referente al tiempo de carga usando
el Cargador Rápido (ACP-12), el Cargador Estándar (ACP-7); los tiempos de
conversación, y de reserva. Dicha información está sujeta a cambios. Para más
información, contacte a su proveedor de servicio.
Tiempos de carga
Los siguientes tiempos de carga son aproximados con la batería Li-Ion
1070-mAh (BL-6C):
Cargador Rápido (ACP-12): hasta 1 hora 35 minutos
Cargador Estándar (ACP-7): hasta 3 horas 45 minutos
Tiempos de conversación y de reserva
Los tiempos de funcionamiento son sólo estimados y dependen de la fuerza de la
señal, uso del teléfono, condiciones de la red, funciones usadas, la condición y
vida de la batería (incluso el procedimiento de carga), temperaturas a las cuales
se expone la batería, y muchos otros factores.
Tiempo de conversación: de 3 hasta 3.5 horas (digital)
Tiempo de reserva: de 8 a 12 días
■
Información de patente
Fabricado o a la venta bajo una o más de las siguientes patentes EE.UU.:
5889770
6148209
6072787
5802465
5596571
6128322
5991627
5699482
4969192
5754976
5701392
5859843
6078570
5924026
6510148
6009328
5930233
5793744
6556824
6775548
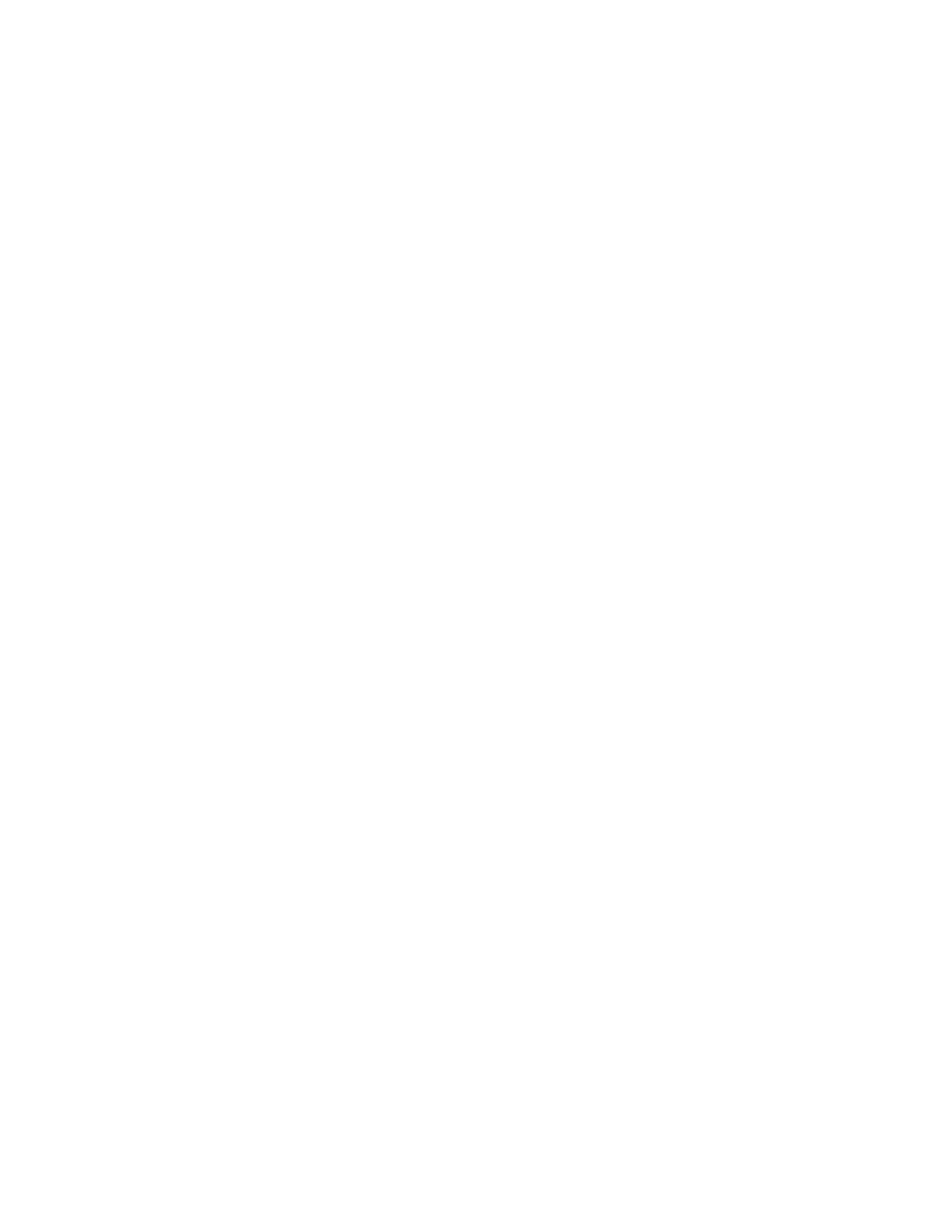
I n f o r m a c i ó n a d i c i o n a l d e s e g u r i d a d
213