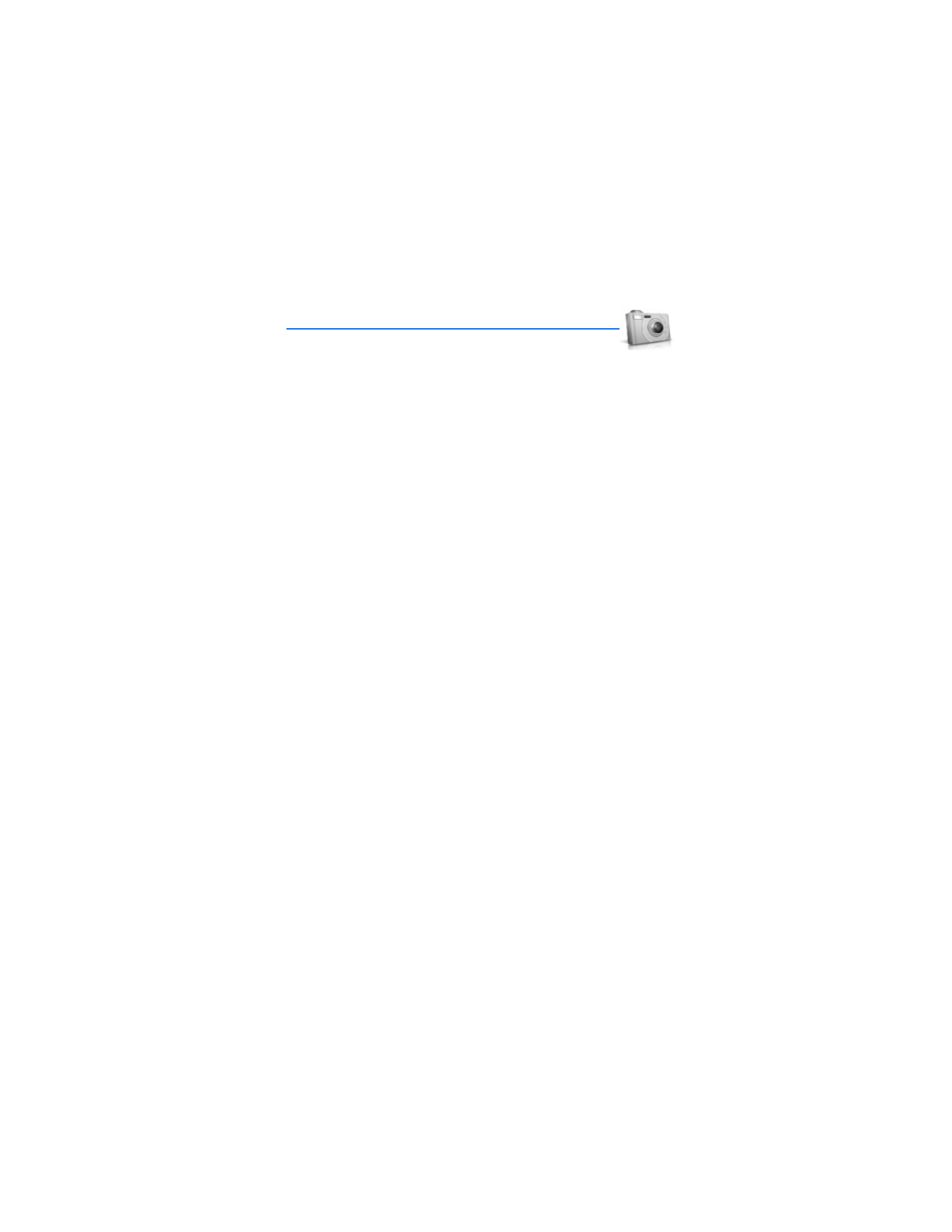
7. Camera
You can take photos and record video clips with the built-in camera.
The camera lens is on the back of the device. The camera produces
photos in JPEG format and video clips in H.263 (SubQCIF) format.
After you take a picture or video, you can attach it to or send it with a multimedia
message, save it as a wallpaper, save it on a compatible PC using Nokia PC Suite
software, and upload it to a Web address with the content image uploader. When
you attach a picture to an entry in your list of contacts, the picture is displayed
when the contact calls you.
The Nokia 6235, Nokia 6235i, Nokia 6236, and Nokia 6236i devices support an
image capture resolution of 640 x 480 pixels. The image resolution in these
materials may appear different.
If there is not enough memory to take a new photo, delete old photos or other
files in the Gallery.
■ Take a photo
1. At the start screen, press the joystick up to activate the camera or select
Menu
>
Camera
.
2. Select
Capture
to take the photo. When taking a photo, a shutter sound is
heard, the photo displays on the screen, and either a blinking icon or scrolling
indicator displays as the photo is saved to the Images folder of Gallery.
To change the camera mode to standard, portrait, night or video, see "Change
mode," p. 46.
3. Select
Back
to take another photo or
Options
and choose from one of
the following:
Zoom
—Zoom in closer before capturing a photo or get a closer look at the
captured photo; use the joystick to navigate around the photo.
Send
—Select
Via multimedia
or
Via infrared
to send a photo to a compatible
device or PC.
Rename
—Enter or edit the name of the captured photo and select
OK
.
Open Gallery
—Open the Gallery to view saved images, videos, and recordings.
Set contrast
—Use the joystick to adjust the contrast of the captured photo.
Set as wallpaper
—Use a captured photo for wallpaper.
Details
—View the
Name
,
Size
,
Created
,
Format
,
Resolution
, or
Copyright
of a
captured photo.
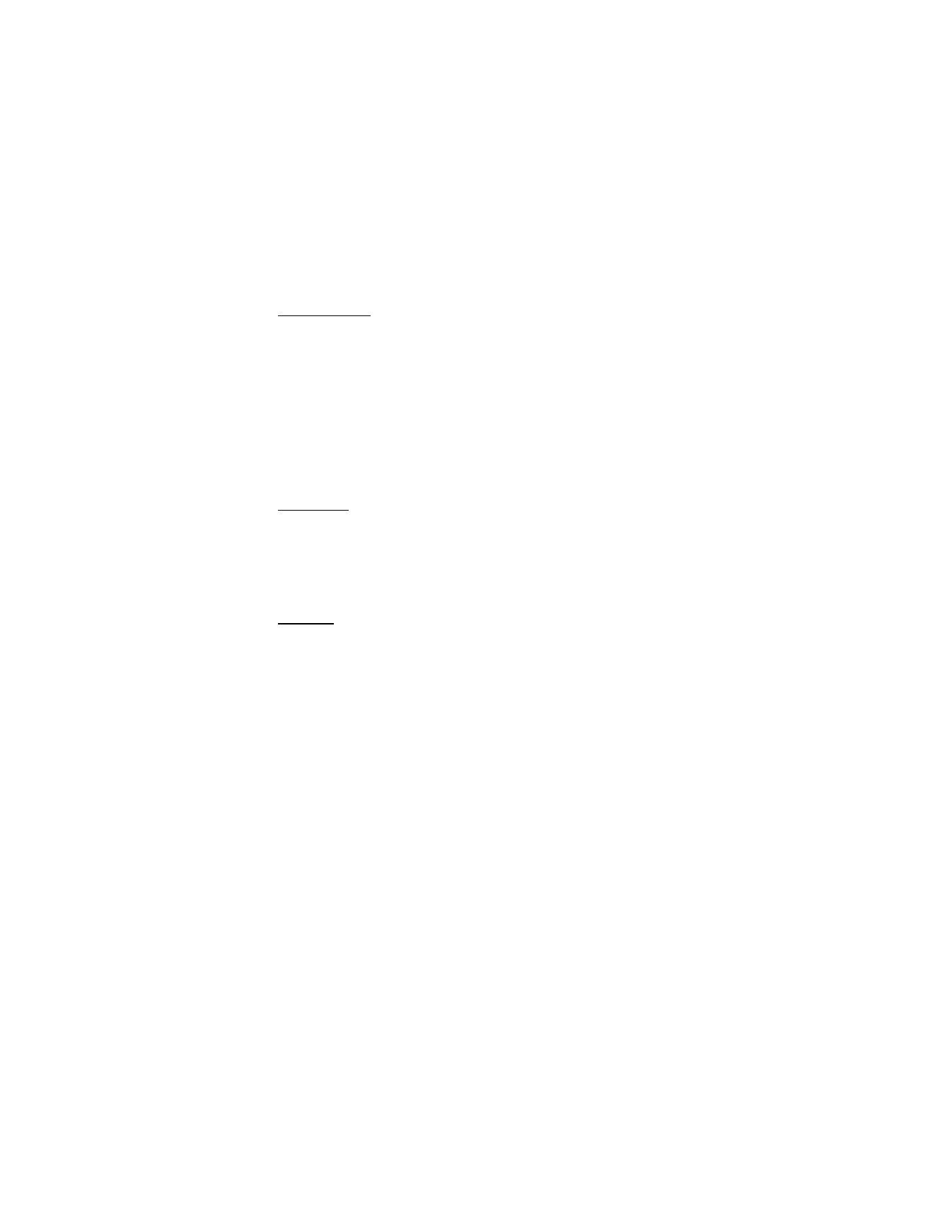
C a m e r a
46
Change mode
At the start screen, select
Menu
>
Camera
>
Options
>
Change mode
or, from the
viewfinder mode, hold and press the right or left joystick position to switch
between the following modes:
Standard photo
—Take normal landscape photos.
Portrait photo
—Take a smaller icon-sized, vertical photo, which can be added to
an entry in your contacts list.
Night mode
—Take a photo when the lighting is dim and the camera needs a longer
exposure time for the photo to be of good quality.
Video
—Record a video. See "Record a video clip," p. 47.
Self-timer
At the start screen, select
Menu
>
Camera
>
Options
>
Self-timer
to set a timer
and delay capturing a photo for 10 seconds. Select
Start
a beep sounds while the
self-timer runs and beeps faster when the camera is about to capture the photo.
After the timeout, the camera takes the photo and saves the photo in the Images
folder of the Gallery menu.
Settings
At the start screen, select
Menu
>
Camera
>
Options
>
Settings
to change the
settings in the camera mode. Select one of the following options:
Default mode
—Select
Standard photo
,
Portrait photo
,
Night mode
or
Video
as
the default.
Image quality
—Define file compression when saving the image. Select
High
,
Normal
,
or
Basic
. High uses the least file compression and provides the best image quality
but takes more memory.
Video clip length
—Select
Default
( 15 seconds) or
Maximum
(2.5 minutes, depending
on conditions). Only video clips that are default length or shorter can be sent in a
multimedia message.
Camera sounds
—Select
On
or
Off
.
Default title
—Select
Automatic
to use a predefined title or
My title
to key in or
edit a new title.
Image and video storage
—Select the folder for image storage.
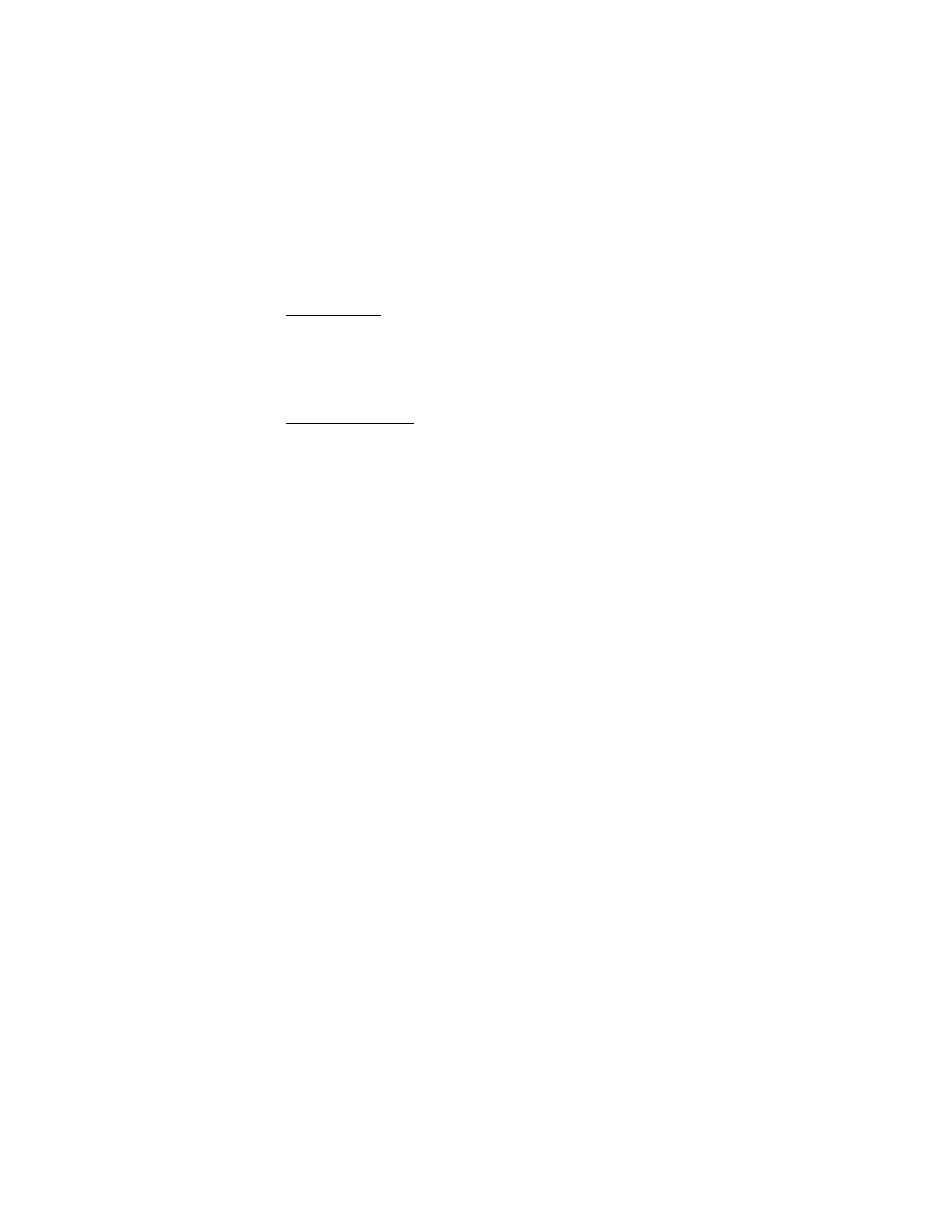
C a m e r a
47
Other options
Zoom
—Zoom in closer to your image before capturing a photo or get a closer look
at the captured photo. Use the joystick to navigate around the photo.
View previous
—View the previously captured photo.
Open Gallery
—Open the Images folder of the Gallery menu.
Record a video clip
1. From the start screen, select
Menu
>
Camera
>
Options
>
Change mode
>
Video
>
Record
. While you are recording, the recording indicator and the
remaining recording time display.
2. Select
Pause
to pause the recording,
Continue
to resume the recording, or
Stop
to stop the recording. The device saves the recording in the Video clip
folder of the Gallery menu.
3. Select
Back
to record another video or select
Options
and one of the following:
Delete
—Delete the video clip.
Send
—Send the video clip to another device as a multimedia message or by
using IR connectivity.
Rename
—Rename the video clip.
Open Gallery
—Go to the Video clip folder of the Gallery menu.
Mute audio
or
Unmute audio
—Turn the sound on or off.
Set contrast
—Increase or decrease contrast of the selected video using
the joystick.
Details
—View details of the selected video, such as name, size, time and date
created, length, file format, and copyright information.
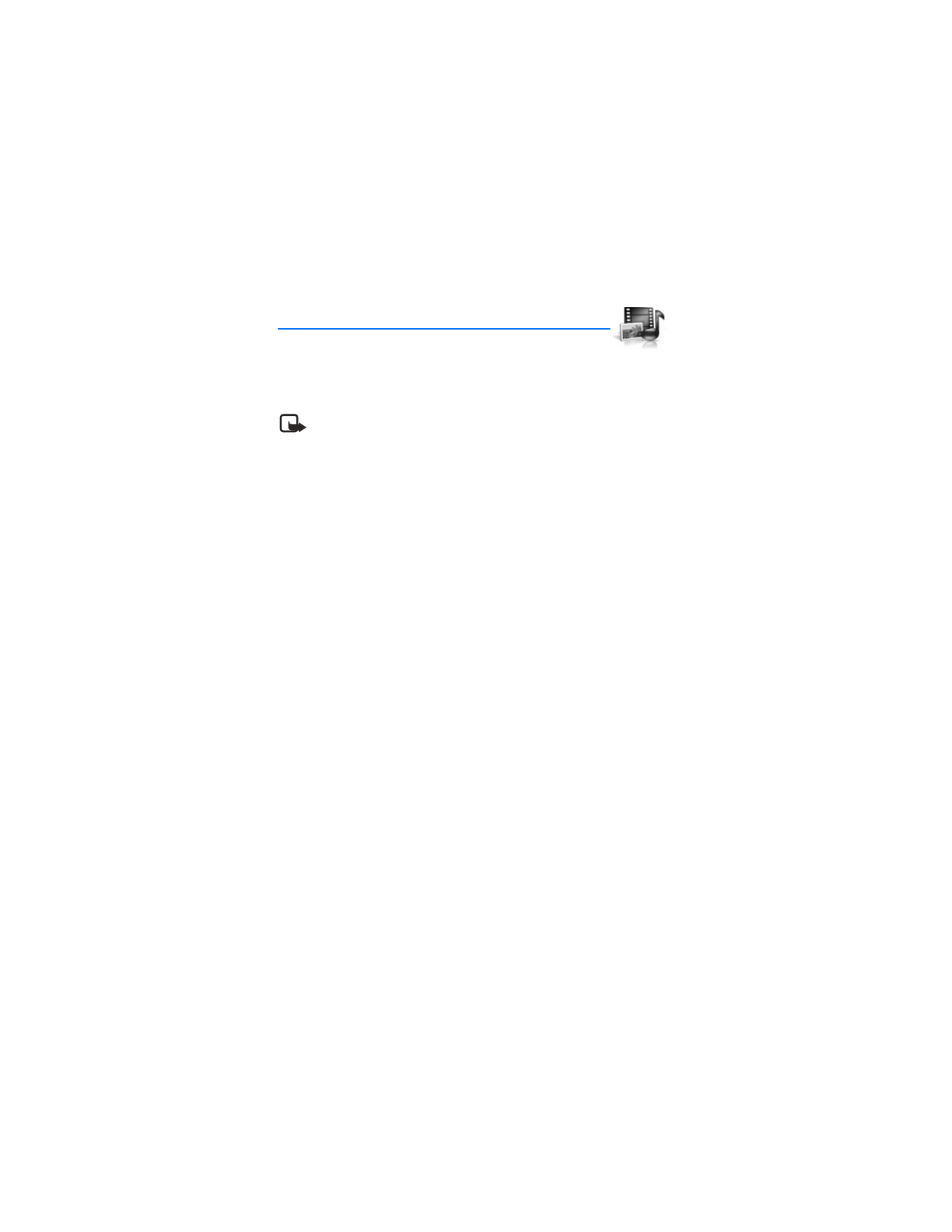
G a l l e r y
48