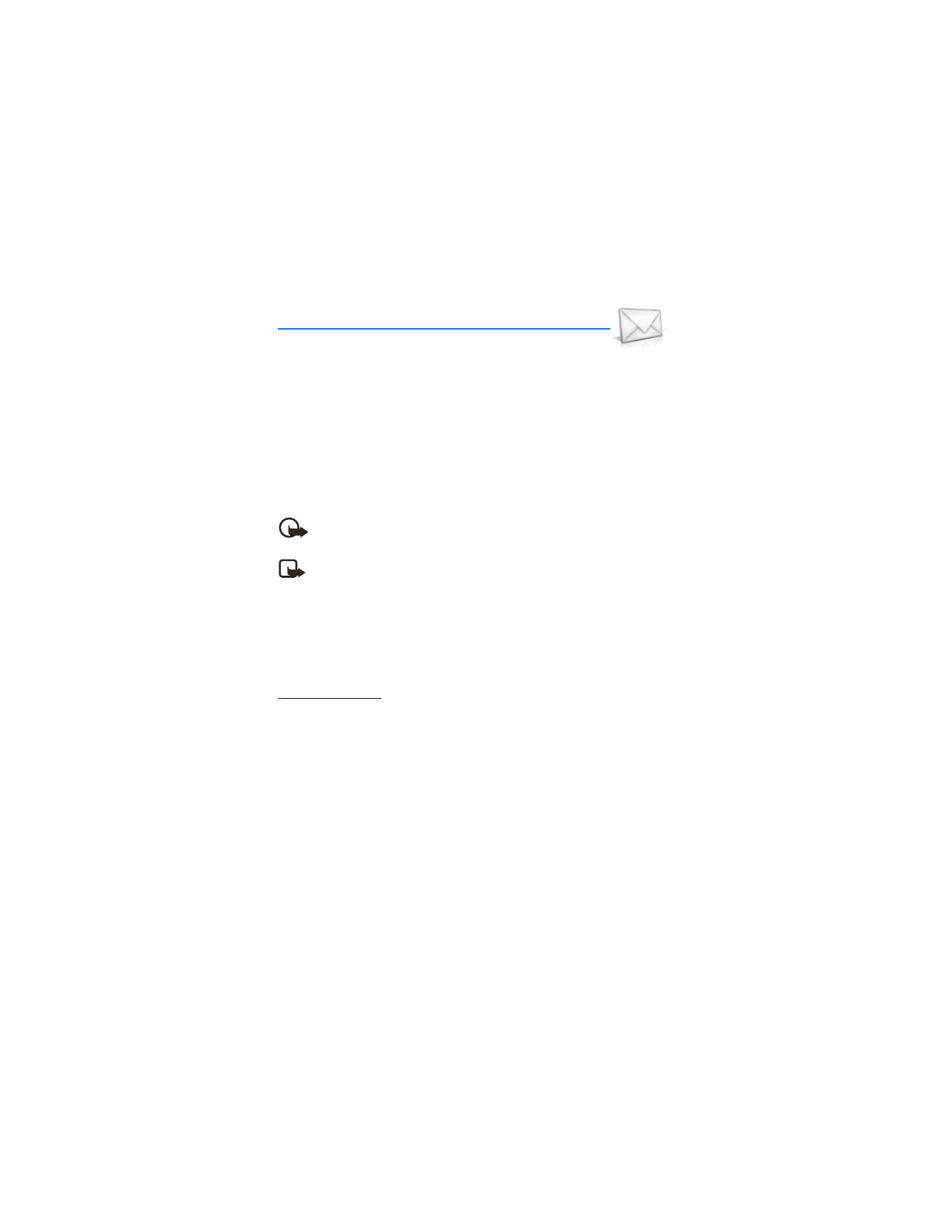
4. Messages
If you have subscribed to a message network service, you can send
and receive messages to compatible phones that also subscribe to a message service.
If supported by your service provider, you can also send and receive multimedia
messages, and e-mail. See "Text entry," p. 21.
When composing text messages, picture messages, or multimedia messages, the
number of characters allowed appears in the top right corner of the message.
The use of special (Unicode) characters takes up more space. If there are special
characters in your message, the indicator may not show the message length
correctly. Before the message is sent, the device tells you if the message exceeds
the maximum length allowed for one message.
Important: Exercise caution opening messages. Messages may contain
malicious software or otherwise be harmful to your device or PC.
Note: When sending messages, your device may display
Message sent
.
This is an indication that the message has been sent by your device to the
message center number programmed into your device. This is not an
indication that the message has been received at the intended destination.
For more details about messaging services, check with your service provider.
■ Text messages
Write and send
1. At the start screen, select
Menu
>
Messages
>
Text messages
>
Create message
.
To go quickly to the
Create message
display, scroll left from the start screen.
2. Compose and send a message using the keypad. Some or all of the following
Options
are available while composing your message:
Preview
—Preview the message when sending a picture message.
Sending options
—
Mark
or
Unmark
the sending options of a single message as
Urgent
,
Delivery note
,
Callback no.
, or
Signature
. See "Change sending
options," p. 25.
Clear text
—Erase all text from the message editor.
Insert picture
—Insert a picture from Templates folder into your message.
Change picture
—Change the picture in a picture message.
Delete picture
—Delete the picture in a picture message.
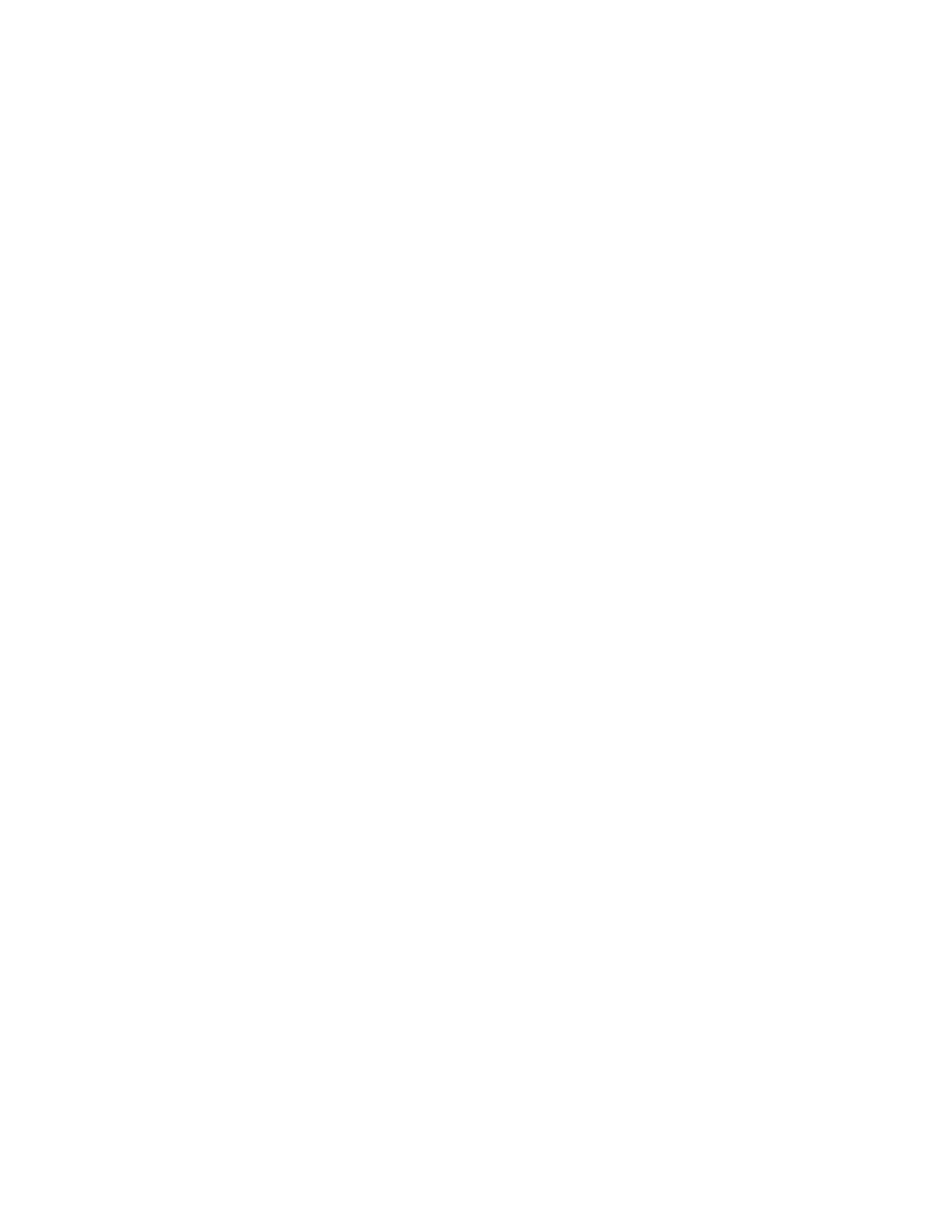
M e s s a g e s
23
Insert contact
—Insert a name from your contacts list into your message.
Insert number
—Insert a phone number or find a phone number in the
contacts list.
Save message
—Select
Drafts
to save the message in the Drafts folder; select
Templates
to save the message as one of your predefined templates in the
Templates folder.
Exit editor
—Exit the message editor.
Use template
—Insert a predefined template into your message.
See "Templates," p. 24.
Insert smiley
—Insert a smiley into your message.
Insert word
—Enter a word and insert it into your message. This option is
available if predictive text is turned on.
Insert symbol
—Insert a special character into your message. This option is
available if predictive text is turned on.
Writing language
—Choose the language you want to use.
Dictionary on
or
Dictionary off
—Turn the predictive text on or off.
Matches
—View matches in the dictionary for the word you want to use.
3. To send the message, select
Send
>
Send to number
,
Send to e-mail
,
Send to
many
, or
Send to distrib. list
(if a distribution list has been created). Enter the
recipient’s phone number or select
Search
to retrieve a number from
Contacts
,
and select
OK
.
4. To resend, edit or view recipients for the message, select
Resend
>
Send
,
Edit message
or
View recipients
.
Distribution list
The distribution list allows you to send messages to a group of contacts. At the
start screen, select
Menu
>
Messages
>
Distribution lists
.
To create a distribution list select
New list
if lists have not been created or
Options
>
Create new list
> name your list >
OK
to create additional lists. To
populate your list, select
Add new
and select a contact from your contacts list.
To use, rename, or modify a distribution list highlight the distribution list and
select
Options
>
Create new list
,
Send text msg.
,
Send multimedia
,
Rename list
,
Clear list
, or
Delete list
.
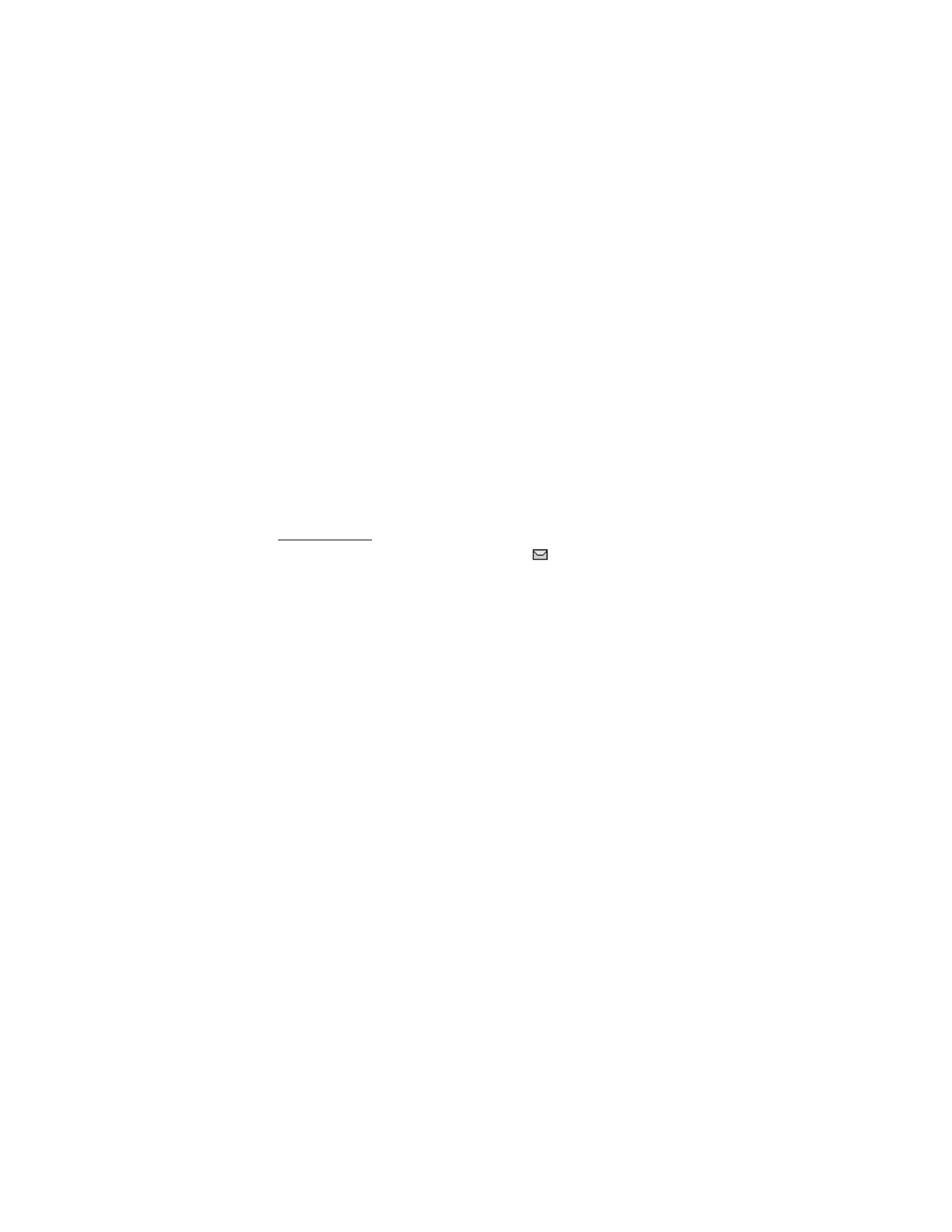
M e s s a g e s
24
Templates
Templates are short, prewritten messages that can be recalled and inserted into
new text messages.
1. At the start screen, select
Menu
>
Messages
>
Text messages
>
Create
message
>
Options
>
Use template
.
2. Select one of the available templates.
3. Select
Send
>
Send to number
,
Send to e-mail
,
Send to many
, or
Send to
distrib. list
(if a distribution list has been created) >
Select
.
A distribution list only contains phone numbers of recipients and is selected
from a list of predefined groups you create.
4. Enter the recipient’s phone number or select
Search
and select a number from
your contacts list. Select
Send
.
Read message
When you receive a message, a notification message
displays.
1. Select
Show
to read the message or
Exit
to dismiss the notification and read
the message later.
2. Scroll up or down to view the whole message, if necessary.
Options
When you read a text message, some or all of the following options are available:
Delete
—Discard the message.
Use number
—Use or save the number. Select
Options
>
Add to contact
,
Send
message
, or
Call
.
Use web link
—Displays if a URL is included in the message.
Save address
—Lists the e-mail addresses included in the message. Select
Save
to
save the e-mail address as a new phone book entry or select
Options
>
Add to
contact
or
Send e-mail
. The
Save address
option displays only if the message
contains an e-mail address.
Save picture
—Saves a picture to the Templates folder, if you receive a picture in
the message. Must be supported by service provider.
Save
—Save the message to
Sent items
,
Archive
,
Templates
, or a folder you
have created.
Forward
—Forward the message to another phone number or e-mail address.
Rename
—Edit the title of the message.
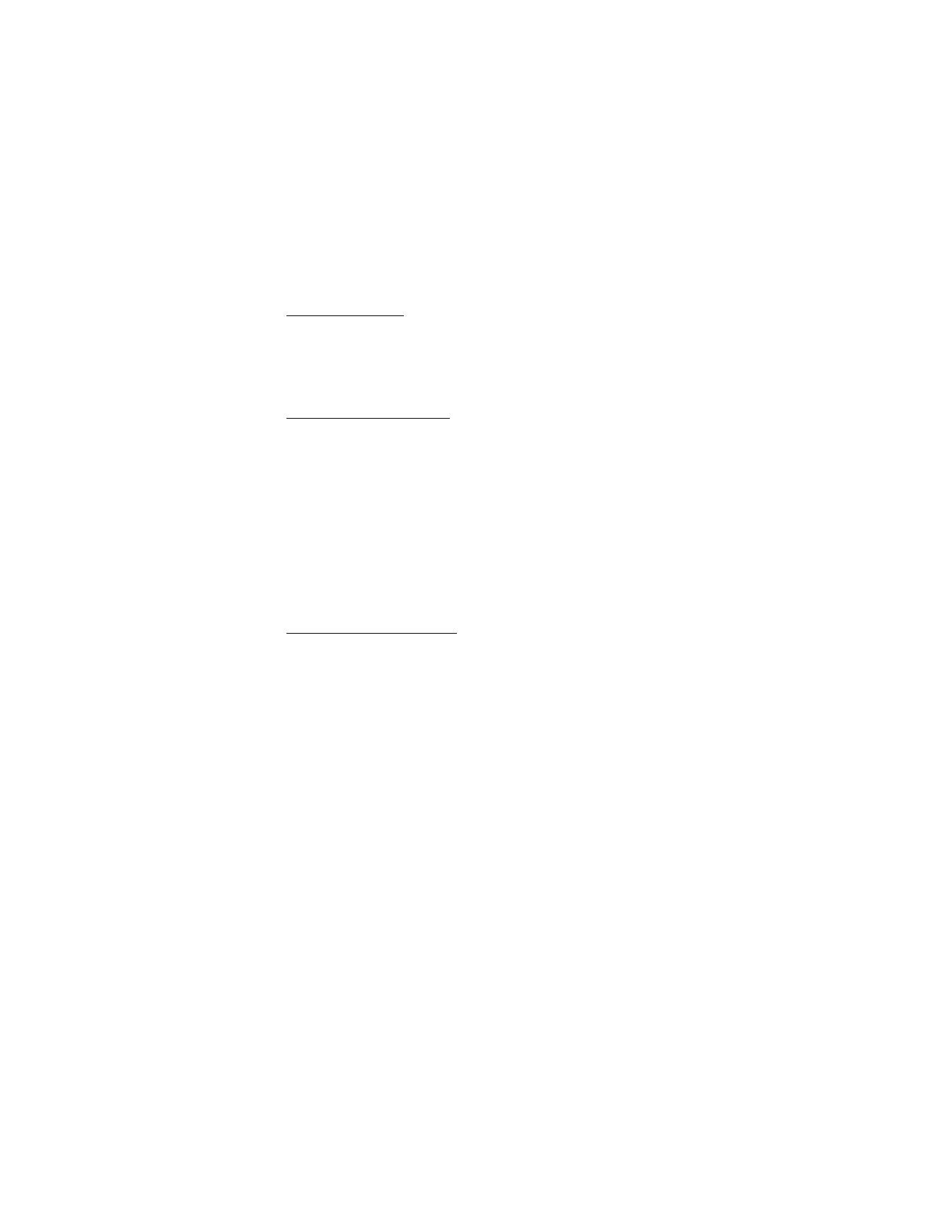
M e s s a g e s
25
Reply to message
1. Select
Reply
>
Empty screen
,
Original text
,
Template
, or one of the predefined
answers, then compose your reply using the keypad.
2. Create the reply, and select
Send
. The sender’s phone number or e-mail is
used as the default.
Change sending options
1. To change sending options for all future text messages, at the start screen, select
Menu
>
Messages
>
Text messages
>
Message settings
>
Sending options
.
2. Select the setting you wish to change:
Priority
—Set the priority of the note as
Normal
or
Urgent
.
Delivery note
—A note is sent to you confirming delivery of the message.
Select
On
or
Off
.
Send callback number
—A callback number is sent to the recipient. Select
Off
or your phone number.
Signature
—Select
On
to create a signature to send with text messages, or
select
Off
to turn this feature off.
Change message settings
1. At the start screen, select
Menu
>
Messages
>
Text messages
>
Message
settings
>
Other settings
.
2. Select the setting you wish to change:
Message font size
—Select
Small font
or
Large font
.
Message overwriting
—Select
Sent items only
,
Inbox only
,
S. items & Inbox
, or
Off
. When the message memory is full, your device cannot send or receive any
new messages. However, you can set your device to automatically replace old
messages in the
Inbox
and
Outbox
folders when new ones arrive.
Save sent messages
—Select
Always save
,
Always prompt
, or
Off
.
Queue msgs. when digital unavailable
—Select
On
,
On prompt
, or
Off
.
Messages are stored in the Outbox until they can be sent with digital service.
■ Picture messages
Your device comes with five preloaded pictures. You can save more pictures. If
necessary, you can overwrite any of the preloaded pictures. Pictures can be
attached to a message and sent using a text message to compatible phones.
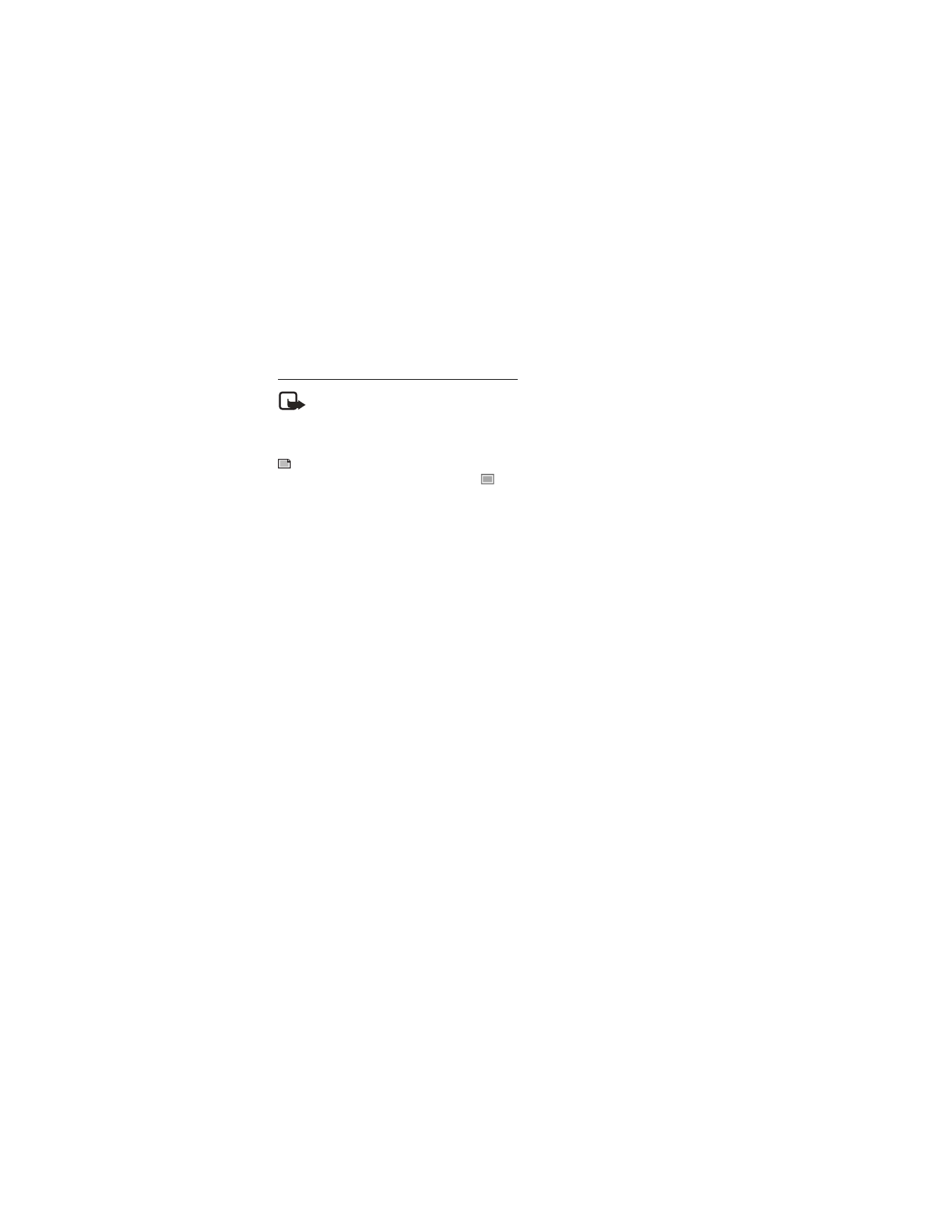
M e s s a g e s
26
Picture messages behave the same as text messages, but pictures take up more
memory than text message. You cannot send a picture message using e-mail.
Pictures are stored in the Images folder in Gallery. See "Gallery," p. 48.
Receive and save a picture message
Note: Only compatible devices that offer picture message features can
receive and display picture messages.
When you receive a picture message, your device beeps, displays
1 message received
or the number of multimedia messages received, and displays the messaging icon
in the upper left corner of the start screen as a reminder. When you have
unopened picture messages in your inbox
displays.
Select
Show
to view the picture message. If you have more than one picture
message, scroll and select the message you want to view. Use the joystick to view
the whole picture if necessary.
You can save a received picture to your Templates folder by selecting
Options
>
Save picture
. Enter a title and select
OK
. If your Templates folder is full of pictures,
you can scroll to the picture you want to replace and choose
Select
.
Compose and send a picture message
When you insert a standard picture into a message, the number of characters
that can be added changes. The number of characters is shown in the upper right
corner of the display screen.
1. From the start screen, select
Menu
>
Messages
>
Multimedia msgs.
>
Create message
.
2. Write the message, and select
Options
>
Insert
>
Image
.
3. Open the folder that contains the picture you want to insert and select
Options
>
Insert
.
To view another picture, select
Back
or
Options
>
Insert
, scroll to another
picture, and select
Options
>
Insert
.
4. Select
Search
to retrieve a phone number from your contacts list,
Send
to
enter the phone number, or
Options
>
Send to e-mail
,
Send to many
, or
Send
to distrib. list
(if a distribution list has been created) >
Select
.
To view or change the picture, select or
Options
>
Preview
or
Delete picture
.
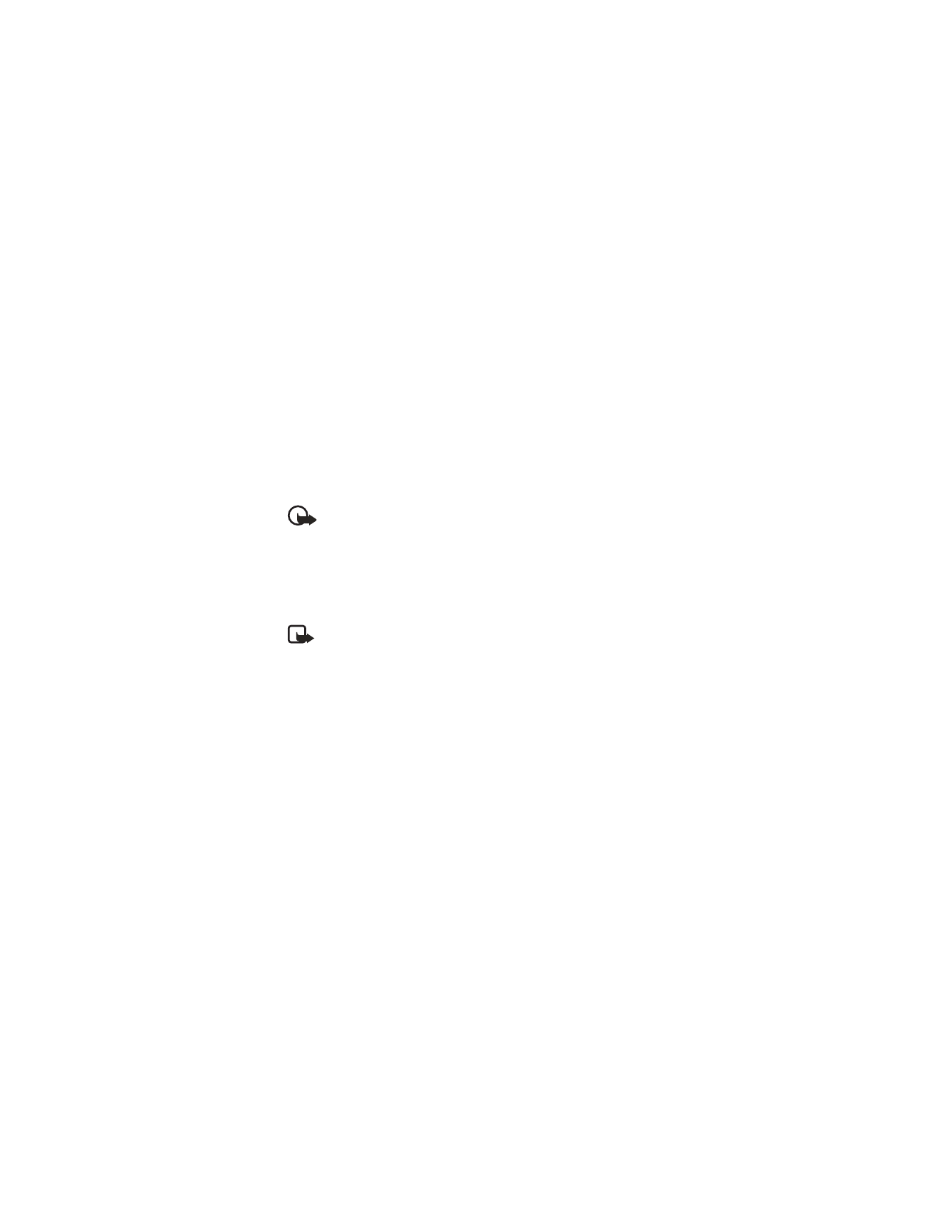
M e s s a g e s
27
■ Multimedia messages
A multimedia message can contain text, sound, a picture, and a video clip. Your
device supports multimedia messages that are up to 300 KB. If the maximum size
is exceeded, the device may not be able to receive the message. Depending upon
your network, you may receive a message that includes an Internet address where
you can go to view the multimedia message. Pictures are scaled to fit the display
area of the device. Your device has a multimedia message viewer for playing
messages and a multimedia inbox where incoming messages reside untilthe user
deletes or saves them. Once you save the multimedia message, you can use the
image as a screen saver or the sound as a ringing tone unless protected by copyright.
The appearance of a multimedia message may vary depending on the
receiving device.
Important: Exercise caution opening messages. Messages may contain
malicious software or otherwise be harmful to your device or PC.
Copyright protections may prevent some images, ringing tones, and other content
from being copied, modified, transferred, or forwarded. This function can be used
only if it is supported by your service provider or network operator. For availability
and a subscription to the multimedia messaging service, contact your service
provider or network operator.
Note: Only devices that offer compatible multimedia message features
can receive and display multimedia messages. Multimedia message
objects may contain viruses or otherwise be harmful to your device or PC.
Do not open any attachment if you are not sure of the trustworthiness of
the sender.
Multimedia messaging supports the following formats:
•
Picture: JPEG, GIF, animated GIF, WBMP, BMP, and PNG
•
Sound: SP-MIDI, AMR audio, QCELP, EVRC, and monophonic ringing tones
•
Video: clips in H.264 (Profile 0, level 10) format with MPEG-4 (SVPO), 3GPP,
3GPP2, with AMR audio
If a received message contains unsupported elements, these elements may be
replaced with the text
Object format not supported
.
You can receive a multimedia message notification but you cannot receive
multimedia messages if you have a call in progress, games or other applications
running, or an active browsing session. Because delivery of multimedia messages
can fail for a variety of reasons, do not rely solely upon them for essential
communications.
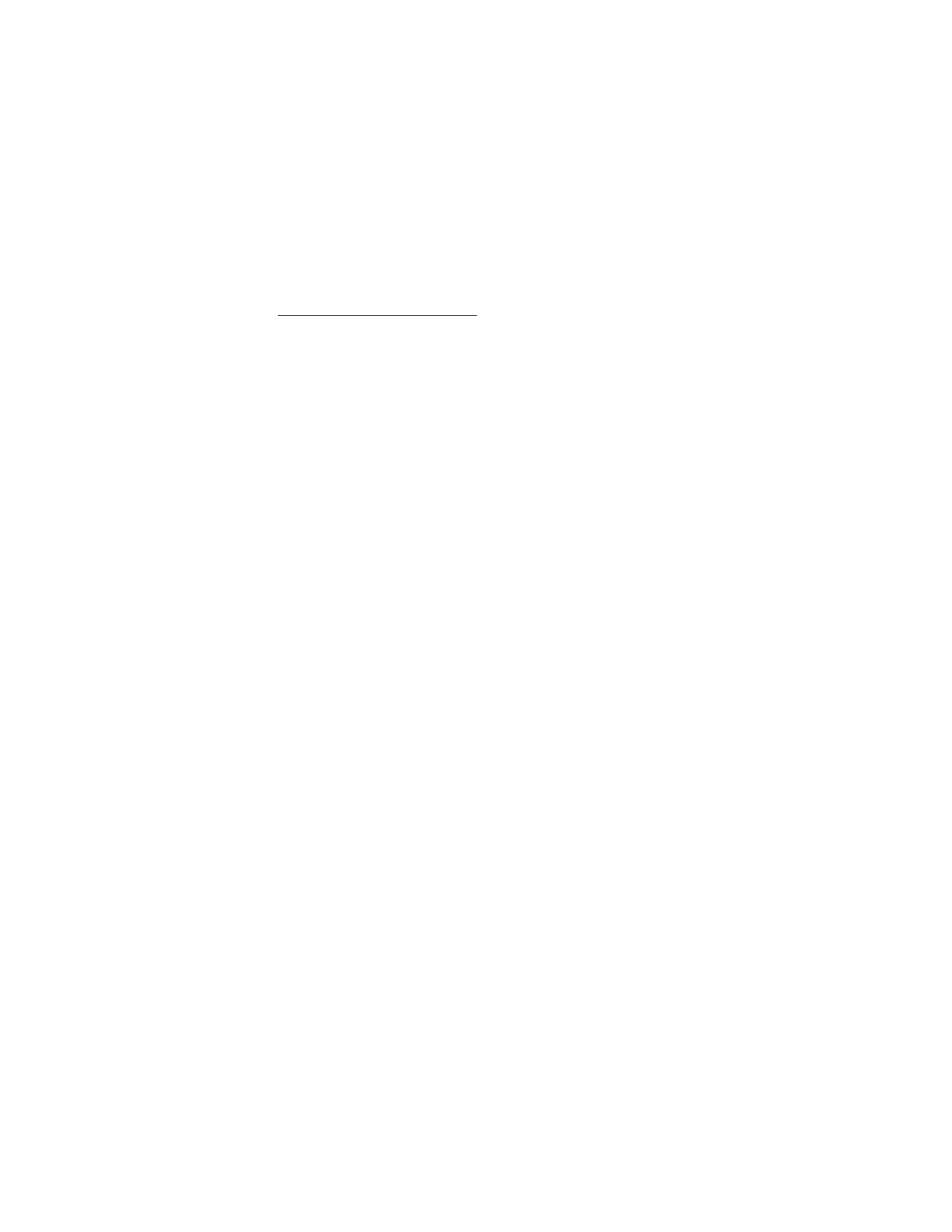
M e s s a g e s
28
Multimedia message settings
Before you can use the multimedia message feature, you must specify whether you
want to receive messages at all times or only if you are in the service provider’s home
system. The default setting of the multimedia message service is generally on. This
feature is a network service. check with your service provider for more information.
The default setting of the multimedia message service is generally on. On the
receiving device, the default setting to receive a multimedia message is generally on.
When messages are available, you are notified
1 multimedia message available
or
the number of multimedia messages available displays. Select
Reject
to turn
notification of multimedia messages on or off.
Allow or block multimedia reception
You can choose to receive all messages, to block all messages, or to receive messages
only when you are in the service provider’s home network.
From the start screen, select
Menu
>
Messages
>
Multimedia msgs.
>
Message
settings
>
Allow multimedia reception
and one of the following:
Yes
—Allow all incoming messages. When new messages arrive,
Multimedia
message received
or the number of multimedia messages received displays.
In home network
—Allow incoming messages only if you are in the service provider’s
home system. This is a network service. Check with your service provider for
more information.
No
—Block all incoming messages.
Allow or block advertisements
This setting is not available if multimedia reception is blocked.
From the start screen, select
Menu
>
Messages
>
Multimedia msgs.
>
Message
settings
>
Allow advertisements
>
Yes
or
No
.
Other multimedia messages settings
Other multimedia settings include saving your messages to the Sent items folder.
From the start screen, select
Menu
>
Messages
>
Multimedia msgs.
>
Message
settings
and one of the following:
Save sent messages
—Select
Yes
to save sent multimedia messages to the Sent
items folder or
No
to discard messages after they are sent.
Delivery reports
—Select
On
to be informed if the message was delivered or
Off
to
not be informed.
Default slide timing
—Set the default time in mm:ss format for each slide in an
MMS to remain on the screen.
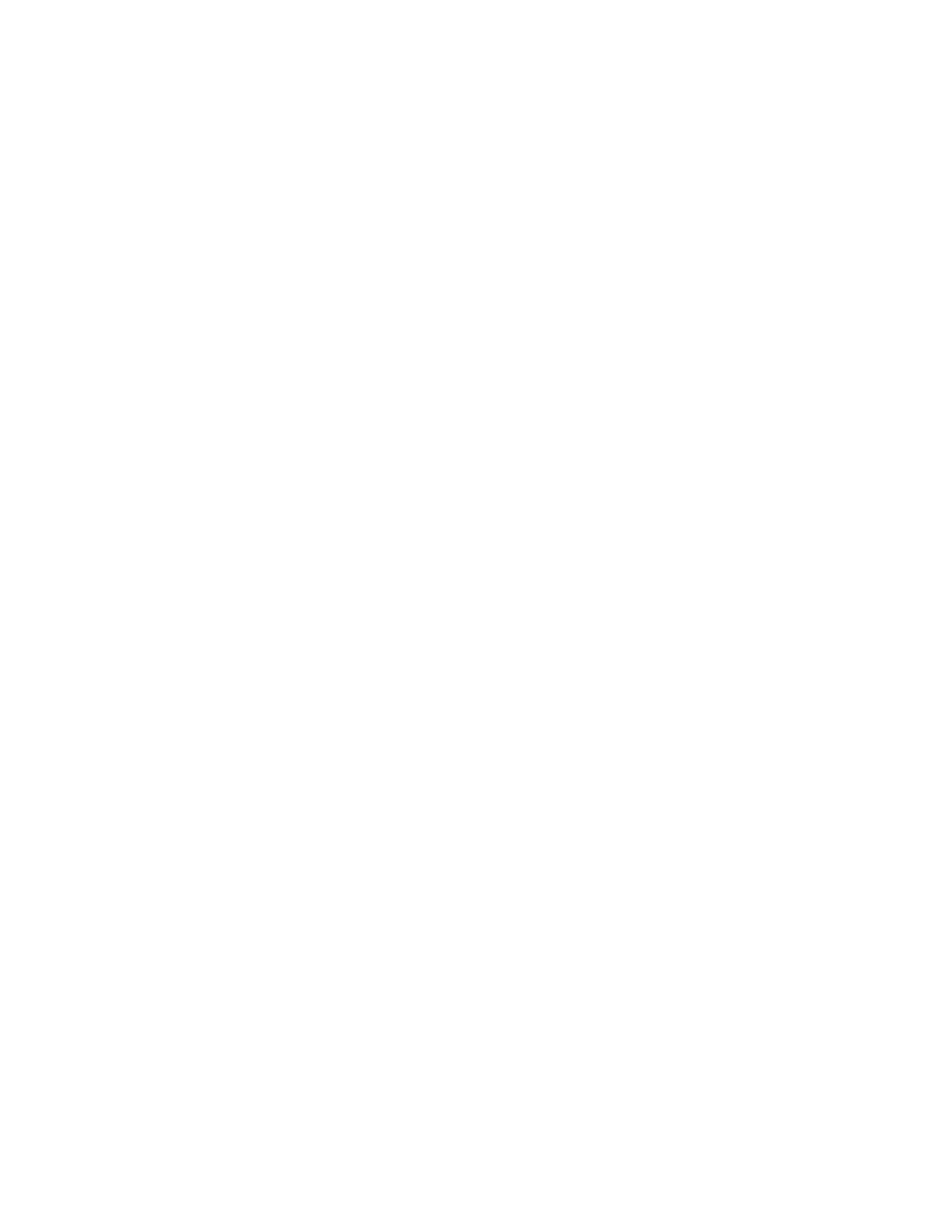
M e s s a g e s
29
Folders
Your device has the following folders under
Messages
>
Multimedia msgs.
.
Inbox
—Contains received multimedia messages.
Outbox
—Contains multimedia messages that are waiting to be transmitted.
Sent items
—Contains sent multimedia messages.
Saved items
—Contains saved multimedia messages that you can send later.
Write and send multimedia messages
1. From the start screen, select
Menu
>
Messages
>
Multimedia msgs.
>
Create message
.
2. Enter your message text, and select
Options
>
Insert
>
Image
,
Sound clip
,
New
sound clip
, or
Video clip
. The list of available folders in the Gallery displays.
3. Open the desired folder, scroll to the image, sound clip, or video clip and
select
Options
>
Insert
.
Copyright protections may prevent some images, ringing tones, and other
content from being copied, modified, transferred, or forwarded.
4. To add a new page or slide to the message, select
Options
>
Insert
>
Slide
.
This applies only if there is no video clip in the message.
Each slide can contain text, one image, and one sound clip. If the message
contains several slides, you can open the desired slide by selecting
Previous
slide
,
Next slide
, or
Slide list
.
5. To set the time interval between the slides, select
Options
>
Slide timing
.
Enter the time interval in mm:ss, and select
OK
.
6. To move the text to the top or bottom of the message, select
Options
>
Place
text first
or
Place text last
(default).
7. To insert a name from contacts, select
Options
>
More options
>
Insert contact
,
scroll to the desired name, and choose
Select
.
8. To insert a number, select
Options
>
More options
>
Insert number
. Enter the
number or search for it in contacts, and select
OK
.
9. To insert a calendar note that has been created, select
Options
>
Insert
>
Calendar note
.
10. To insert a business card, select
Options
>
Insert
>
Business card
.
11. To delete an image, slide, video clip, or sound clip from the message, select
Options
>
Delete
>
Image
,
Sound clip
,
Video clip
, or
Slide
.
12. To add a subject to the message, select
Options
>
More options
>
Edit subject
,
enter a subject, and select
OK
.
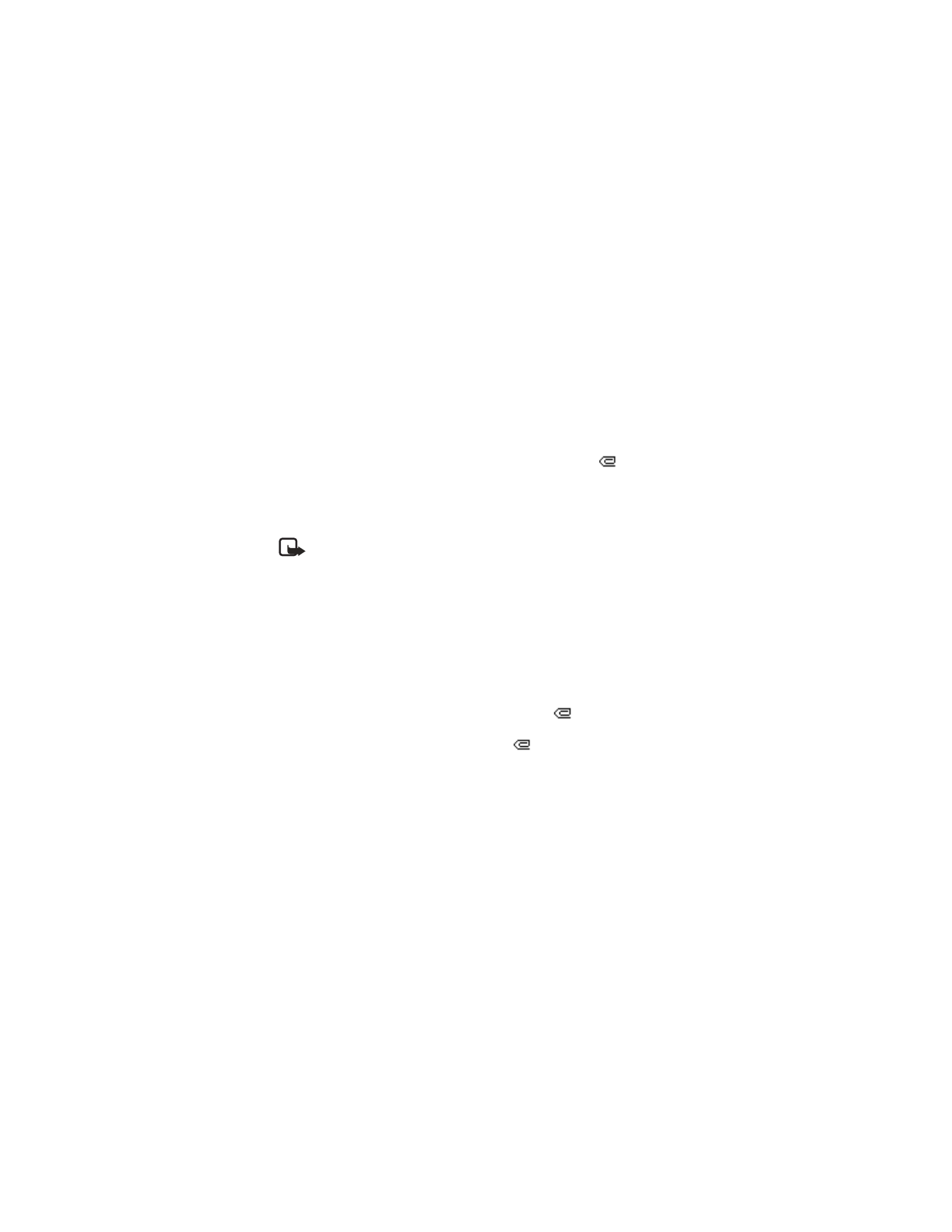
M e s s a g e s
30
13. To view the message or slide presentation before sending it, select
Options
>
Preview
.
14. To save the message to
Saved items
, select
Options
>
Save message
.
15. To send the message, select
Send
or select
Options
>
Send to e-mail
,
Send to album
, or
Send to many
.
Send to album
is an online network service.
Check with your service provider for more information.
16. Enter the recipient’s number or e-mail address, or search for it in contacts,
and select
OK
. The message is moved to the Outbox folder for sending.
It takes more time to send a multimedia message than to send a text message.
While the multimedia message is being sent, the animated indicator
displays
and you can use other functions on the device. If there is an interruption while
the message is being sent, the device automatically tries to resend it a few times.
If this fails, the message remains in the Outbox folder and you can try to manually
resend it later. Check your Outbox folder for unsent messages.
Note: When sending messages, your device may display the words
Multimedia message sent
. This is an indication that the message has
been sent by your device to the message center number programmed
into your device. This is not an indication that the message has been
received at the intended destination. For more details about messaging
services, check with your service provider.
Messages that you have sent are saved in the Sent items folder if the setting
Save
sent messages
is set to
Yes
. See "Other multimedia messages settings," p. 28. This
is not an indication that the message has been received at the intended destination.
Read multimedia messages
When a multimedia message is being received, a rotating
appears in the
display along with the percentage display indicating the sending progress. Once
the message has been fully downloaded, a static
displays and
1 multimedia
message available
or the number of multimedia messages available displays.
•
To view the message immediately, select
Show
; to save the message to the
inbox for later viewing, select
Exit
; to discard the message, select
Discard
.
•
To view a saved message, select
Menu
>
Messages
>
Multimedia msgs.
>
Inbox
and scroll to view the message.
While viewing the message, select
Play
to view the entire multimedia messages,
or select
Options
and one of the following:
View text
—View only the text included in the message.
Open image
,
Open sound clip
,
Open calend. note
, or
Open video clip
—View or
listen to the corresponding file.
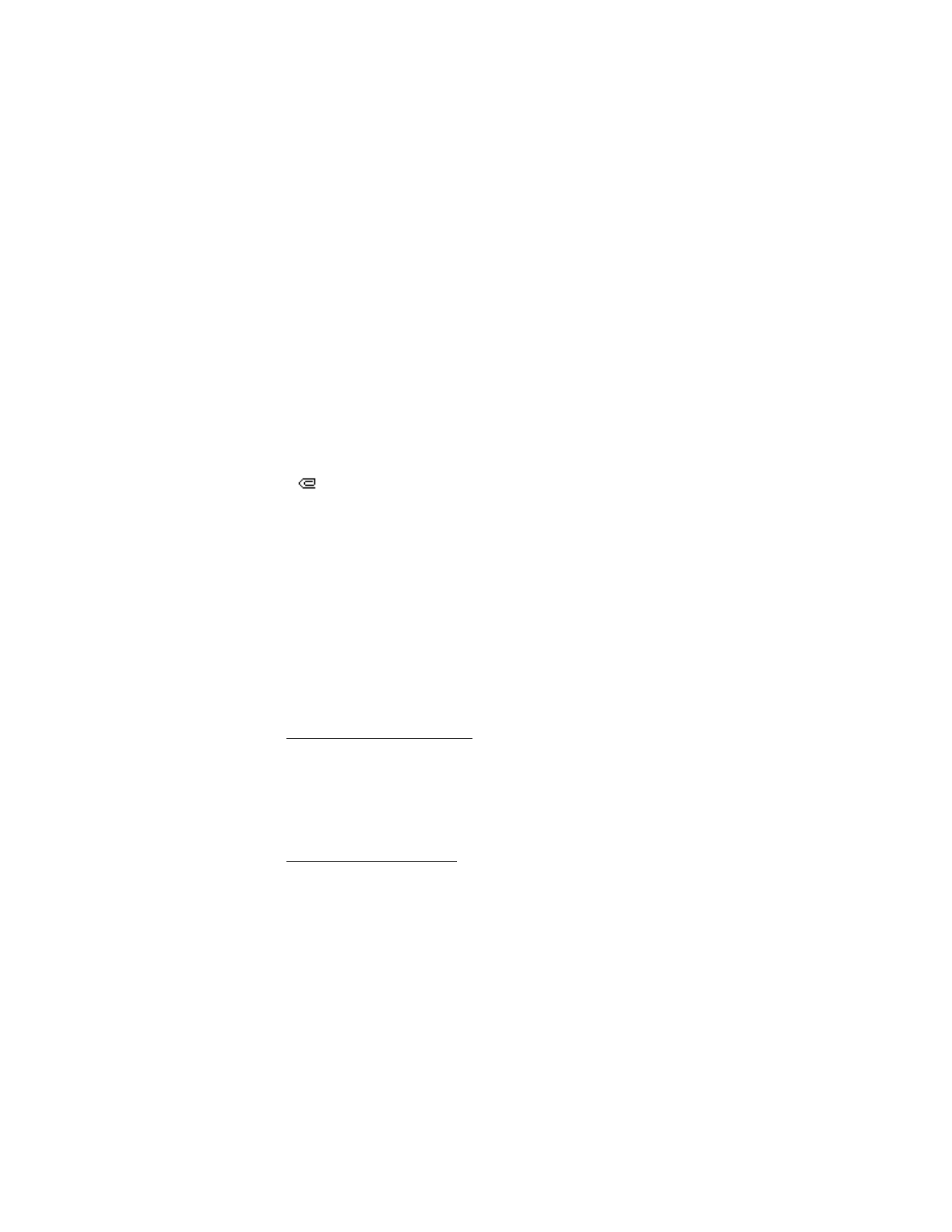
M e s s a g e s
31
Delete message
—Delete the message you are viewing.
Forward to no.
,
Forward to e-mail
,
Forward to album
(if supported by operator) or
Forward to many
—Forward the message to a phone number, to an e-mail address,
or to multiple recipients. Copyright messages cannot be forwarded.
Message details
—View the sender’s name and phone number, the message center
used, reception date and time, message size and type.
While viewing the message, select
Play
to view the entire multimedia message, or
select
Options
>
Save image
,
Save sound clip
, or
Save video clip
to save the file to
the Gallery. Images, sound clips, and video clips must be opened before you can
save them.
If blinks
and
Multimedia me-mory full. View waiting msg.
displays, the memory
for multimedia messages is full. To view the waiting message, select
Show
. Before
you can save the message, delete some of your old messages. See "Delete
messages," p. 33.
Reply to multimedia messages
Select
Reply
or
Reply to all
to enter a reply and send it to the original sender and
any other message recipients.
■ Voice messages
If you subscribe to voice mail, your wireless provider will furnish you with a voice
mailbox number. You need to save this number to your device to use voice mail.
When you receive a voice message, your device lets you know by beeping,
displaying a message, or both. If you receive more than one message, your device
shows the number of messages received.
Save voice mailbox number
Your wireless provider may have already saved your voice mailbox number to
your device. Select
OK
to leave the number unchanged.
1. At the start screen, select
Menu
>
Messages
>
Voice messages
>
Voice
mailbox number
. The
Voice mailbox number
displays.
2. If the box is empty, enter the voice mailbox area code and number and select
OK
.
Call and setup voice mail
1. Once you have saved the voice mailbox number, press and hold 1.
2. When you connect to voice mail and the prerecorded greeting begins, follow
the automated instructions to setup voice mail.
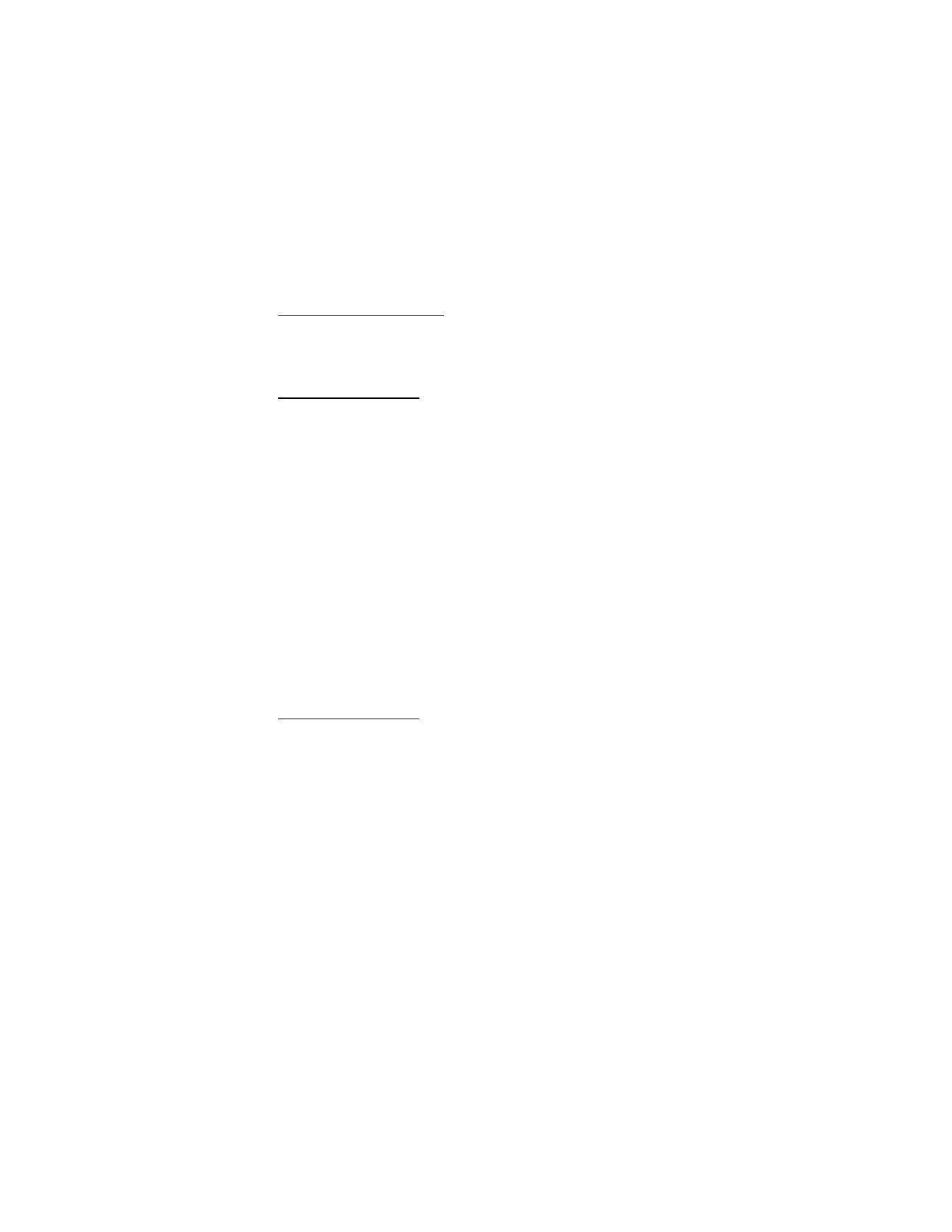
M e s s a g e s
32
Listen to voice messages
Once you have set up voice mail, press and hold 1 or use the
Messages
menu to
dial the voice mailbox number. Once you connect and the prerecorded greeting
begins, follow the automated instructions to listen to your voice messages.
Automate voice mail
You can insert special characters called dialing codes into phone numbers such as
voice mail, and save the number to a 1-touch dialing location. Dialing codes instruct
the receiving system to pause, wait, bypass, or accept the numbers that follow them
in the dialing string. See "Setup phone numbers with dialing codes," p. 38.
Voice mail services vary by service provider. The following instructions are examples
of common operations. Please check with your service provider for specific
instructions on using your voice mail service.
Write down voice mailbox number and process
1. Write down your voice mailbox number.
2. Call and check your voice mail as you normally would.
3. Write down your interaction with the recorded prompts step-by-step.
Keep in mind that each voice mail service may vary. However, it should
look something like this:
Dial 8585551212, pause 5 seconds, press 1, pause 2 seconds, press 1234, press #.
Be precise; you will need this information to "Setup phone numbers with dialing
codes," p 38.
Clear voice mail icon
To clear the voice mail icon from the display, at the start screen, select
Menu
>
Messages
>
Voice messages
>
Clear voice mail icon
.
■ Web messaging
Web messaging is a network service. See "Network Services," p. 5.
If your wireless service provider supports this feature, you can use the Minibrowser
to check for e-mail messages. At the start screen, select
Menu
>
Messages
>
Minibrowser messages
>
Connect
.
See "Mobile internet access," p. 77, for more information on using the
Minibrowser in your device to access Web pages.
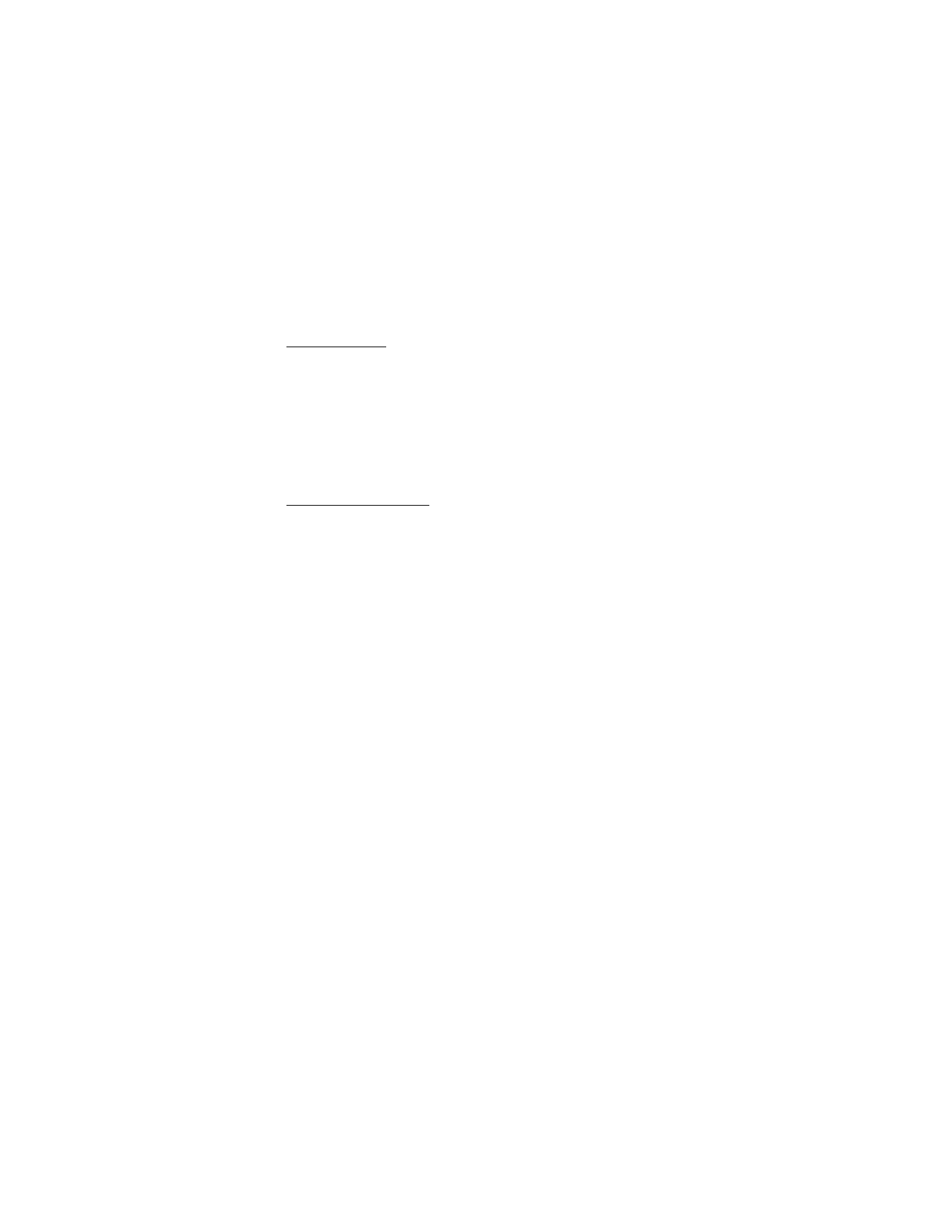
M e s s a g e s
33
■ Text message folders
Save messages
You can save drafts of messages or received messages to an existing folder or to a
folder that you have created.
1. Open the received message or create a new message, and select
Options
.
2. To save a received message, select
Save
>
Sent items
,
Archive
,
Templates
, or a
folder you have created.
3. To save the draft of a message you have created, select
Save message
>
Drafts
or
Templates
.
View saved messages
1. At the start screen, select
Menu
>
Messages
>
Text messages
.
2. Select the folder containing the message you wish to view:
Inbox
—Automatically stores received messages.
Outbox
—Stores messages that have not been sent.
Sent items
—Stores messages that have been sent.
Drafts
—Stores messages created as drafts.
Archive
—Store messages that you choose to Archive from other folders.
Templates
—Stores pictures and prewritten templates. Preloaded templates
can be edited and customized.
My folders
—Allows you to organize your messages by creating custom folders
and saving some of your messages here. Select
Add folder
to add a custom
folder, or
Options
>
Add folder
,
Rename folder
,
Delete folder
if a folder has
already been created.
3. When the folder opens, scroll to the message you wish to view, and
Select
.
■ Delete messages
If your message memory is full and you have more messages waiting at the
network,
No space for new text messages
appears on the start screen. You can
do the following:
•
Read some of the unread messages, and delete them individually.
•
Delete messages from some of your folders.
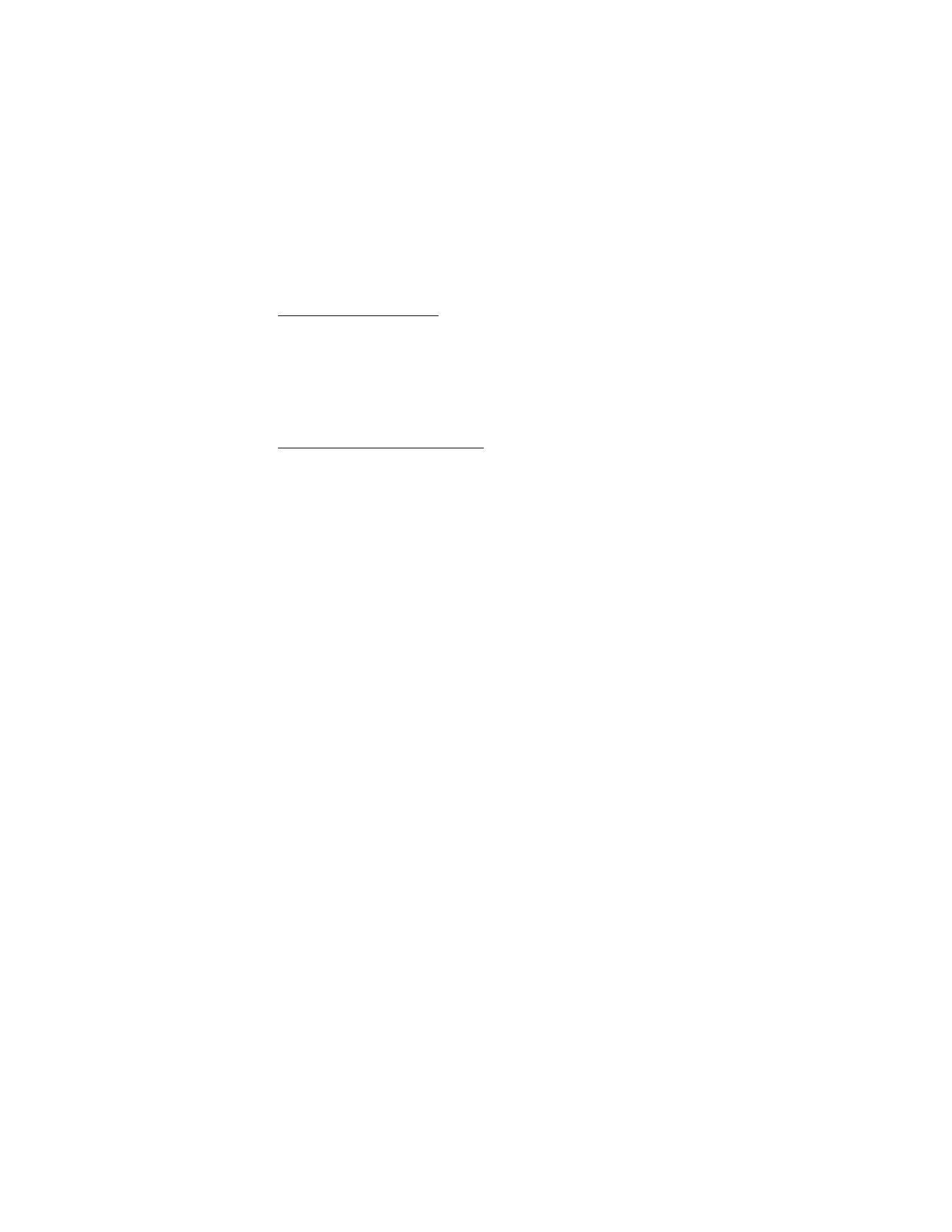
M e s s a g e s
34
Delete a single message
1. At the start screen, select
Menu
>
Messages
>
Text messages
.
2. Select the folder containing the message you wish to delete.
3. Select the message you wish to delete.
4. Select
Options
>
Delete
.
5. Select
OK
to delete the message or
Back
to exit.
Delete all messages in a folder
1. At the start screen, select
Menu
>
Messages
>
Text messages
>
Delete messages
.
2. Select the messages you wish to delete:
All
—Deletes all messages in all of the folders.
All read
—Deletes any messages that have been read in all of the folders.
All unread
—Deletes any messages that have not been read in all of the folders.
3. Select and
Mark
the folders that have messages you want to delete:
Inbox
—Deletes all messages from the Inbox folder.
Sent items
—Deletes all messages from the Sent items folder.
Outbox
—Deletes all messages from the Outbox folder.
Drafts
—Deletes all messages from the Drafts folder.
Archive
—Deletes all messages from the Archive folder.
User defined folders—Deletes all messages from the user defined folder.
4. Select
Done
>
Yes
to empty the marked folder.
■ Delete folders
Only folders created in
My folders
can be deleted. The Inbox, Sent items, Archive
and Templates folders are protected. When you delete a folder, all messages in
the folder are also deleted.
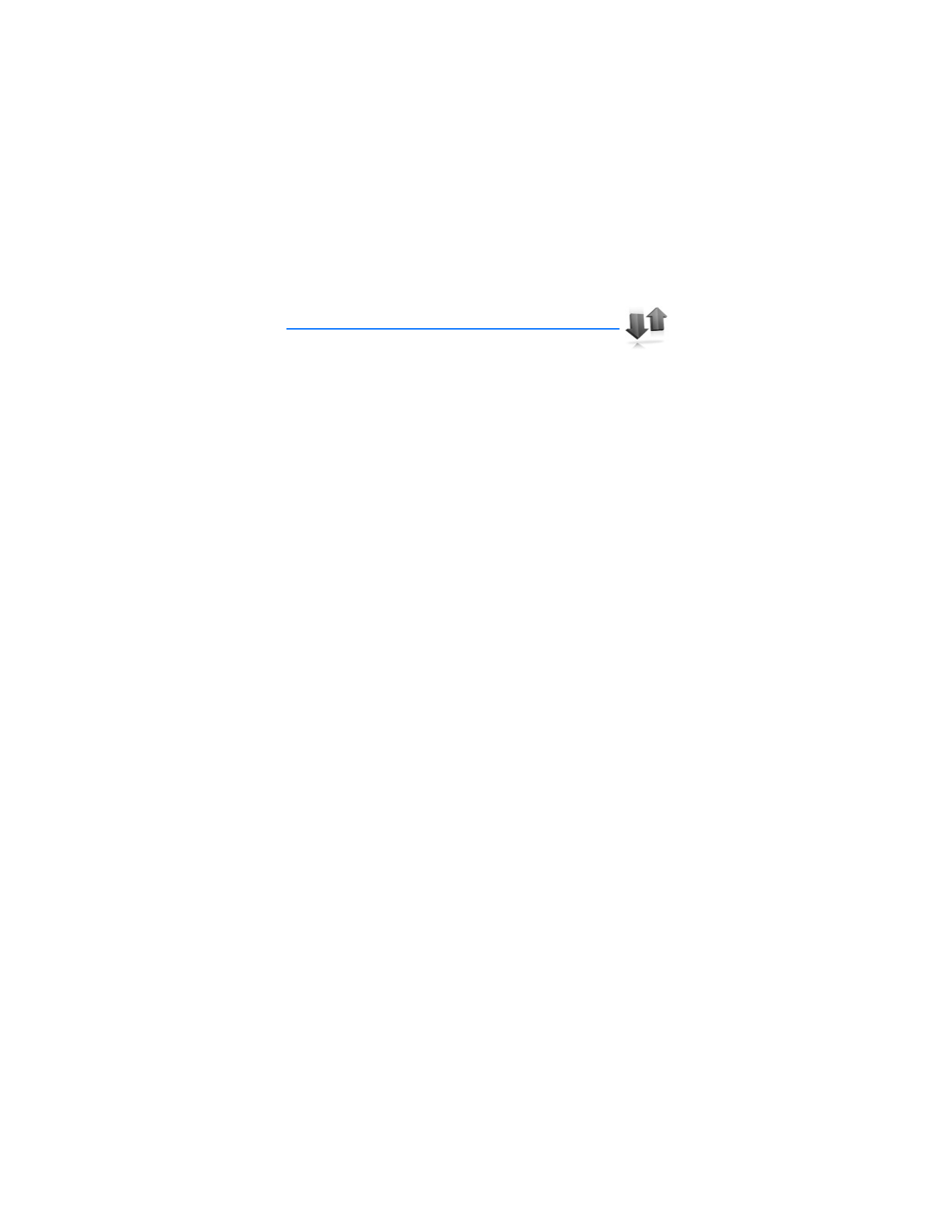
C a l l l o g
35