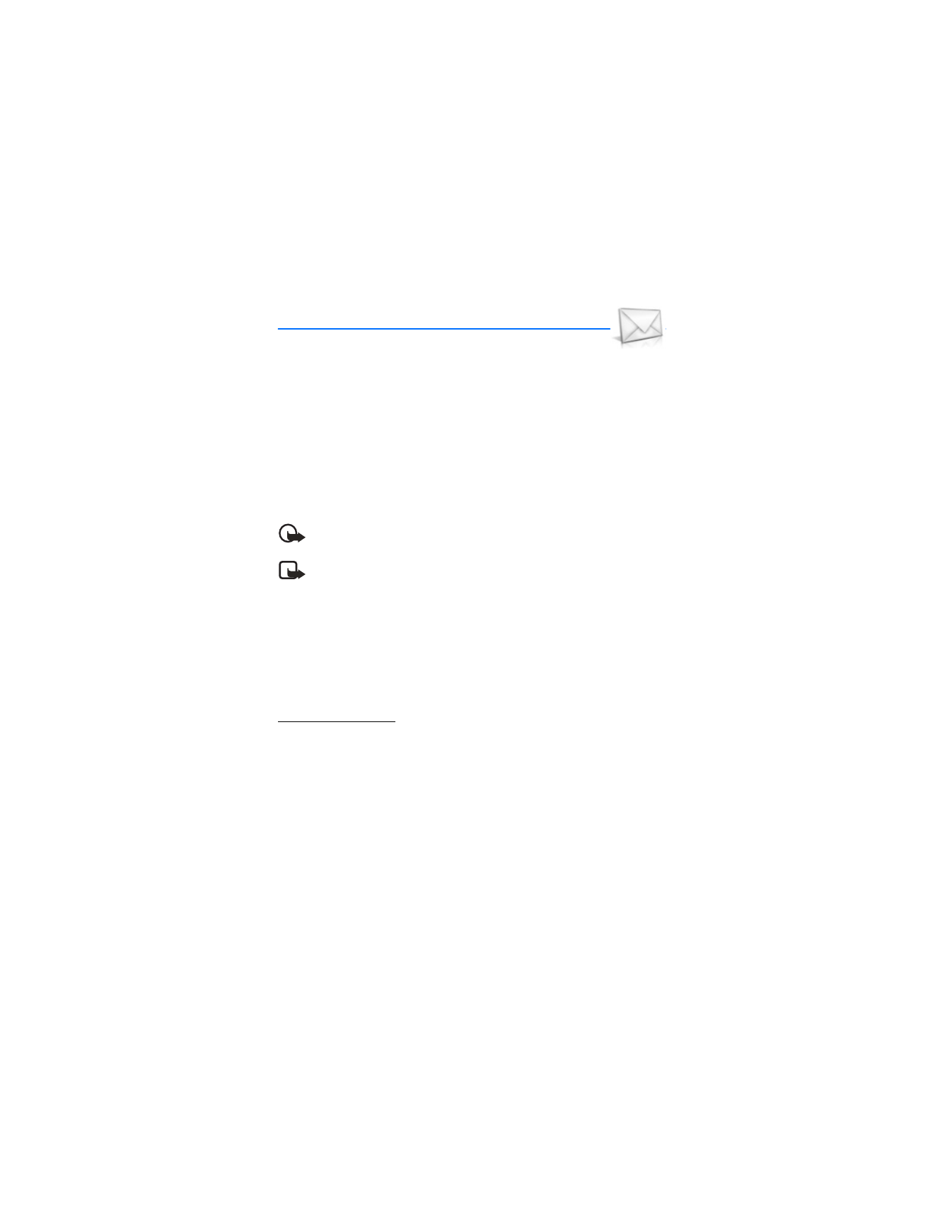
4. Mensajes
Si se ha suscrito a un servicio de red para mensajes, podrá enviar y
recibir mensajes a teléfonos compatibles que también estén suscritos al servicio
de mensajes. Si es respaldado por su proveedor de servicio, también podrá enviar
y recibir mensajes multimedia, y email. Ver "Ingreso de texto," pág. 130.
Al redactar mensajes de texto, mensajes de gráficos o mensajes multimedia, la
cantidad de caracteres permitidos aparece en la esquina superior derecha del
mensaje. El uso de caracteres especiales (Unicode) ocupa más espacio. Si hay
caracteres especiales en su mensaje, el indicador podría no mostrar la longitud
del mensaje correctamente. Antes de enviar el mensaje, el dispositivo indica si el
mensaje excede la cantidad de caracteres máxima permitida para un mensaje.
Importante: Sea precavido al abrir los mensajes. Los mensajes podrían
contener software malicioso o dañar su dispositivo o PC.
Nota: Al enviar mensajes, su dispositivo podría mostrar las palabras
Mensaje enviado
. Esto indica que el mensaje ha sido enviado por su
dispositivo al número del centro de mensajería programado en su
dispositivo. No significa que el mensaje ha sido recibido por el
destinatario. Para más detalles sobre los servicios de mensajería,
consulte con su proveedor de servicio.
■ Mensajes de texto
Redactar y enviar
1. En la pantalla inicial, elija
Menú
>
Mensajes
>
Mensajes de texto
>
Crear
mensaje
. Para acceder rápidamente al recuadro
Crear mensaje
, recorra hacia
la izquierda en la pantalla inicial.
2. Redacte y envíe el mensaje usando el teclado. Algunas o todas las siguientes
Opciones
están disponibles mientras redacta su mensaje:
Vista previa
—Vea el mensaje antes de enviar un mensaje de gráficos.
Opciones de envío
—
Marcar
o
Deshacer
las opciones de envío para un mensaje
como
Urgente
,
Aviso de envío
,
Número de devolución de llamada
, o
Firma
.
Ver "Cambiar las opciones de envío," pág. 135.
Borrar texto
—Borre todo el texto de la pantalla para la redacción de mensajes.
Insertar imagen
—Inserte en su mensaje una imagen de la carpeta Plantillas.
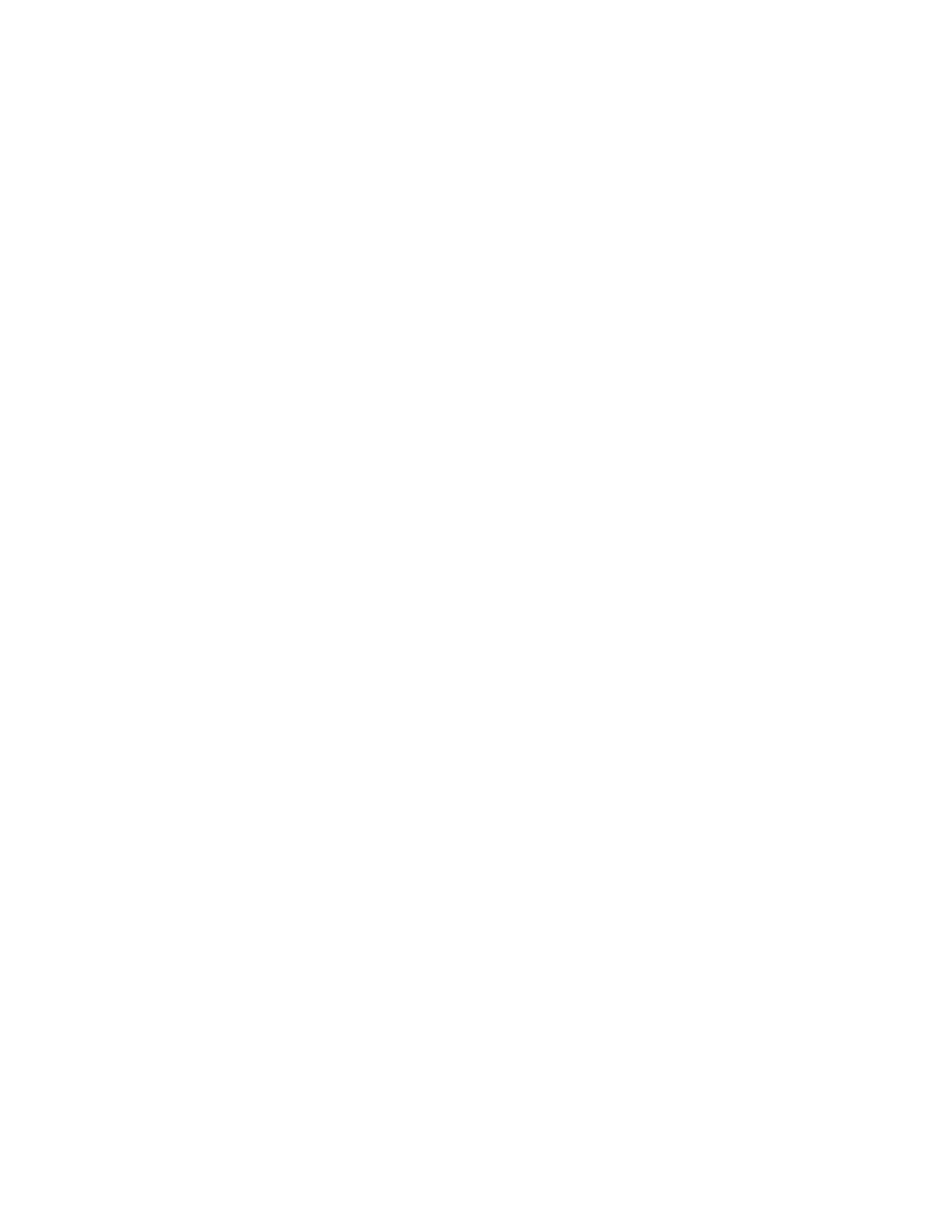
M e n s a j e s
133
Cambiar imagen
—Cambie la imagen en un mensaje de gráficos.
Eliminar imagen
—Borre la imagen en un mensaje de gráficos.
Insertar contacto
—Ingrese un nombre del directorio e insértelo en su mensaje.
Insertar número
—Ingrese o busque un número telefónico en el directorio.
Guardar mensaje
—Elija
Borradores
para guardar el mensaje en la carpeta
Borradores; elija
Plantillas
para guardar el mensaje como una de sus
plantillas predefinidas en la carpeta Plantillas.
Salir del editor
—Salga del editor de mensajes.
Usar plantilla
—Inserte una plantilla predefinida en su mensaje.
Ver "Plantillas," pág. 134.
Insertar emoticón
—Inserte una carita en su mensaje.
Insertar palabra
—Ingrese una palabra e insértela en su mensaje. Esta opción
sólo está disponible si el texto predecible está activado.
Insertar símbolo
—Inserte un carácter especial en su mensaje. Esta opción sólo
está disponible si el texto predecible está activado.
Idioma de escritura
—Elija el idioma que desea usar.
Diccionario activado o desactivado
—Active o desactive el texto predecible.
Coincidencias
—Vea los equivalentes en el diccionario para la palabra que
desea usar.
3. Para enviar el mensaje, elija
Enviar
>
Enviar a número
,
Enviar a e-mail
,
Copias
múltiples
, o
Enviar a lista de distribución
(si una lista de distribución ha sido
creada). Ingrese el número del destinatario, o elija
Buscar
para obtener un
número de
Contactos
, y elija
OK
.
4. Para reenviar, editar o ver los destinatarios para el mensaje, elija
Reenviar
>
Enviar
,
Editar mensaje
o
Ver destinatarios
.
Listas de distribución
La lista de distribución le permite enviar mensajes a un grupo de contactos. En la
pantalla inicial, elija
Menú
>
Mensajes
>
Listas de distribución
.
Para crear una lista de distribución, elija
Nueva lista
si no ha creado ninguna lista
u
Opciones
>
Crear nueva lista
> de un nombre a la lista >
OK
para crear listas
adicionales. Para agregar contactos a la lista, elija
Nuevo
y elija el contacto de
su directorio.
Para usar, renombrar, o modificar una lista de distribución, destaque la lista de
distribución y elija
Opciones
>
Crear nueva lista
,
Enviar mensaje de texto
,
Enviar
multimedia
,
Renombrar lista
,
Borrar lista
, o
Eliminar lista
.
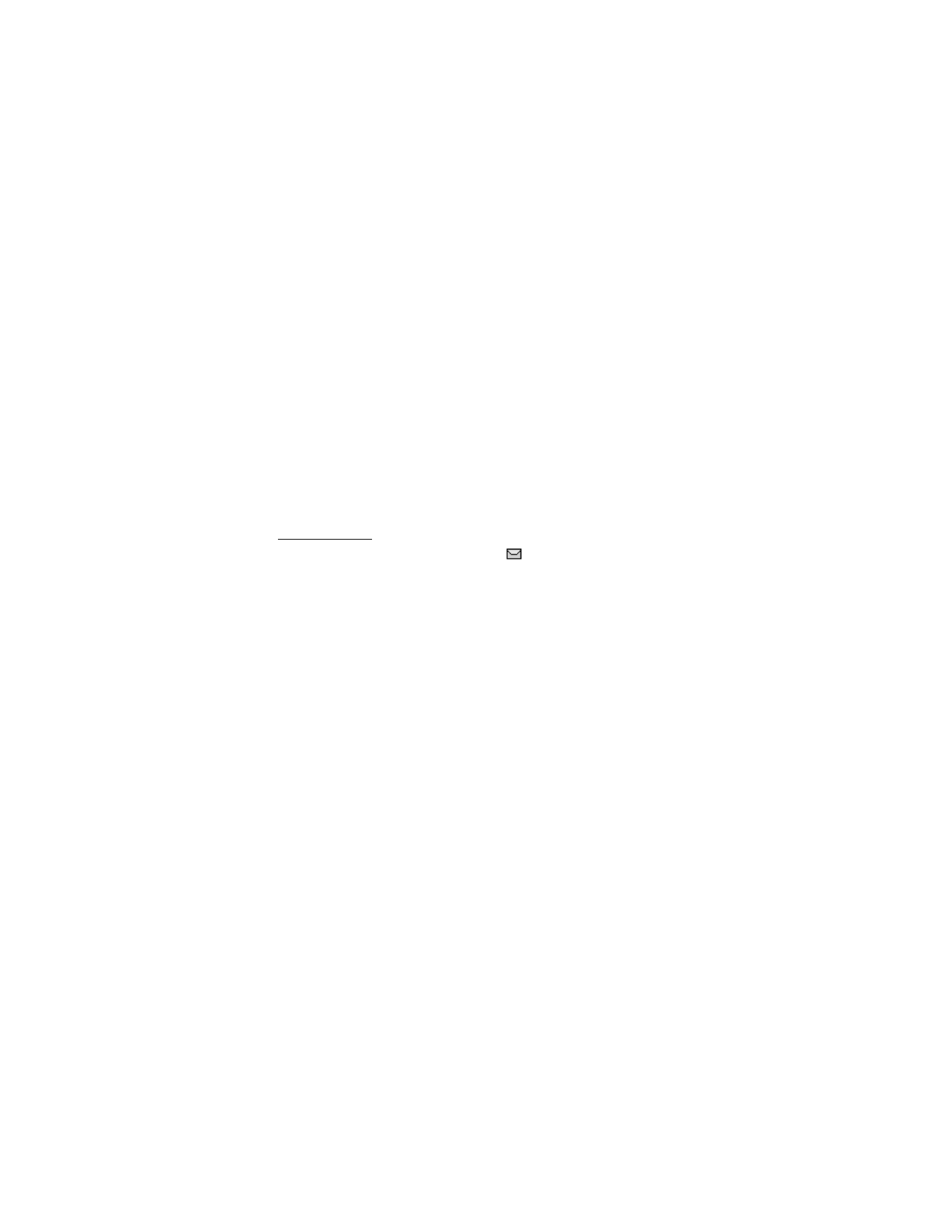
M e n s a j e s
134
Plantillas
Las plantillas son mensajes cortos preelaborados que puede obtener e insertar en
los mensajes nuevos de texto.
1. En la pantalla inicial, elija
Menú
>
Mensajes
>
Mensajes de texto
>
Crear
mensaje
>
Opciones
>
Usar plantilla
.
2. Elija una de las plantillas disponibles.
3. Elija
Enviar
>
Enviar a número
,
Enviar a e-mail
,
Copias múltiples
, o
Enviar a
lista de distribución
(si una lista de distribución ha sido creada) >
Seleccionar
.
Una lista de distribución sólo contiene los números telefónicos de los
destinatarios y es elegida de una lista predefinida de grupos que haya creado.
4. Ingrese el número telefónico del destinatario o elija
Buscar
y elija el número
de su directorio. Elija
Enviar
.
Leer mensajes
Al recibir un mensaje, aparece una notificación
al efecto.
1. Elija
Mostrar
par leer el mensaje o
Salir
para ignorar la notificación y leer el
mensaje en otro momento.
2. Recorra hacia arriba o abajo para ver todo el mensaje, si es necesario.
Opciones
Al leer una mensaje de texto, algunas o todas las siguientes opciones
están disponibles:
Eliminar
—Borre el mensaje.
Usar número
—Use o guarde el número. Elija
Opciones
>
Agregar a contacto
,
Enviar mensaje
, o
Llamar
.
Usar enlace web
—Muestre un URL, si ha sido incluido en el mensaje.
Guardar dirección
—Vea una lista de las direcciones de email incluidas en el mensaje.
Elija
Guardar
para guardar las direcciones de email como nuevos ingresos del
directorio o elija
Opciones
>
Agregar a contacto
o
Enviar e-mail
. La opción
Guardar
dirección
sólo aparece si el mensaje contiene una dirección de email.
Guardar imagen
—Guarde un gráfico en la carpeta Plantillas, si recibe un gráfico
en el mensaje. Deberá ser respaldado por su proveedor de servicio.
Guardar
—Guarde el mensaje en las carpetas
Elementos enviados
,
Archivo
,
Plantillas
, o una carpeta que haya creado.
Desviar
—Envía el mensaje a otro número telefónico o dirección de email.
Renombrar
—Edite el título del mensaje.
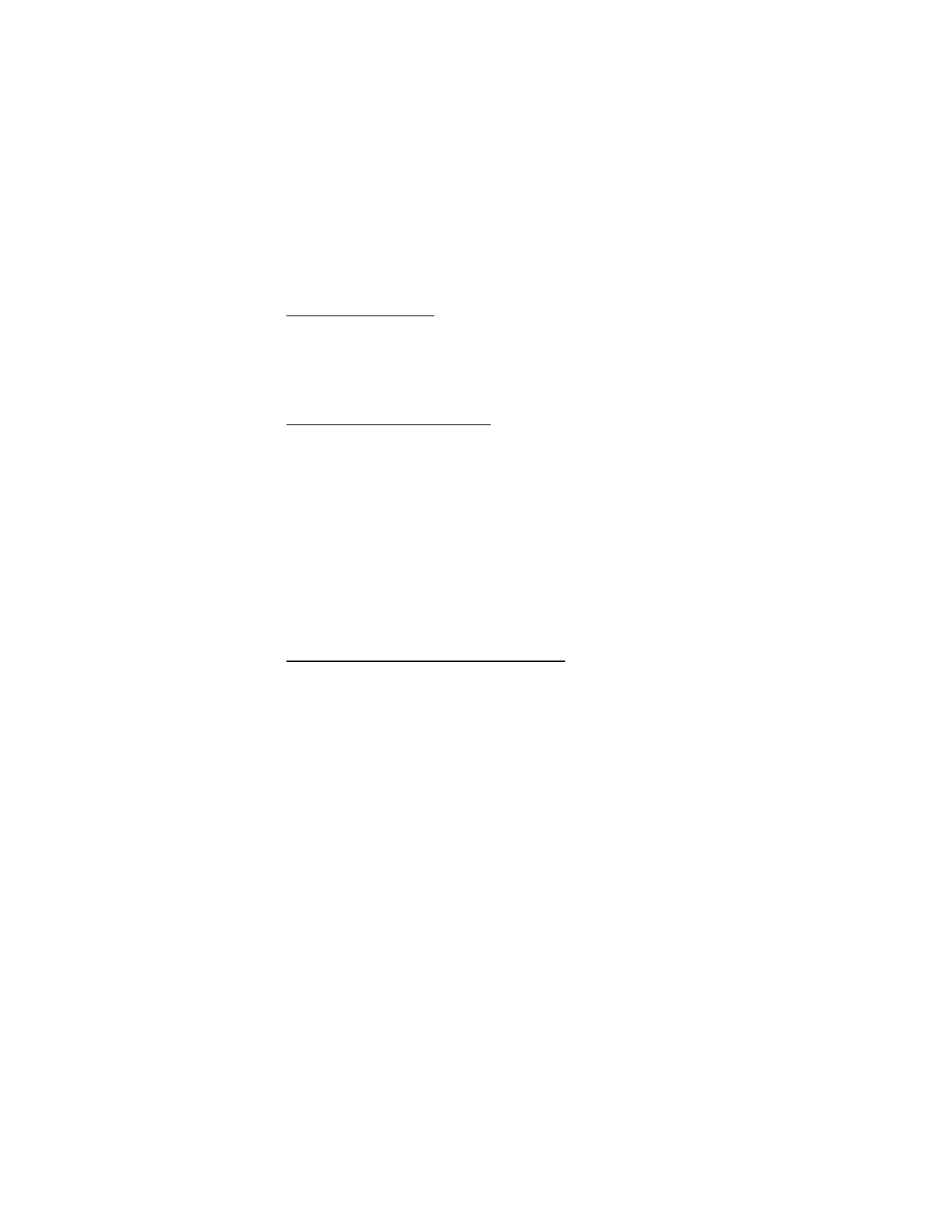
M e n s a j e s
135
Contestar un mensaje
1. Elija
Responder
>
Pantalla vacía
,
Texto original
,
Plantilla
, o una de las
respuestas predefinidas, luego redacte su respuesta usando el teclado.
2. Redacte su respuesta, y elija
Enviar
. El número telefónico o email del
remitente es usado por configuración original.
Cambiar las opciones de envío
1. Para cambiar las opciones de envío para todos los mensajes futuros, en la
pantalla inicial, elija
Menú
>
Mensajes
>
Mensajes de texto
>
Configuraciones
de mensajes
>
Opciones de envío
.
2. Elija la configuración que quiera cambiar:
Prioridad
—Elija la prioridad de la nota como
Normal
o
Urgente
.
Informes de entrega
—Se le envía una nota confirmando la entrega del
mensaje. Elija
Activar
o
Desactivar
.
Enviar número de devolución
—Se le envía al destinatario un número para
devolver la llamada. Elija
Desactivar
o su número predeterminado.
Firma
—Elija
Activar
para crear una firma para enviar con los mensajes de
texto, o elija
Desactivar
para no usar esta opción.
Cambiar las configuraciones de mensajes
1. En la pantalla inicial, elija
Menú
>
Mensajes
>
Mensajes de texto
>
Configuraciones de mensajes
>
Otras configuraciones
.
2. Elija la configuración que quiera cambiar:
Tamaño de letra del mensaje
—Elija
Letra pequeña
o
Letra grande
.
Sobrescribir mensaje
—Elija
Sólo Elementos enviados
,
Sólo Buzón de entrada
,
Elementos enviados y Buzón de entrada
, o
Desactivar
. Cuando la memoria
para mensajes esté llena, su dispositivo no podrá enviar o recibir mensajes.
Sin embargo, podrá configurar su teléfono para que automáticamente
reemplace los mensajes viejos en el
Buzón de entrada
y
Buzón de salida
cuando reciba mensajes nuevos.
Guardar mensajes enviados
—Elija
Guardar siempre
,
Siempre indicar
, o
Desactivar
.
Mensajes en cola si digital no disponible
—Elija
Activar
,
Con confirmación
, o
Desactivar
. Los mensajes son guardados en el Buzón de salida hasta que
puedan ser enviados con el servicio digital.
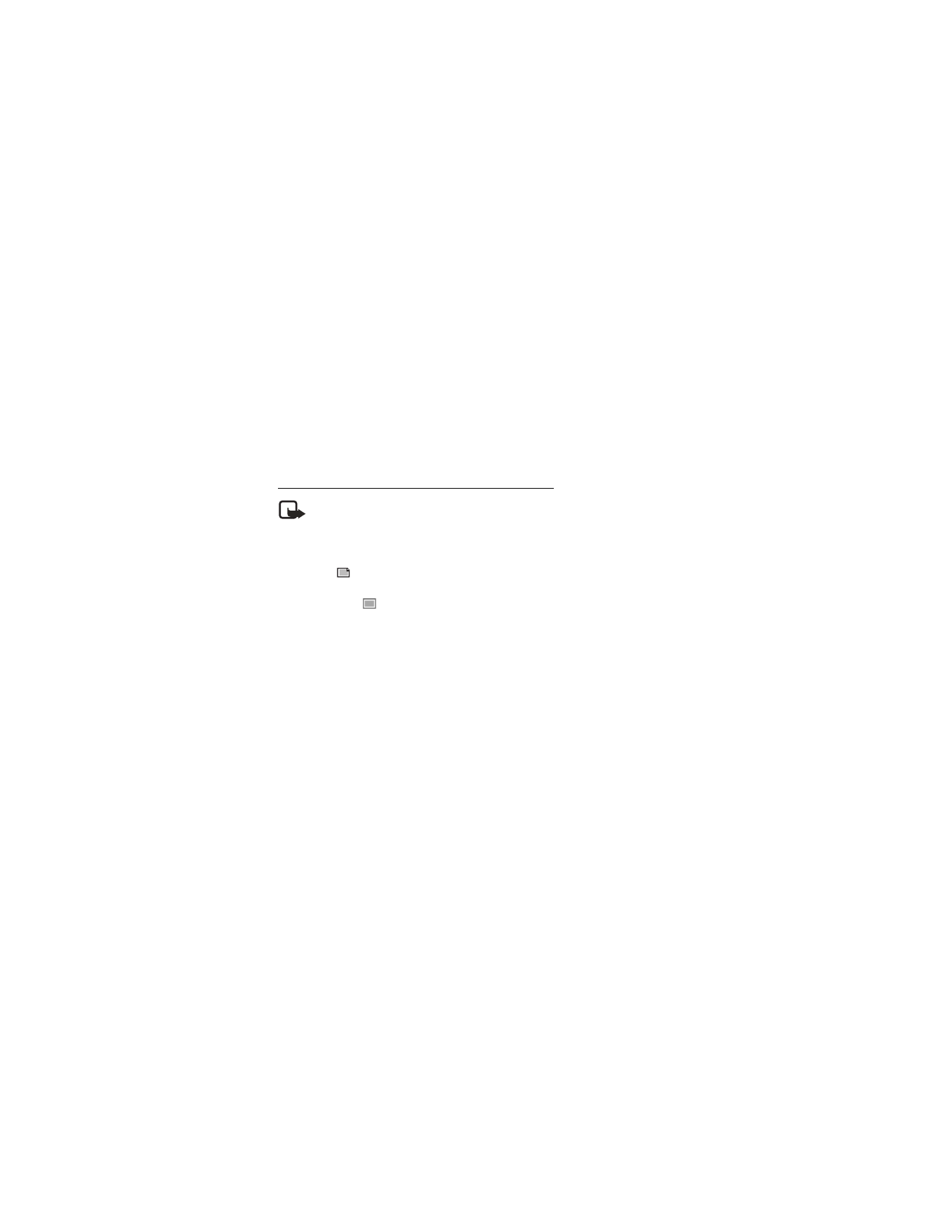
M e n s a j e s
136
■ Mensajes de gráficos
Su dispositivo viene con cinco gráficos precargados. Podrá guardar más gráficos.
De ser necesario, podrá sobrescribir cualquiera de los gráficos precargados. Podrá
adjuntar gráficos a un mensaje y enviarlos como mensajes de texto a teléfonos
compatibles. Los mensajes de gráficos funcionan como los mensajes de texto,
salvo que ocupan más espacio que los de texto. No podrá enviar un mensaje de
gráficos usando email.
Los gráficos son guardados en la carpeta Imágenes en la Galería. Ver "Galería,"
pág. 161.
Recibir y guardar un mensaje de gráficos
Nota: Sólo los dispositivos compatibles con la función de mensajes de
gráficos pueden recibir y mostrar dichos tipos de mensajes.
Al recibir un mensaje de gráficos, su dispositivo emite un bip, muestra
1 mensaje
recibido
o el número de mensajes multimedias recibidos, y muestra el ícono
de mensaje
en la esquina superior izquierda de la pantalla inicial como
recordatorio. Cuando tiene mensajes de gráficos sin abrir en su buzón de
entrada aparece .
Elija
Mostrar
para ver el mensaje de gráficos. Si tiene más de un mensaje de
gráficos, recorra y elija el mensaje que desea ver. Use la tecla joystick para ver
todo el gráfico si es necesario.
Puede guardar un gráfico recibido en su carpeta Plantillas, elija
Opciones
>
Guardar
imagen
. Ingrese un título y elija
OK
. Si su carpeta Plantillas está llena de gráficos,
puede recorrer al gráfico que desea reemplazar y elija
Seleccionar
.
Redactar y enviar un mensaje de gráficos
Cuando ingresa un gráfico estándar en un mensaje, cambia la cantidad de
caracteres que podrá ser añadida. El número de caracteres aparece en la esquina
superior derecha de la pantalla.
1. Desde la pantalla inicial, elija
Menú
>
Mensajes
>
Mensajes multimedia
>
Crear mensaje
.
2. Redacte el mensaje, y elija
Opciones
>
Insertar
>
Imagen
.
3. Abra la carpeta que contenga el gráfico que desea agregar y elija
Opciones
>
Insertar
.
Para ver otro gráfico, elija
Atrás
u
Opciones
>
Insertar
, recorra a otro gráfico,
y elija
Opciones
>
Insertar
.
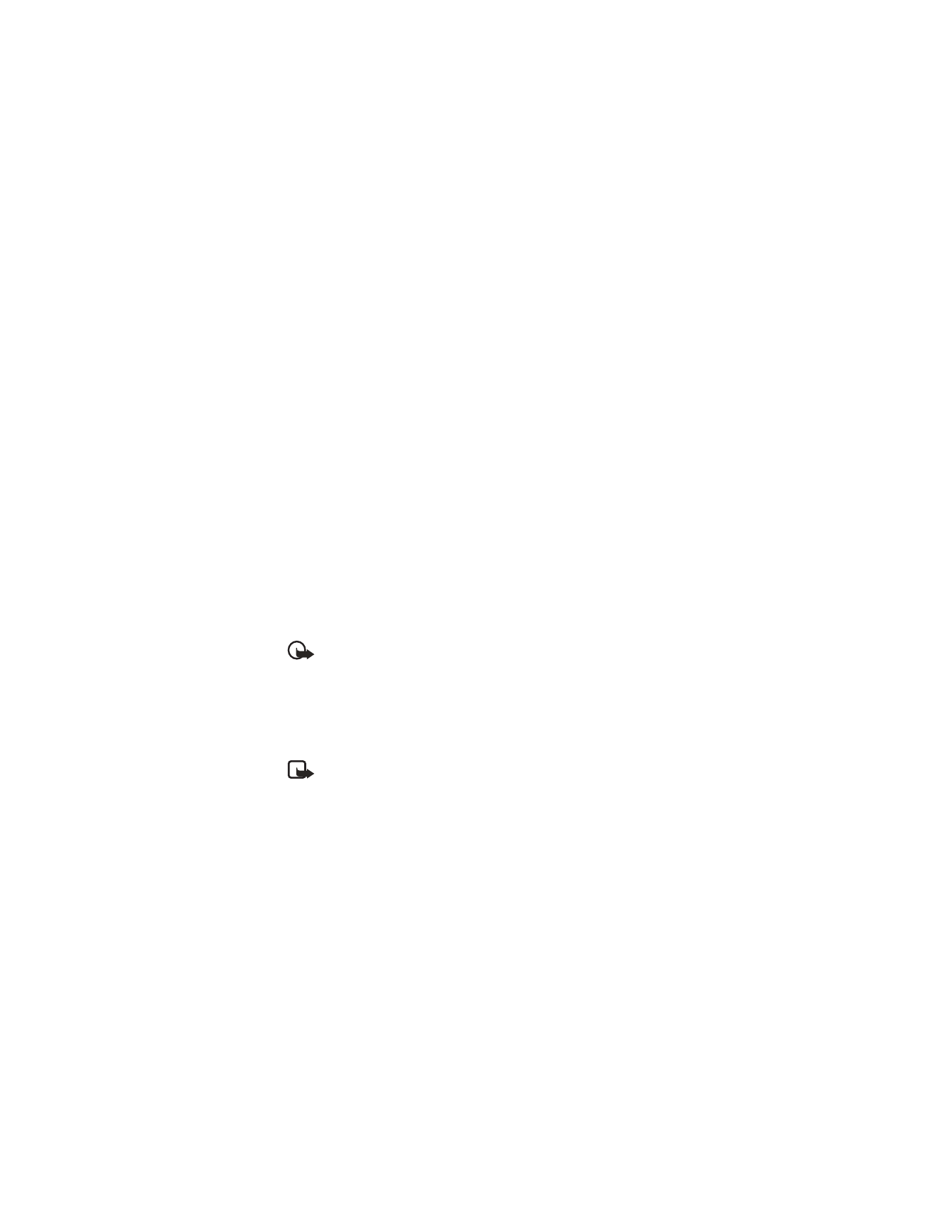
M e n s a j e s
137
4. Elija
Buscar
para obtener el número telefónico del directorio,
Enviar
para
ingresar el número telefónico, u
Opciones
>
Enviar a e-mail
,
Copias
múltiples
, o
Enviar a lista de distribución
(si una lista de distribución ha
sido creada) >
Seleccionar
.
Para ver o cambiar el gráfico, elija
Opciones
>
Vista previa
o
Eliminar imagen
.
■ Mensajes multimedia
Un mensaje multimedia puede contener texto, sonido, una imagen y un videoclip.
Su dispositivo respalda mensajes multimedia de hasta 300 KB. Si se excede el
tamaño máximo, es posible que su dispositivo no pueda recibir el mensaje.
Dependiendo de su red, podría recibir un mensaje que incluye una dirección de
Internet a la cual puede ir para ver el mensaje multimedia. Las imágenes también
son reducidas para que puedan mostrarse en la pantalla del dispositivo. Su
dispositivo tiene un visor de mensajes multimedia para reproducir mensajes y un
buzón de entrada multimedia donde los mensajes entrantes se quedan hasta que
el usuario los elimine o los guarde. Cuando haya guardado el mensaje multimedia,
puede usar la imagen como protector de pantalla o el sonido como un timbrado
musical, en caso de que no esté protegido por copyright.
La apariencia de un mensaje multimedia podría variar dependiendo del
dispositivo receptor.
Importante: Sea precavido al abrir los mensajes. Los mensajes podrían
contener software malicioso o dañar su dispositivo o PC.
Las protecciones de derecho de autor podrían prevenir la duplicación, cambio,
transferencia o desvío de ciertas imágenes, tonos de timbre y otros contenidos.
Esta función sólo puede ser usada si es respaldada por su proveedor de servicio
u operador de red. Para disponibilidad y suscripción al servicio de mensajes
multimedia, contacte a su proveedor de servicio u operador de red.
Nota: Sólo los dispositivos compatibles con funciones de mensajes
multimedia pueden recibir y mostrar mensajes multimedia. Los objetos
de mensajes multimedia podrían contener virus o perjudicar su dispositivo
o PC. No abra ningún anexo sin asegurarse de la fiabilidad del remitente.
La mensajería multimedia respalda los siguientes formatos:
•
Imagen: JPEG, GIF, GIF animado, WBMP, BMP, y PNG
•
Sonido: SP-MIDI, AMR audio, QCELP, EVRC, y timbrados musicales monofónicos
•
Video: en H.264 (Perfil 0, nivel 10) formato con MPEG-4 (SVPO), 3GPP,
3GPP2, con AMR audio
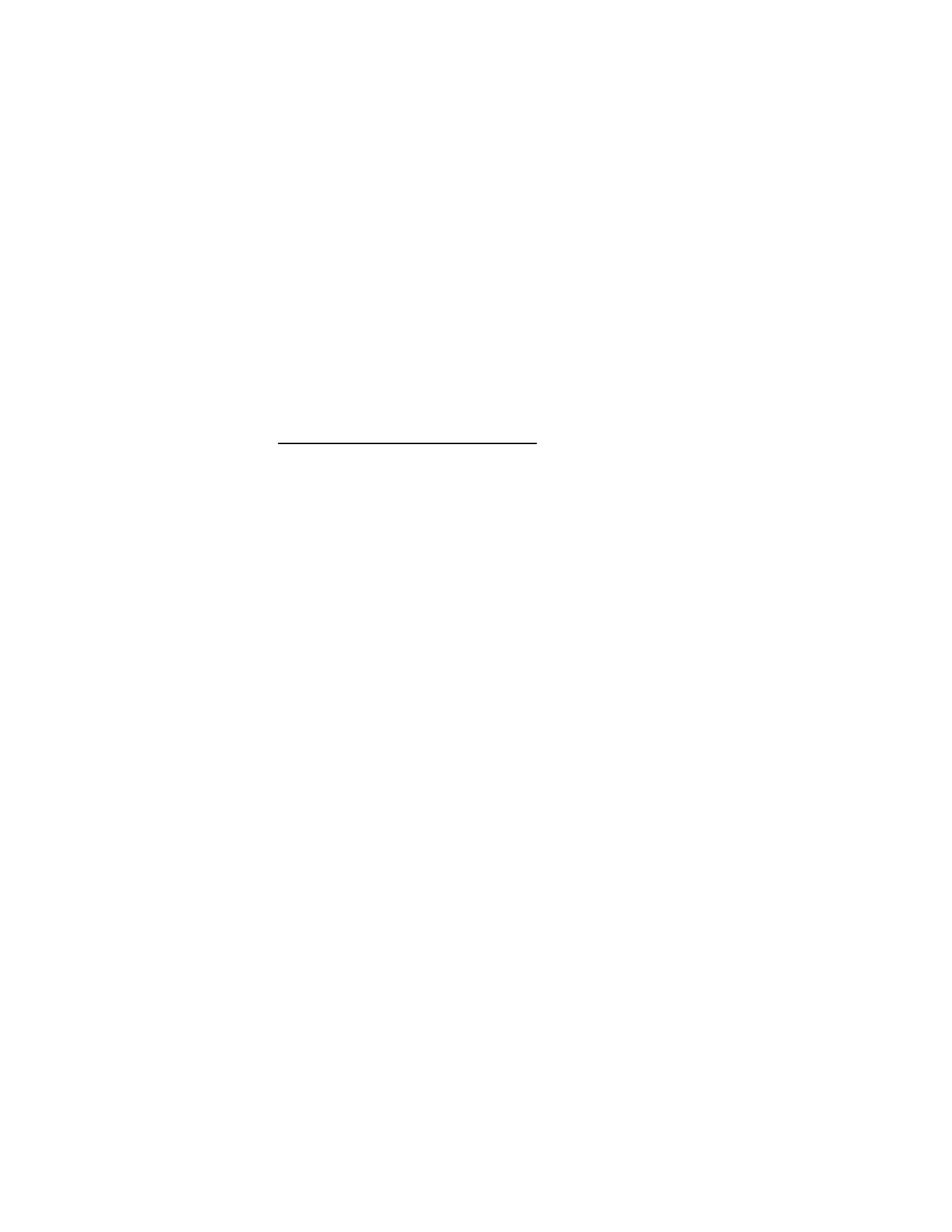
M e n s a j e s
138
Si un mensaje recibido contiene elementos no respaldados, estos elementos
podrían ser reemplazados con el texto
Formato de objeto no compatible
.
Podrá recibir un aviso de mensaje multimedia pero no podrá recibir mensajes
multimedia si tiene una llamada activa, juegos u otras aplicaciones funcionando,
o una sesión activa de navegación. Dado a que la entrega de mensajes multimedia
puede fallar por una variedad de razones, no dependa solamente en estos para las
comunicaciones importantes.
Configuraciones mensajes multimedia
Antes de que pueda usar la función de mensajes multimedia, deberá especificar si
desea recibir mensajes en todo momento o sólo si está dentro del sistema original
de su proveedor de servicio. La configuración predeterminada del servicio de mensaje
multimedia por lo general es activada. Esta función es un servicio de red.
Consulte con su proveedor para más información.
La configuración predeterminada para el servicio de mensajes multimedia por lo
general es activada. En el dispositivo receptor, la configuración predeterminada
para recibir mensajes multimedia por lo general es activada.
Cuando los mensajes están disponibles, se le avisa
1 Mensaje multimedia disponible
o el número de mensajes multimedia disponibles aparece. Elija
Rechazar
para
activar/desactivar el aviso de mensajes multimedia.
Permitir o bloquear la recepción multimedia
Puede optar por recibir todos los mensajes, bloquear todos los mensajes, o
recibir solamente los mensajes cuando está dentro de la red original de su
proveedor de servicio.
Desde la pantalla inicial, elija
Menú
>
Mensajes
>
Mensajes multimedia
>
Configuraciones de mensajes
>
Permitir recepción de multimedia
y una de las
siguientes opciones:
Sí
—Permite todos los mensajes entrantes. Cuando llegan mensajes nuevos, aparece
Mensaje multimedia recibido
o el número de mensajes multimedia recibidos.
Sistema doméstico
—Permite los mensajes entrantes sólo si está dentro el sistema
original de su proveedor de servicio. Esta función es un servicio de red. Consulte
con su proveedor para más información.
No
—Bloquea todos los mensajes entrantes.
Permitir o bloquear publicidad
Esta configuración no estará disponible si la recepción multimedia está bloqueada.
Desde la pantalla inicial, elija
Menú
>
Mensajes
>
Mensajes multimedia
>
Configuraciones de mensajes
>
Permitir publicidad
>
Sí
o
No
.
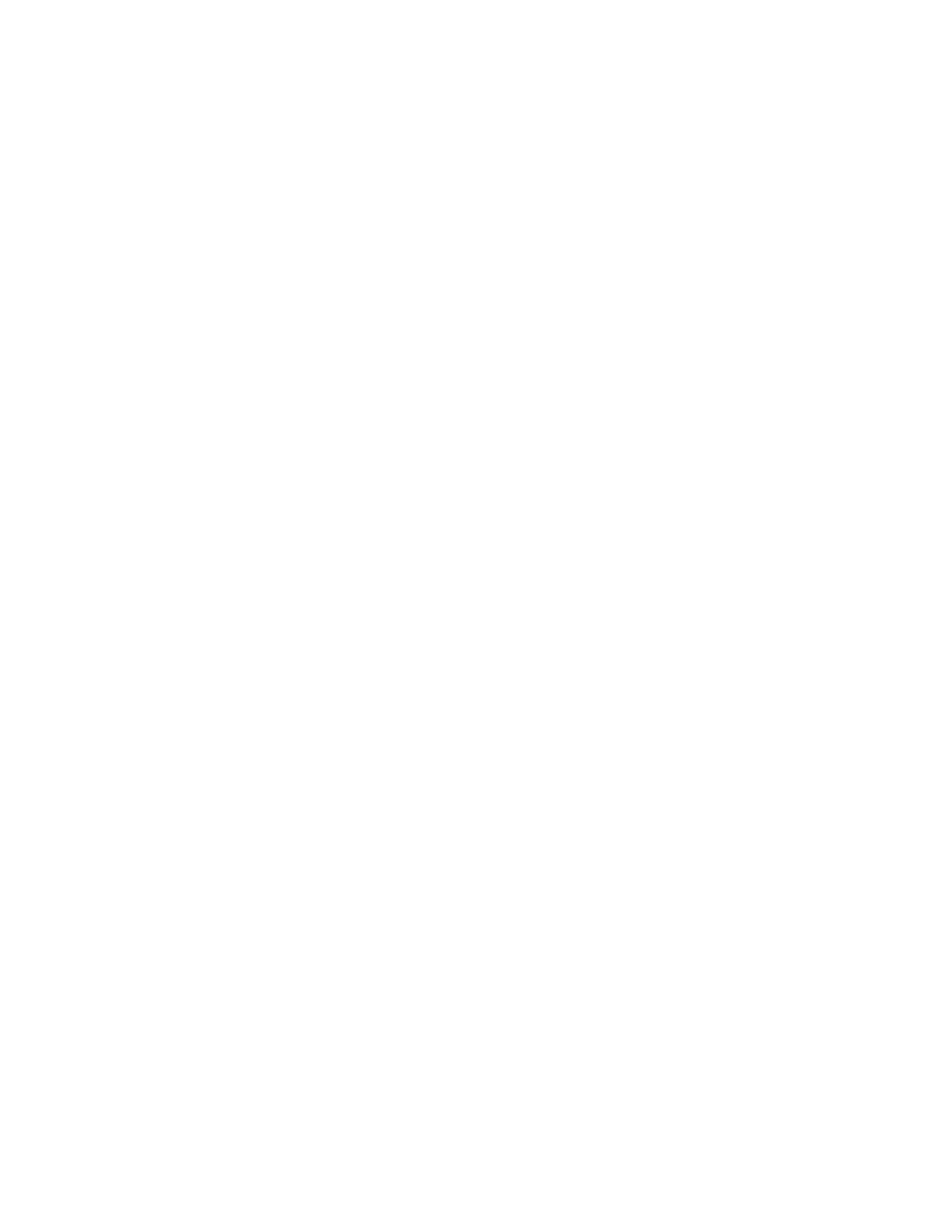
M e n s a j e s
139
Otras configuraciones de mensajes multimedia
Entre otras configuraciones multimedia se incluyen el almacenamiento de sus
mensajes en la carpeta Mensajes enviados. Desde la pantalla inicial, elija
Menú
>
Mensajes
>
Mensajes multimedia
>
Configuraciones de mensajes
y una de
las siguientes:
Guardar mensajes enviados
—Elija
Sí
para guardar los mensajes multimedia
enviados en la carpeta Elementos enviados o
No
para descartar los mensajes
después de enviarlos.
Informes de entrega
—Elija
Sí
para ser informado si el mensaje fue entregado o
No
para no ser informado.
Programación diapositiva predeterminada
—Configure el tiempo predeterminado
en el formato mm:ss para que cada página en un MMS permanezca en la pantalla.
Carpetas
Su dispositivo tiene las siguientes carpetas bajo
Mensajes
>
Mensajes multimedia
.
Buzón de entrada
—Contiene los mensajes multimedia recibidos.
Buzón de salida
—Contiene los mensajes multimedia que están en espera de
ser transmitidos.
Elementos enviados
—Contiene los mensajes multimedia enviados.
Elementos guardados
—Contiene los mensajes multimedia que podrá enviar en
otro momento.
Redactar y enviar mensajes multimedia
1. Desde la pantalla inicial, elija
Menú
>
Mensajes
>
Mensajes multimedia
>
Crear mensaje
.
2. Redacte el texto del mensaje, y elija
Opciones
>
Insertar
>
Imagen
,
Clip de
sonido
>
Nuevo clip sonido
, o
Videoclip
. Aparece la lista de carpetas
disponibles en la Galería.
3. Abra la carpeta deseada, vaya a la imagen, clip de sonido o video, y oprima
Opciones
>
Insertar
.
Las protecciones de derecho de autor podrían prevenir la duplicación, cambio,
transferencia o desvío de ciertas imágenes, tonos de timbre y otros contenidos.
4. Para agregar una nueva página o diapositiva al mensaje, elija
Opciones
>
Insertar
>
Diapositiva
. Sólo aplica si no hay un videoclip en el mensaje.
Cada diapositiva puede tener texto, una imagen y un clip de sonido. Si el
mensaje tiene varias diapositivas, puede abrir la que quiera, oprimiendo
Diapositiva anterior
,
Diapositiva siguiente
, o
Lista de diapositiva
.
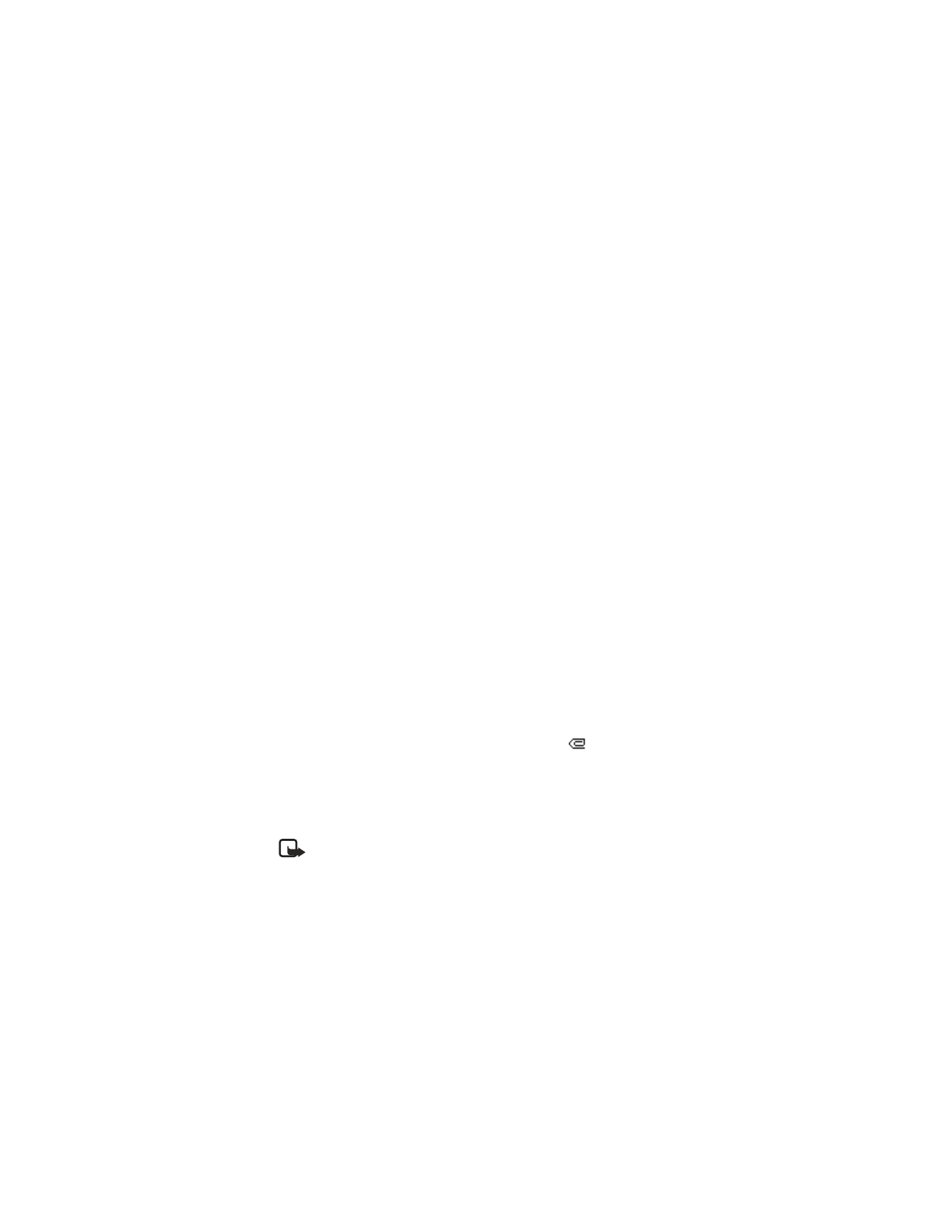
M e n s a j e s
140
5. Para programar el intervalo entre las diapositivas, oprima
Opciones
>
Programar diapositivas
. Ingrese el intervalo en el formato mm:ss, y elija
OK
.
6. Para mover el texto de arriba hacia abajo en el mensaje, elija
Opciones
>
Texto arriba
o
Texto abajo
(configuración original).
7. Para insertar un nombre del directorio, elija
Opciones
>
Más opciones
>
Insertar contacto
, recorra al nombre deseado, y elija
Seleccionar
.
8. Para insertar un número, elija
Opciones
>
Más opciones
>
Insertar número
.
Ingrese el número o búsquelo en el directorio, y elija
OK
.
9. Para insertar una nota de agenda, elija
Opciones
>
Insertar
>
Nota de calendario
.
10. Para insertar una tarjeta de negocios, elija
Opciones
>
Insertar
>
Tarjeta
de negocios
.
11. Para borrar una imagen, diapositiva, clip de sonido o videoclip en el mensaje,
elija
Opciones
>
Eliminar
>
Imagen
,
Clip de sonido
,
Videoclip
, o
Diapositiva
.
12. Para añadir un tema al mensaje, elija
Opciones
>
Más opciones
>
Editar
asunto
, ingrese el tema, y elija
OK
.
13. Para ver el mensaje o diapositiva antes de enviarla, elija
Opciones
>
Vista previa
.
14. Para guardar el mensaje en la carpeta
Elementos guardados
, elija
Opciones
>
Guardar mensaje
.
15. Para enviar el mensaje, elija
Enviar
o elija
Opciones
>
Enviar a e-mail
,
Enviar a
álbum
, o
Copias múltiples
.
Enviar a álbum
es un servicio de red en línea.
Consulte con su proveedor para más información.
16. Ingrese el número o dirección de email del destinatario, o búsquelo en el
directorio, y elija
OK
. El mensaje es trasladado a la carpeta Buzón de salida
para su envío.
El envío de un mensaje multimedia tarda más que un mensaje de texto. Cuando el
mensaje multimedia se está enviando, el indicador animado
aparece en la
pantalla y puede usar otras funciones del dispositivo. En caso de alguna interrupción
durante la transmisión del mensaje, el dispositivo tratará de reenviarlo varias
veces. Si esto fracasa, el mensaje permanecerá en la carpeta Buzón de salida, y
podrá tratar de enviarlo manualmente más tarde. Verifique su carpeta Buzón de
salida para saber si tiene mensajes no enviados.
Nota: Al enviar mensajes, su dispositivo podría mostrar
Mensaje multimedia
enviado
. Esto indica que el mensaje ha sido enviado por su dispositivo al
número del centro de mensajería programado en su dispositivo. No significa
que el mensaje ha sido recibido por el destinatario. Para más detalles
sobre los servicios de mensajería, consulte con su proveedor de servicio.
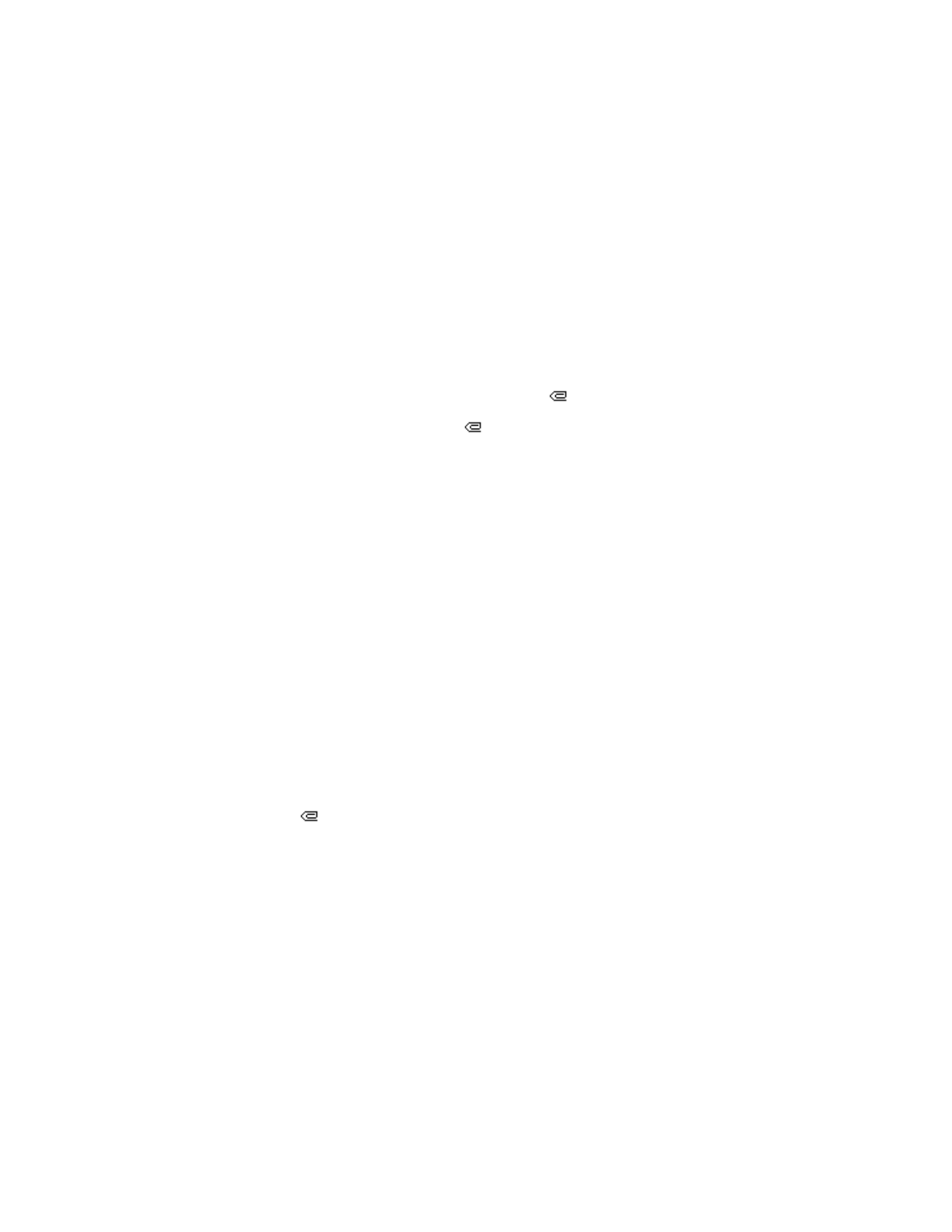
M e n s a j e s
141
Los mensajes multimedia enviados quedan guardados en la carpeta Elementos
enviados si la función
Guardar mensajes enviados
está configurada a
Sí
. Ver "Otras
configuraciones de mensajes multimedia," pág. 139. No significa que el mensaje
ha sido recibido por el destinatario.
Leer mensajes multimedia
Cuando se está recibiendo un mensaje multimedia, un
rotativo aparece en
la pantalla junto con el porcentaje del progreso de envío. Cuando el mensaje haya
sido completamente descargado, un
estacionario aparece y se ve
1 mensaje
multimedia disponible
o el número de mensajes multimedia disponibles.
•
Para ver los mensajes inmediatamente, elija
Mostrar
; para guardar el mensaje
en el buzón de entrada y verlo en otro momento, elija
Salir
; para descartar el
mensaje, elija
Descartar
.
•
Para ver un mensaje guardado, elija
Menú
>
Mensajes
>
Mensajes multimedia
>
Buzón de entrada
y recorra para ver el mensaje.
Mientras ve el mensaje, elija
Reproducir
para ver todos los mensajes multimedia,
o elija
Opciones
y una de las siguientes:
Ver texto
—Vea sólo el texto incluido en el mensaje.
Abrir imagen
,
Abrir clip de sonido
,
Abrir nota de agenda
, o
Abrir videoclip
—Vea o
escuche el archivo correspondiente.
Eliminar mensaje
—Borre el mensaje que está viendo.
Desviar a número
,
Desviar a e-mail
,
Desviar a álbum
(si es respaldado por el operador)
o
Desviar a varios
—Reenvía el mensaje a un número telefónico, dirección de
email, o múltiples destinatarios. No se pueden reenviar mensajes con derechos
del autor (copyright).
Detalles mensaje—
Muestra el nombre y número telefónico del remitente, el
centro de mensajes usado y la hora y fecha de recepción.
Mientras ve el mensaje, elija
Reproducir
para ver todos los mensajes multimedia,
o elija
Opciones
>
Guardar imagen
,
Guardar clip de sonido
, o
Guardar videoclip
para guardar el archivo en la Galería. Deberá abrir las imágenes, clips de sonido y
videoclips antes de guardarlos.
Si
destella y aparece
Memoria multimedia llena, ver mensaje en espera
, la
memoria para los mensajes multimedia está llena. Para ver el mensaje en espera,
oprima
Mostrar
. Antes de que pueda guardar mensajes nuevos, borre algunos de
los mensajes ya leídos. Ver "Borrar mensajes," pág. 144.
Contestar un mensaje multimedia
Elija
Responder
o
Responder a todos
para redactar su respuesta y enviarla al
remitente original y otros destinatarios.
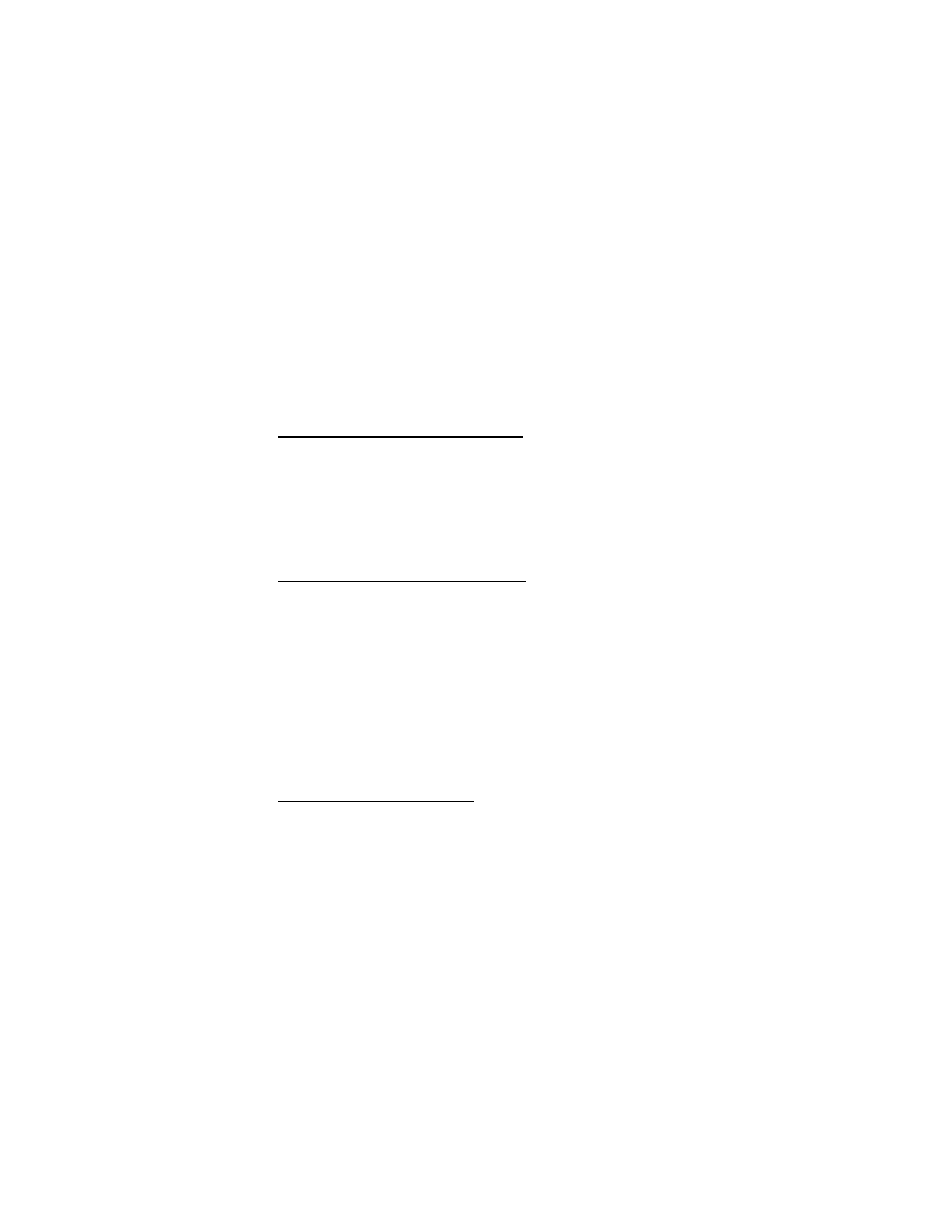
M e n s a j e s
142
■ Mensajes de voz
Si se suscribe al Buzón de voz, su proveedor de servicio celular le facilitará un
número para el buzón de voz. Tendrá que guardar este número en su dispositivo
para poder usar el correo de voz. Cuando recibe un mensaje de voz, su dispositivo
le avisa sonando un bip y/o mostrando un mensaje. Si recibe más de un mensaje,
su dispositivo muestra la cantidad de mensajes recibidos.
Guardar su número de correo de voz
Su proveedor de servicio podría haber guardado su número de correo de voz en su
dispositivo. Oprima
OK
para dejar el número tal cual.
1. En la pantalla inicial, elija
Menú
>
Mensajes
>
Mensajes de voz
>
Número del
buzón de voz
. Aparece el recuadro
Número del buzón de voz
.
2. Si el recuadro está vacío, ingrese el código de área y número del buzón de voz
y oprima
OK
.
Llamar y configurar su correo de voz
1. Cuando haya guardado el número del buzón de voz, mantenga oprimida la
tecla 1.
2. Cuando se conecte al buzón de voz y el saludo pregrabado comience, siga las
instrucciones automatizadas para configurar su buzón de voz.
Escuchar los mensajes de voz
Cuando haya configurado el correo de voz, mantenga oprimida la tecla 1 o use
el menú
Mensajes
para marcar el correo de voz. Cuando se conecte y el saludo
pregrabado comience, siga las instrucciones automatizadas para escuchar sus
mensajes de voz.
Automatizar el correo de voz
Puede insertar caracteres especiales, también conocidos como códigos de
marcación, en los números telefónicos tales como el buzón de voz, y luego
guardar el número a una posición de marcación de 1 toque (marcación rápida).
Los códigos de marcación instruyen al sistema receptor a pausar, esperar, ignorar,
o aceptar los números en la secuencia de marcación. Ver "Configurar números
telefónicos con códigos de marcación," pág. 150.
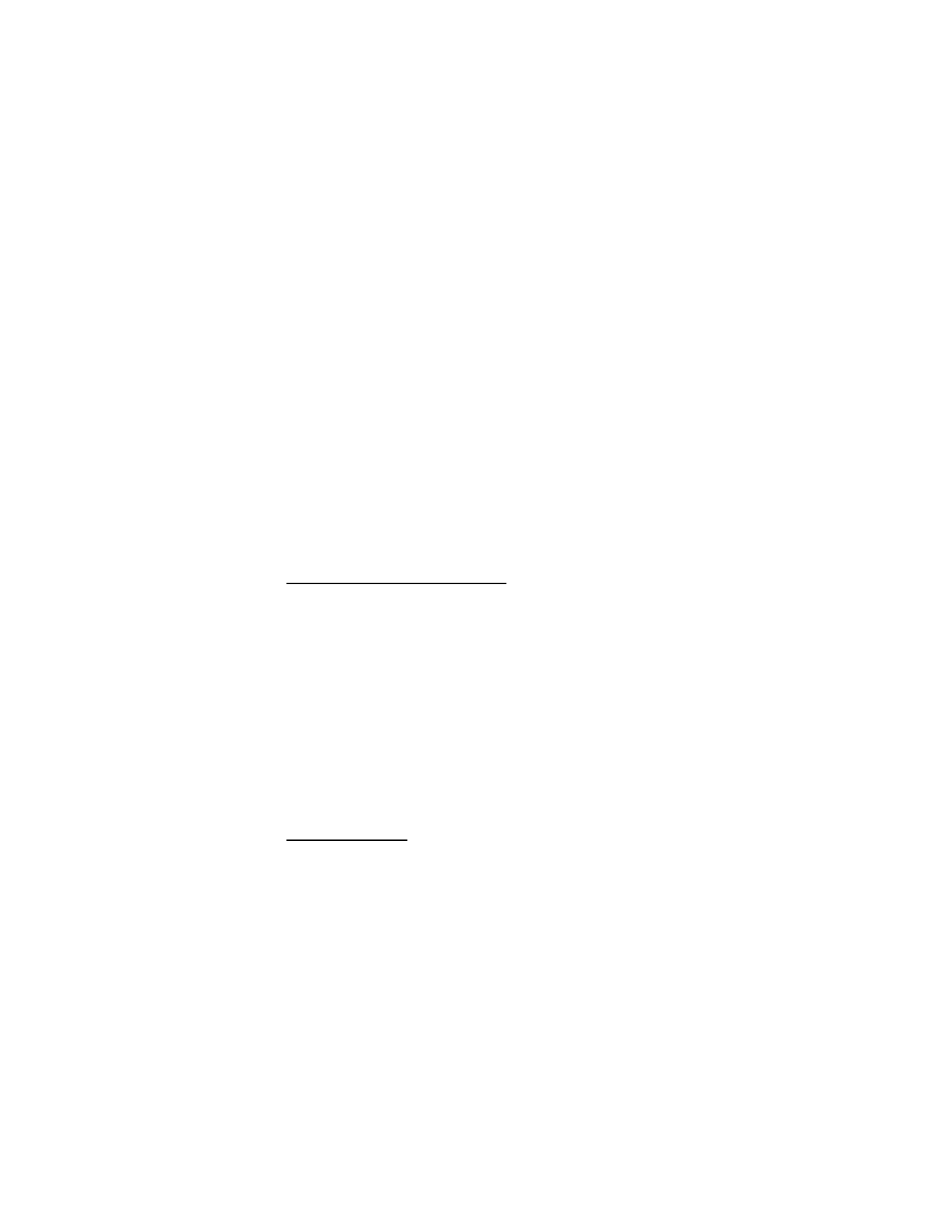
M e n s a j e s
143
Los servicios de correo de voz podrían variar dependiendo del proveedor de
servicio. Las instrucciones siguientes son ejemplos de operaciones comunes.
Consulte con su proveedor de servicio para instrucciones específicas para el
uso de su servicio de correo de voz.
Anotar el número de buzón de voz y el proceso
1. Anote su número de buzón de voz.
2. Llame y obtenga su correo de voz como lo hace de costumbre.
3. Anote los pasos a seguir en las instrucciones automatizadas, paso a paso.
Recuerde que cada servicio de correo de voz puede variar. Sin embargo,
deberá ser algo así:
Marque 2145551212, pause 5 segundos, oprima 1, pause 2 segundos, oprima
1234, oprima la tecla #.
Sea exacto. Necesitará esta información para "Configurar números telefónicos
con códigos de marcación," pág. 150.
Borrar el ícono del correo de voz
Para borrar de la pantalla el ícono del correo de voz, en la pantalla inicial, elija
Menú
>
Mensajes
>
Mensajes de voz
>
Borrar Ícono del correo de voz
.
■ Mensajería Web
Mensajería Web es un servicio de red. Ver "Servicios de Red," pág. 113.
Si esta función es respaldada por su proveedor de servicio, podrá verificar los
mensajes de email vía el Miniexplorador. En la pantalla inicial, elija
Menú
>
Mensajes
>
Mensajes de miniexplorador
y oprima
Conectar
.
Ver "Acceso a Internet móvil," pág. 195, para más información sobre el uso del
Miniexplorador en su dispositivo para acceder a las páginas Web.
■ Carpetas para los mensajes de texto
Guardar mensajes
Podrá guardar los borradores de mensajes o mensajes recibidos en una carpeta
existente o en otra carpeta que haya creado.
1. Abra el mensaje recibido o redacte un mensaje y elija
Opciones
.
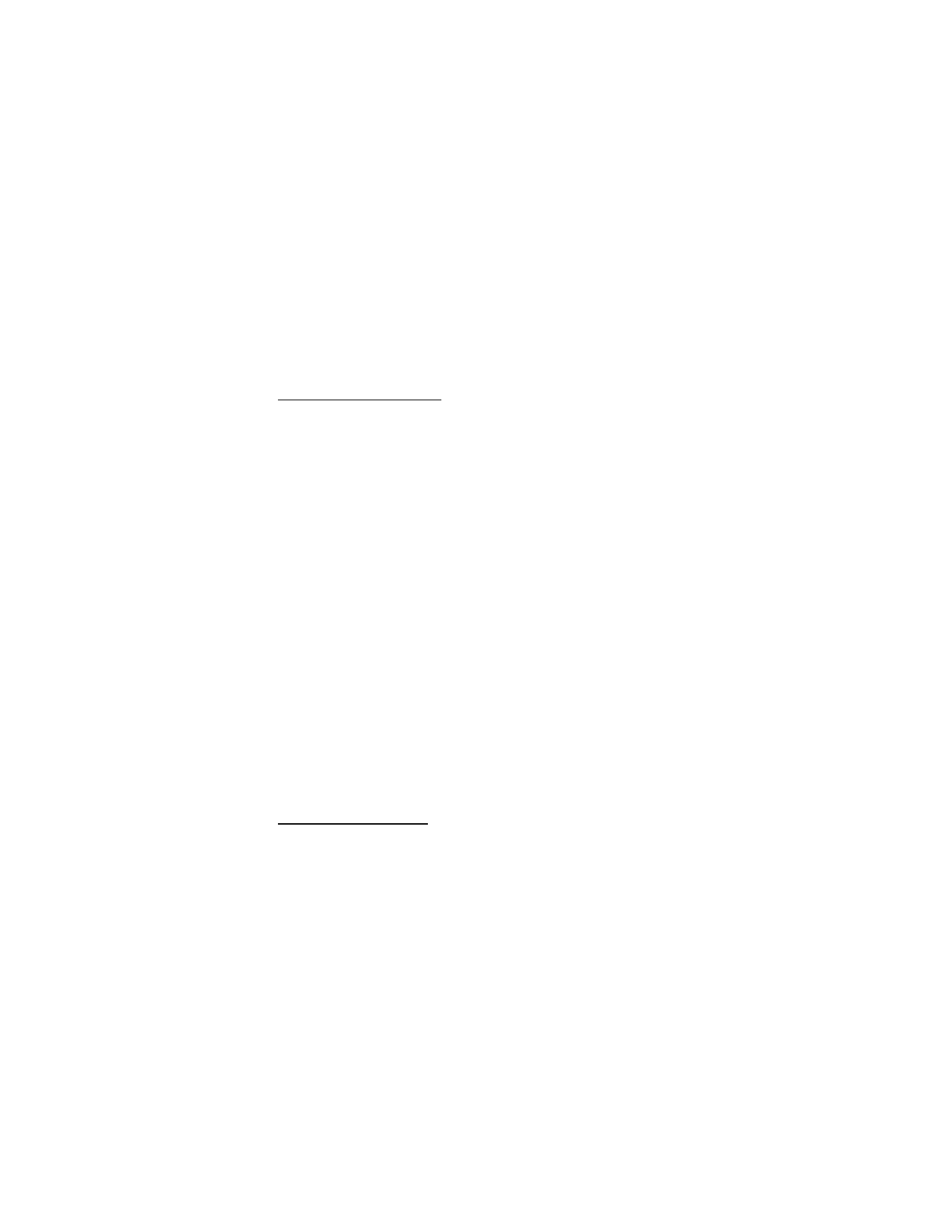
M e n s a j e s
144
2. Para guardar un mensaje recibido, elija
Guardar
>
Elementos enviados
,
Archivos
,
Plantillas
, o una carpeta que haya creado.
3. Para guardar el borrador de un mensaje que haya creado, elija
Guardar
mensaje
>
Borradores
o
Plantillas
.
Ver mensajes guardados
1. En la pantalla inicial, oprima
Menú
>
Mensajes
>
Mensajes de texto
.
2. Elija la carpeta que contiene el mensaje que desea ver.
Buzón de entrada
—Guarda los mensajes recibidos automáticamente.
Buzón de salida
—Guarda los mensajes que no han sido enviados.
Elementos enviados
—Guarda los mensajes enviados.
Borradores
—Guarda los mensajes creado como borradores.
Archivos
—Guarda los mensajes que elige archivar de otras carpetas.
Plantillas
—Guarda gráficos y plantillas preelaboradas. Puede editar/
personalizar las plantillas preelaboradas.
Mis carpetas
—Le permite organizar sus mensajes por medio de crear carpetas
personalizadas y guardar algunos de sus mensajes en éstas. Elija
Agregar
carpeta
para agregar una carpeta personalizada, u
Opciones
>
Agregar
carpeta
,
Renombrar carpeta
,
Eliminar carpeta
si ya ha creado una.
3. Cuando se abra la carpeta, vaya al mensaje que desea ver y elija
Seleccionar
.
■ Borrar mensajes
Si la memoria para mensajes está llena y tiene más mensajes a la espera en la red,
No hay espacio para mensajes nuevos
aparece en la pantalla inicial. Podrá hacer
lo siguiente:
•
Lea algunos de los mensajes no leídos y luego bórrelos uno a uno.
•
Borre mensajes en algunas de sus carpetas.
Borre un solo mensaje
1. En la pantalla inicial, oprima
Menú
>
Mensajes
>
Mensajes de texto
.
2. Elija la carpeta que contiene el mensaje que desea borrar.
3. Elija el mensaje que desea borrar.
4. Elija
Opciones
>
Eliminar
.
5. Oprima
OK
para borrar el mensaje, o
Atrás
para salir.
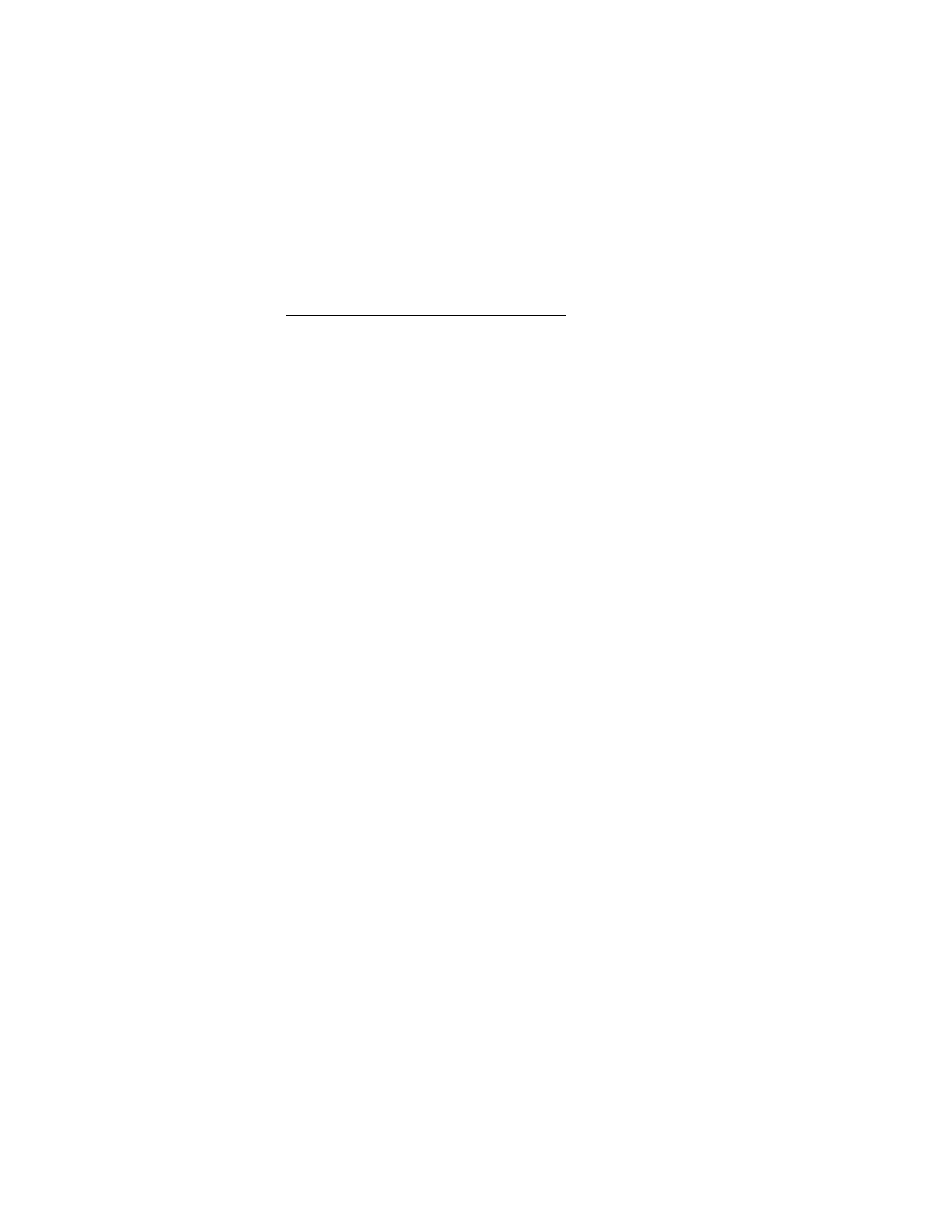
M e n s a j e s
145
Borrar todos los mensajes en una carpeta
1. En la pantalla inicial, elija
Menú
>
Mensajes
>
Mensajes de texto
>
Eliminar mensajes
.
2. Elija los mensajes que desea borrar.
Todos
—Borra todos los mensajes en todas las carpetas.
Todos los leídos
—Borra los mensajes leídos en todas las carpetas.
Todos no leídos
—Borra los mensajes no leídos en todas las carpetas.
3. Elija su opción y seleccione
Marcar
para las carpetas con los mensajes que
desea borrar:
Buzón de entrada
—Borra todos los mensaje en la carpeta Buzón de entrada.
Elementos enviados
—Borra todos los mensajes en la carpeta Elementos
enviados.
Buzón de salida
—Borra todos los mensaje en la carpeta Buzón de salida.
Borradores
—Borra todos los mensajes en la carpeta Borradores.
Archivos
—Borra todos los mensajes en la carpeta Archivo.
Carpetas creadas por el usuario—Borra todos los mensajes en la carpeta
creada por el usuario.
4. Elija
Listo
>
Sí
para borrar la carpeta marcada.
■ Eliminar carpetas
Sólo las carpetas creadas en
Mis carpetas
pueden borrarse. Las carpetas Buzón de
entrada, Elementos enviados, Archivo, y Plantillas están protegidas. Cuando borra
una carpeta, todos los mensajes en ésta serán borrados.
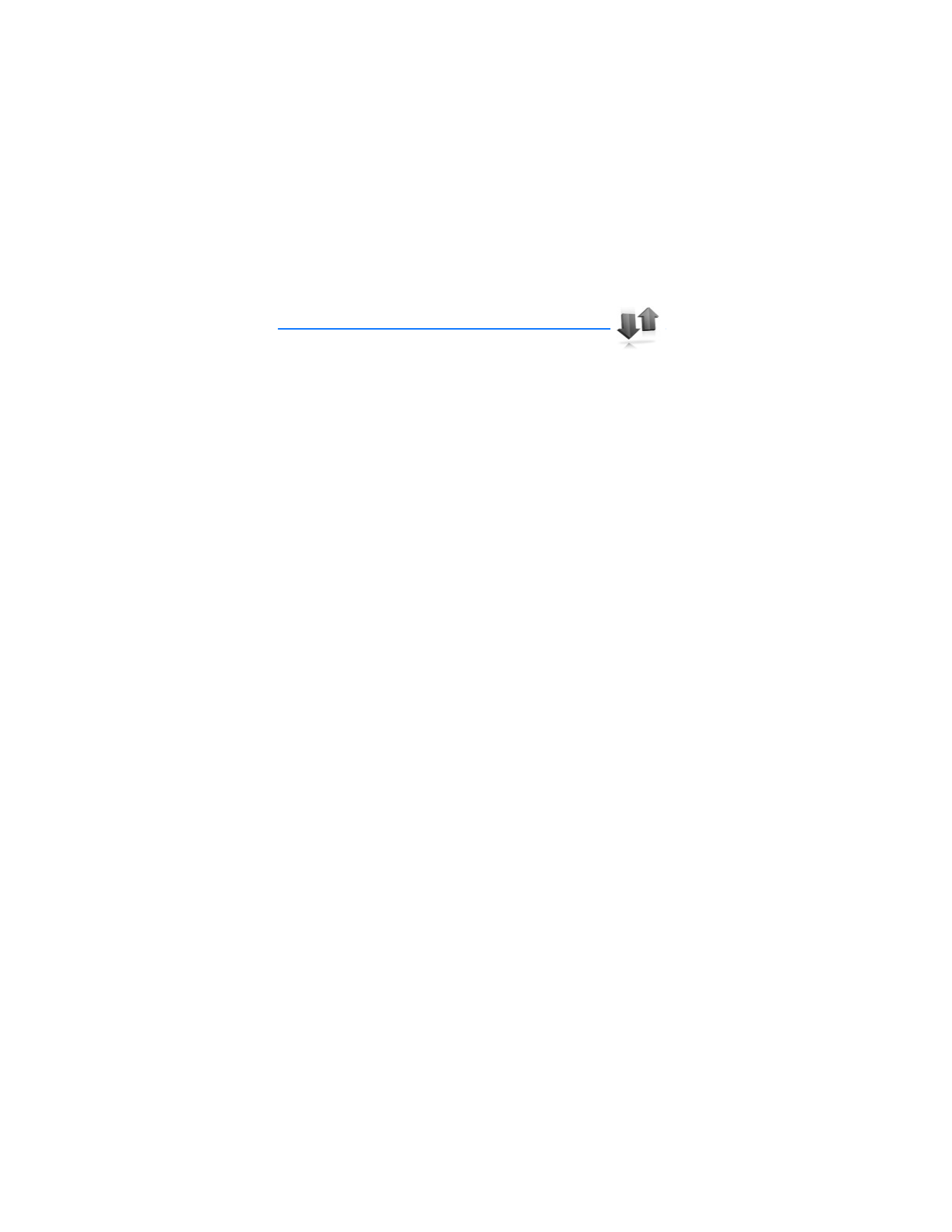
R e g i s t r o
146