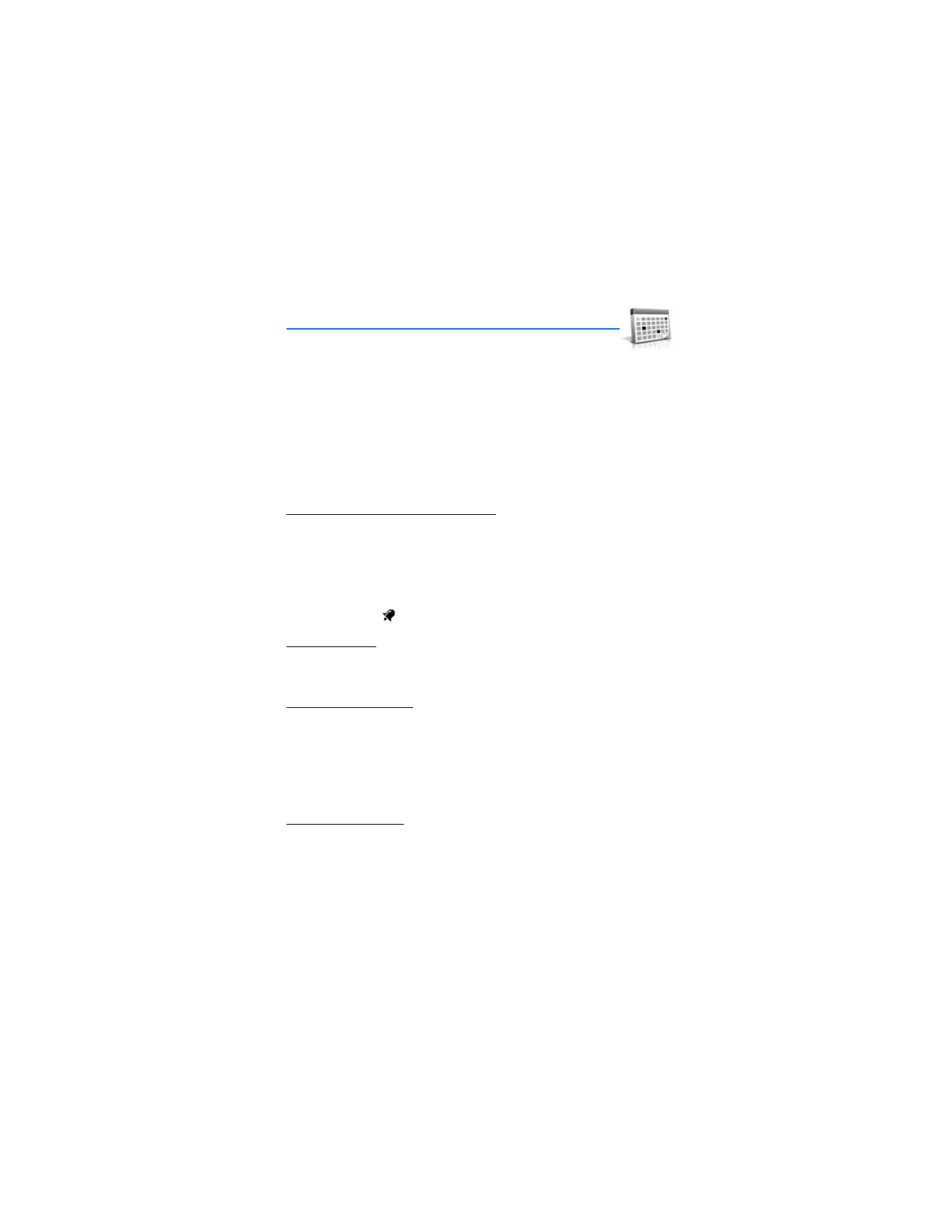
11. Organizer
Your device contains features to help organize your everyday life,
including an alarm clock, calendar, calculator, countdown timer, and stopwatch.
■ Alarm clock
If the alarm time is reached while the device is switched off, the device switches
itself on and starts sounding the alarm tone. If you select
Stop
, the device asks
whether you want to activate the device for calls. Select
No
to switch off the
device or
Yes
to make and receive calls. Do not select
Yes
when wireless phone
use may cause interference or danger.
Set or change an alarm setting
The alarm clock is based on the device clock. It sounds an alert any time you
specify and even works if the device is turned off.
1. At the start screen, select
Menu
>
Organizer
>
Alarm clock
>
Alarm time
>
On
.
2. Enter the time for the alarm in hh:mm format, and select
OK
.
3. Select
am
or
pm
(if
12-hour
format is selected).
Alarm on
appears briefly in
the display and
appears on the start screen.
Repeat alarm
You can set the alarm to repeat. At the start screen, select
Menu
>
Organizer
>
Alarm clock
>
Repeat alarm
.
Set the alarm tone
You can set which tone is played when the alarm sounds.
1. At the start screen, select
Menu
>
Organizer
>
Alarm clock
>
Alarm tone
.
2. Select
Standard
,
Radio
,
Ringing tone
,
Open Gallery
or
Tone downloads
to
choose the tone you want to use.
If you set your alarm to Radio, use an accessory that supports FM Stereo.
Alarm conditions
When the alarm sounds, your device beeps, vibrates (if vibrating alert is on for
currently active profile), and the display lights up.
With the device on, select
OK
to shut the alarm off, or select
Snooze
. The alarm
stops for 10 minutes and
Snooze on
appears in the display.
If you do not press a key, the alarms stops (snoozes) for 10 minutes, then
sounds again.
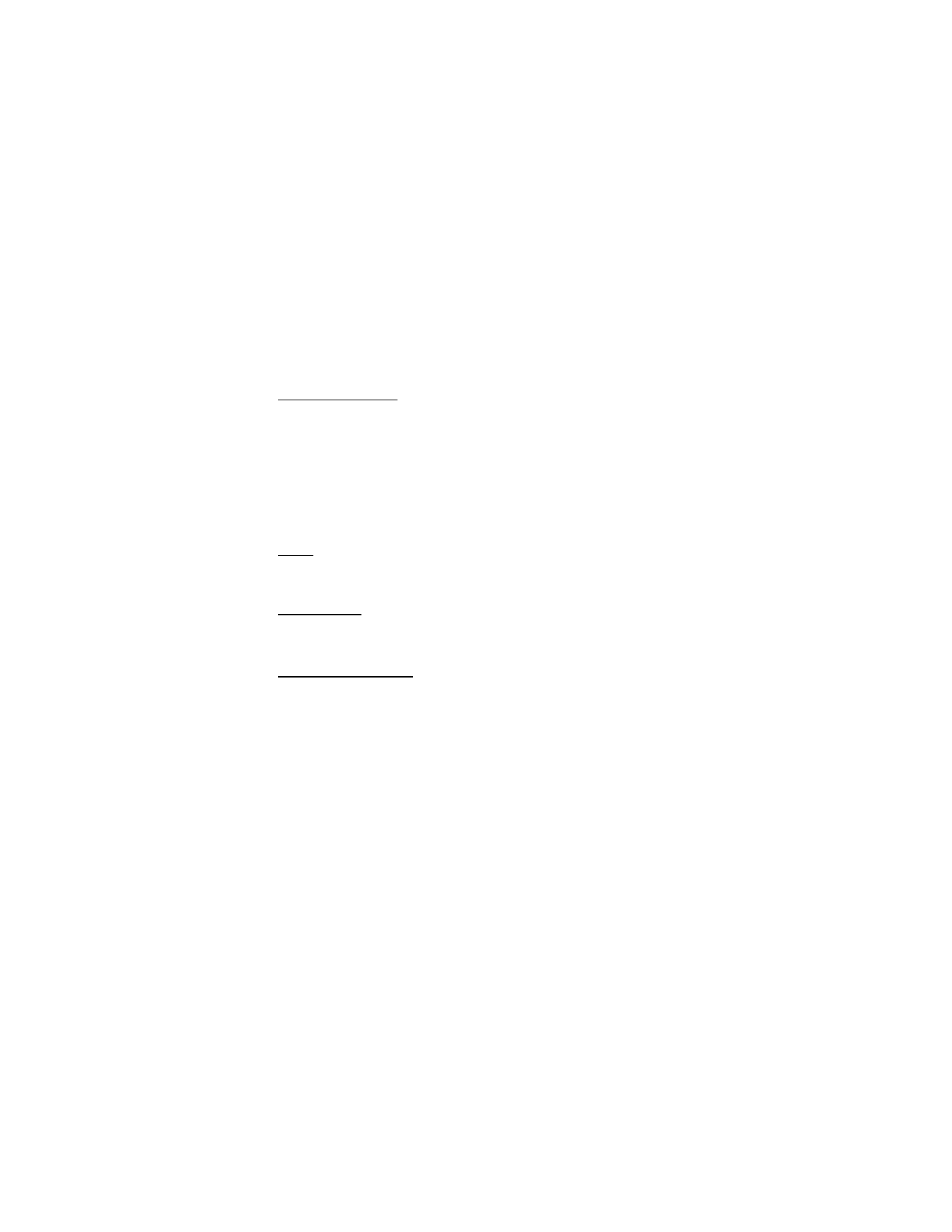
O r g a n i z e r
70
If the alarm time is reached while the device is switched off, the device switches
itself on and starts sounding the alarm tone. If you select
Stop
, the device asks
whether you want to activate the device for calls. Select
No
to switch off the
device or
Yes
to make and receive calls. Do not select
Yes
when wireless device
use may cause interference or danger.
Turn an alarm off
At the start screen, select
Menu
>
Organizer
>
Alarm clock
>
Alarm time
>
Off
.
■ Calendar
The calendar keeps track of reminders, calls you need to make, meetings, and
birthdays. It can even sound an alarm for any of these events.
Monthly view provides an overview of the selected month and weeks. It also allows
you to jump to a specific date. Any days or dates that appear in bold font contain
calendar notes such as a meeting or reminder.
Open
At the start screen, press the joystick right or select
Menu
>
Organizer
>
Calendar
.
You can move the cursor in some calendar views by using the joystick.
Go to a date
1. At the start screen, select
Menu
>
Organizer
>
Calendar
>
Options
>
Go to date
.
2. Enter the date (for example, mm/dd/yyyy), and select
OK
.
Note a specific date
You can apply five types of notes to your calendar. Your device asks for further
information depending on which note you choose. You also have the option to
set an alarm for any meeting, call, birthday, memo, or reminder that you create.
1. Go to the date for which you want to set a reminder. See "Go to a date," p. 70.
2. From the monthly view (with the go-to date highlighted), select
Options
>
Make a note
.
3. Select one of the following note types and proceed accordingly:
Meeting
—Enter a subject, location, and a start or end time.
Call
—Enter a phone number, a name and the time.
Birthday
—Enter the person’s name and year of birth.
Memo
—Enter a subject and an end date.
Reminder
—Enter the subject you wish to be reminded about. You are given
the option to set an alarm.
4. Enter your note and select
Options
>
Save
.
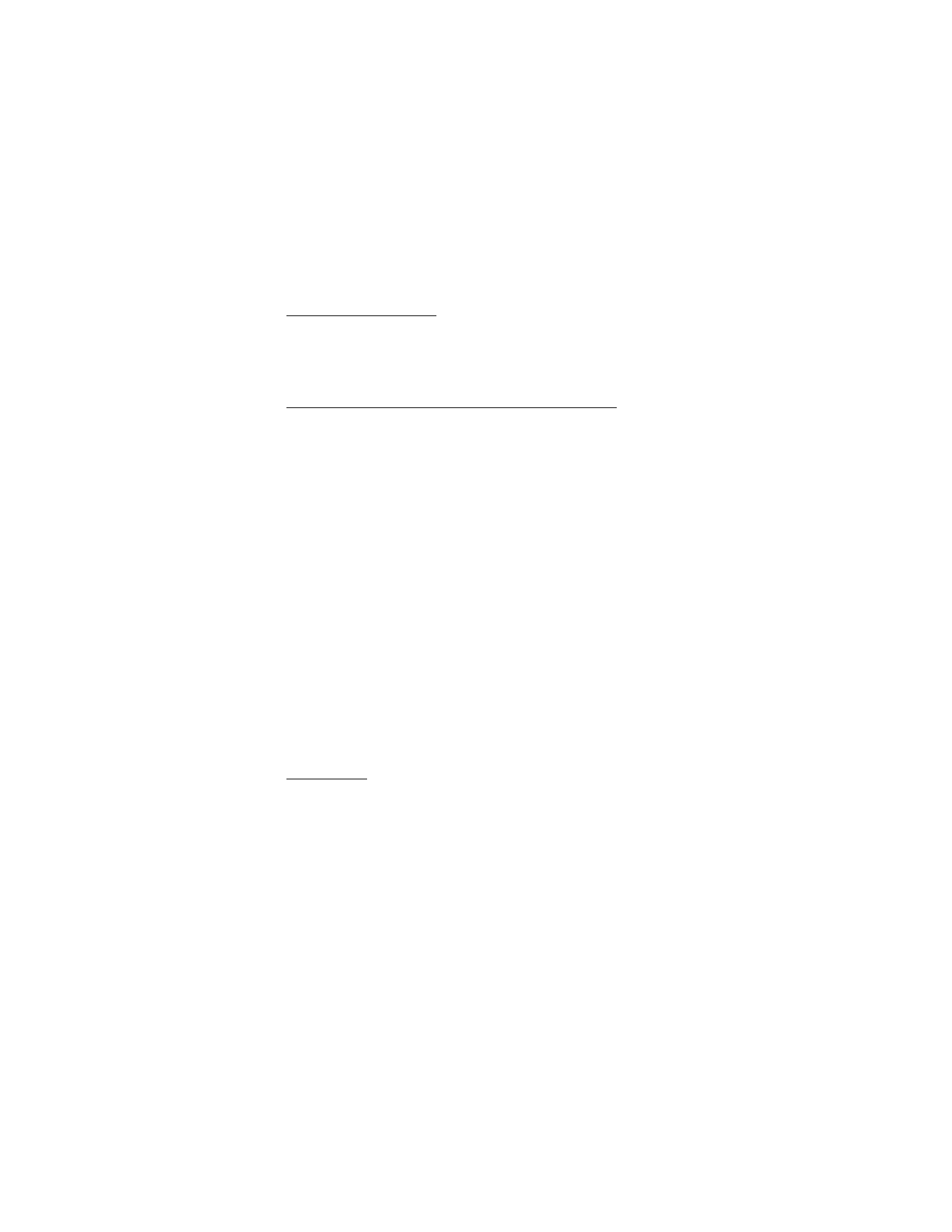
O r g a n i z e r
71
View notes (day view)
After you have created calendar notes, you can view them.
1. At the start screen, select
Menu
>
Organizer
>
Calendar
.
2. Scroll to the date containing the note, that appears in bold type and select
View
.
Options while viewing a list of notes in day view
1. Select
Options
while viewing a day’s note to display the following:
The options listed below are available either while viewing the body of a note
or viewing the header of a note.
Make a note
—Create a new note for the selected date.
Delete
—Delete the note.
Edit
—Edit the note.
Move
—Move the note to another date on your calendar.
Repeat
—Set the note to recur on a regular basis (daily, weekly, biweekly,
monthly, and yearly).
Go to date
—Jump to another date on your calendar.
Go to today
—Jump to the current date on your calendar.
Send note
—Send the note to another device as a text message or in calendar-
to-calendar (vCal) format by way of multimedia messages, SMS, or IR.
Copy
—Copy the note, which you can then paste to another date.
Settings
—Set the date and time, date and time format, the day each week
starts and whether you want your notes to auto-delete after a specified time.
Go to to-do list
—Jump to the to-do list on your calendar.
2. Select an option to activate it or enter its submenu.
Send a note
1. At the start screen, select
Menu
>
Organizer
>
Calendar
.
2. Scroll to the date containing the note you wish to send, which appears in bold
type, and select
View
.
3. Scroll to the note you wish to send, and select
Options
>
Send note
>
Via
calendar
,
Via multimedia
(see "Multimedia messages," p. 27),
Via text
message
, or
Via infrared
(see "Receive a business card," p. 68).
4. If you selected
Via calendar
, enter the number for the recipient, or select
Search
to retrieve a number from the contacts list, and select
OK
.
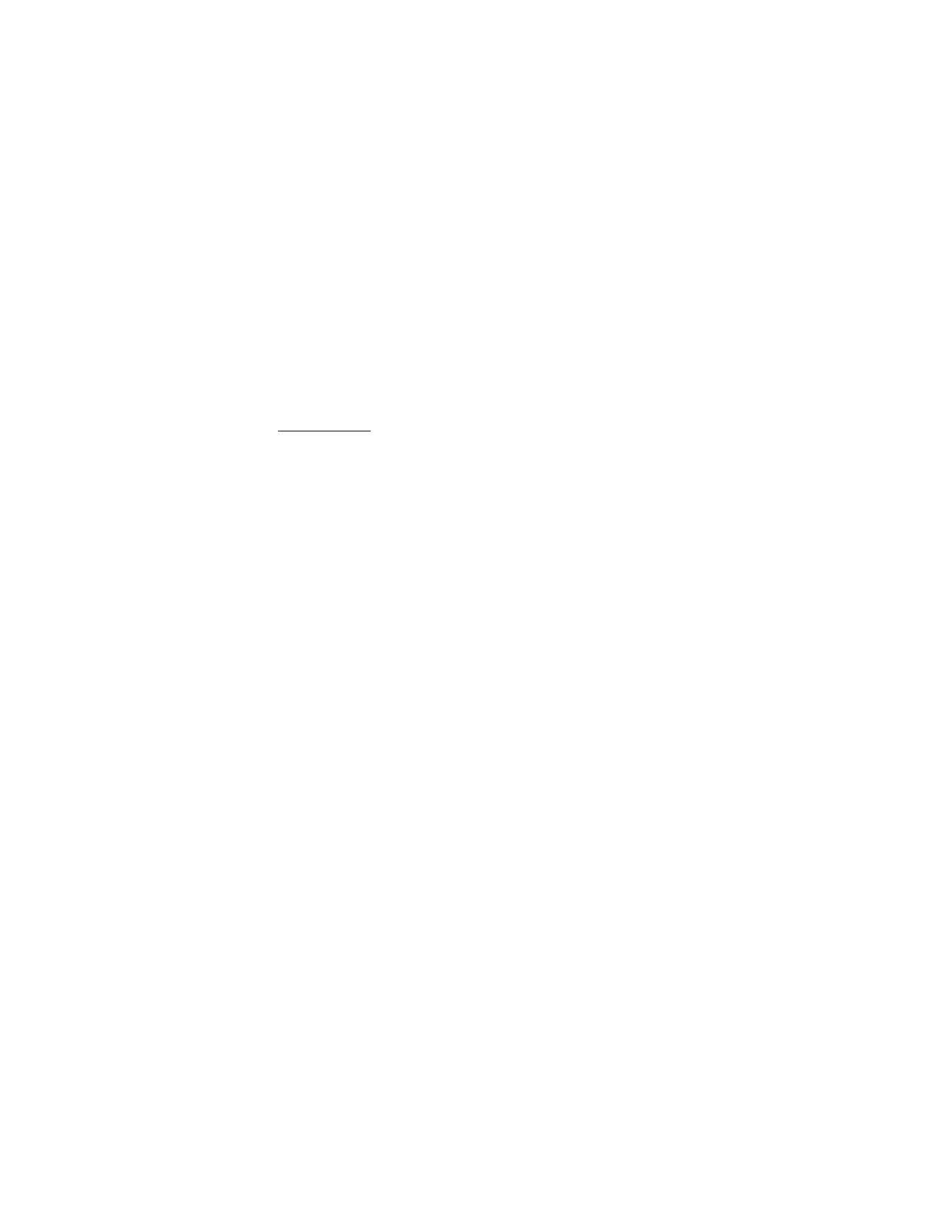
O r g a n i z e r
72
5. If you selected
Via text message
, the note appears as a text message in
the display.
•
Select
Send
>
Send to number
,
Send to e-mail
,
Send to many
or
Send to distrib.
list
. Highlight the contact you wish to send your note to and select
Send
.
•
Enter the number for the recipient, or select
Search
to retrieve a number
from the contacts list, and select
Send
.
Receive notes
When you receive a calendar note in calendar-to-calendar (vCal) format, your
device displays
Calendar note received
.
•
To view calendar notes, select
Show
and, if necessary, scroll to view the
entire message.
•
To save calendar notes after viewing, select
Options
>
Save
.
•
To discard calendar notes after viewing, select
Options
>
Discard
or select
Exit
.
When you receive a calendar note or text message, a message notification
appears on the start screen. You can save the note in your calendar and set an
alarm for any date and time.
■ Notes
You can write and save information in Notes, and send notes via multimedia, text
message, or infrared. From the start screen, select
Menu
>
Organizer
>
Notes
. If
there are no notes created, select
Add note
, create your note and select
Save
when done. If notes have already been created, highlight the note you wish to use
and select
View
to read, or select
Options
to perform one of the following:
Make a note
—Create additional notes.
Delete
—Discard a note.
Edit
—Change or add information to a note.
Send note
—Send a note
Via multimedia
,
Via text message
, or
Via infrared
.
Delete all notes
—Delete all notes created.
■ To-do list
Use the to-do list feature to keep track of your tasks. You can save a note for a task,
select a priority level for the note and mark it as done when you have completed
it. You can sort the notes by priority or by date.
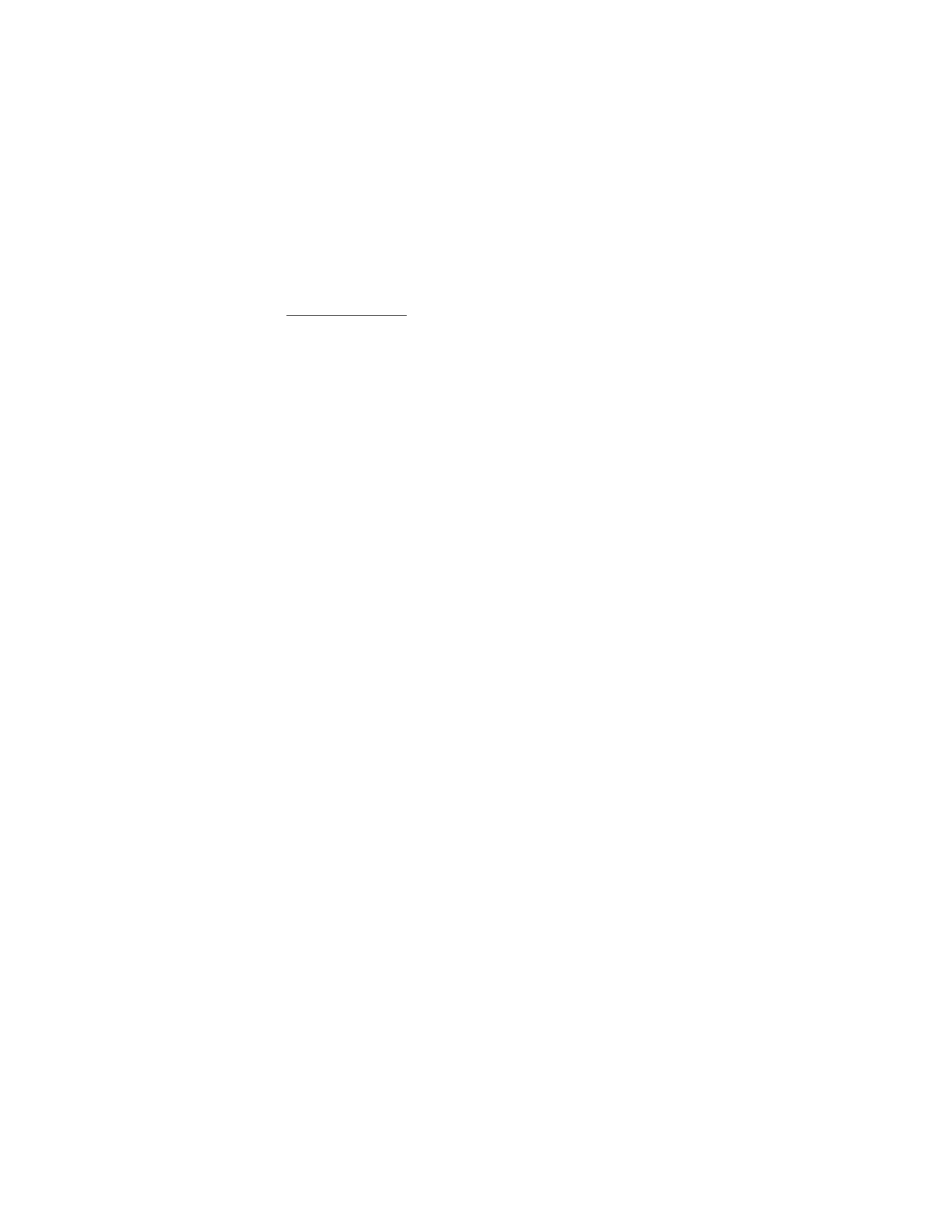
O r g a n i z e r
73
Add a To-do note
1. From the start screen, select
Menu
>
Organizer
>
To-do list
.
2. If there are no notes, select
Add note
.
3. Enter the subject of the to-do note, and select
Save
.
4. Select either
High
,
Medium
, or
Low
priority. The to-do note is saved. The
device automatically sets the deadline.
View a To-do note
1. From the start screen, select
Menu
>
Organizer
>
To-do list
.
2. Highlight a to-do note, and select
Options
to select from the following:
Add
—Add another note (available only in header view).
Delete
—Delete the note.
Mark note as done
—Mark a note or task as complete; no more reminders
will follow.
Sort by deadline
—Sort the notes according to their deadline.
Send
—Send the note to another device using IR, as a text or multimedia
message, or as a calendar note to another compatible device.
Go to calendar
—Leave the to-do list, and go to the calendar.
Save to calendar
—Save the to-do note to a date on your calendar.
Delete all notes
—Delete all the to-do notes in the list (available only in
header view).
3.
View
the to-do note and select
Edit
to edit the note or
Options
to select from
the following:
Deadline
—Set a deadline for the note (available only in body view).
Mark note as done
—Mark a note or task as complete; no more reminders
will follow.
Delete
—Delete the note.
Edit priority
—Change the priority to high, medium, or low (available only in
body view).
Send
—Send the note to another device using IR, as a text or multimedia
message, or as a calendar note to another compatible device.
Go to calendar
—Leave the to-do list, and go to the calendar.
Save to calendar
—Save the to-do note to a date on your calendar.
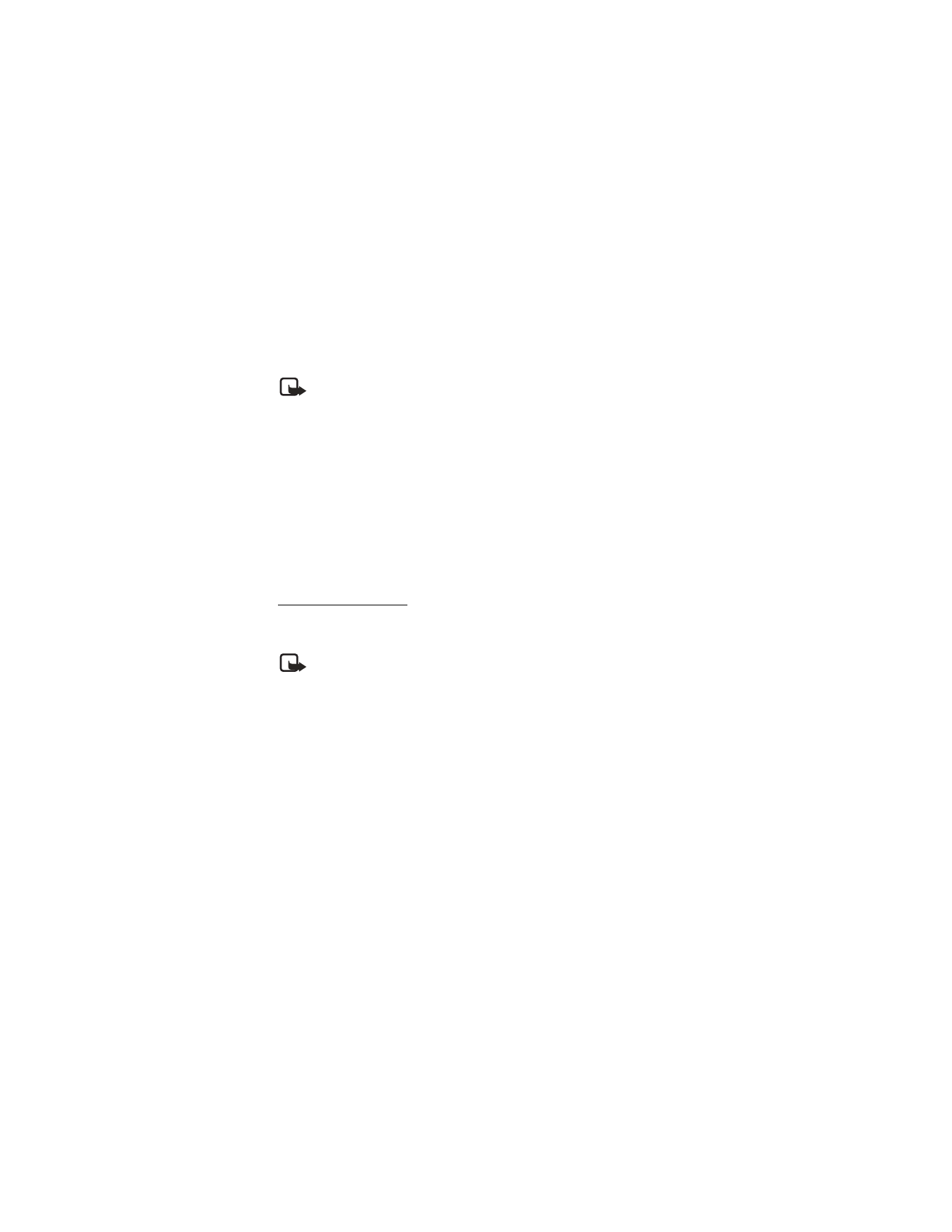
O r g a n i z e r
74
■ Calculator
The calculator in your device adds, subtracts, multiplies, divides, calculates the
square and the square root, changes the sign of the number entered, and
converts currency values.
Note: This calculator has a limited accuracy and is designed for
simple calculations.
1. At the start screen, select
Menu
>
Organizer
>
Calculator
.
2. Enter the first number in the calculation. Press # for a decimal point if necessary.
To perform a square or square root calculation, select
Options
>
Square
or
Square root
.
To cycle through the add (+), subtract (-), multiply (*), and divide (/) characters,
press *. Pause briefly to select the displayed character.
To change the sign, select
Options
>
Change sign
, or scroll up or down.
3. Enter the second number in your calculation.
4. Select
Equals
if calculation is complete or
Options
if more functions are required.
Currency converter
You can convert foreign currency to domestic, or vice versa, directly from the
start screen or from the
Calculator
menu.
Note: When you change base currency, you must key in the new rates
because all previously set exchange rates are set to zero.
1. At the start screen, select
Menu
>
Organizer
>
Calculator
>
Options
>
Exchange rate
>
Foreign units in home units
or
Home units in foreign units
.
Foreign units in home units
—The number of home units it takes to make one
unit of foreign currency.
Home units in foreign units
—The number of foreign units it takes to make one
unit of your home currency.
2. Enter the exchange rate (press # to insert a decimal), and select
OK
.
3. Select
Back
to return to
Calculator
screen and enter currency amount to convert.
4. Select
Options
>
To home
or
To foreign
.
To home
—converts foreign currency to domestic currency.
To foreign
—converts domestic currency to foreign currency.
5. If you haven’t already entered an exchange rate, the device will prompt you
to enter it now. Select
OK
. You can edit the exchange rate at any time.
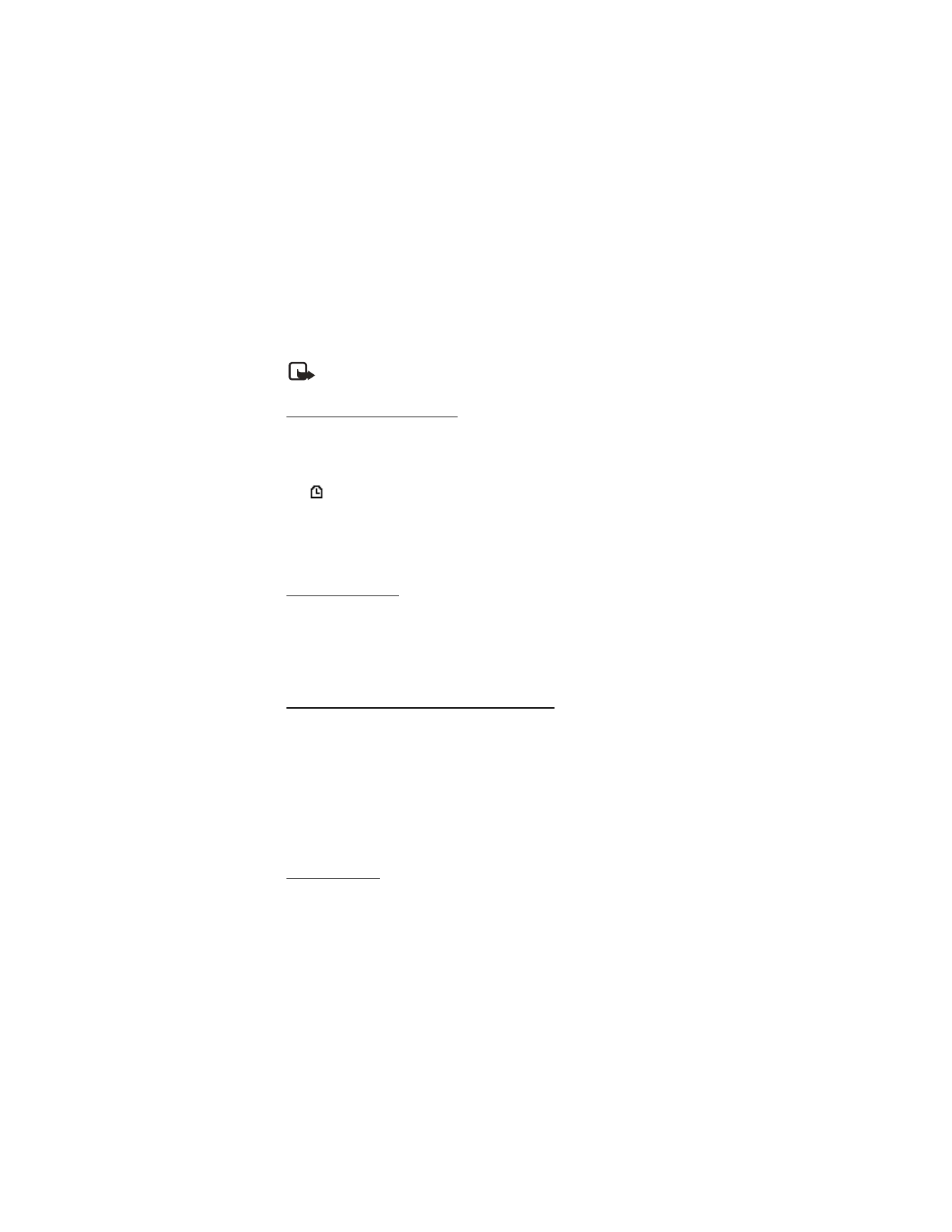
O r g a n i z e r
75
■ Countdown timer
You can enter a specified time (up to 99 hours and 59 minutes). When the time
runs out, your device sounds an alarm.
Note: The countdown timer only works when the device is on. Once you
turn off your device, the timer is no longer active.
Set the countdown timer
1. At the start screen, select
Menu
>
Organizer
>
Countdown timer
.
2. Enter the time (in hh:mm format), and select
OK
.
3. Enter a note for the timer, and select
OK
.
The
icon appears on the start screen when the countdown timer is set. When
the time runs out, your device sounds an alarm, displays the timer note, and
flashes its lights.
Press any key during the alarm to stop the alarm. After 3 minutes the timer alert
expires automatically.
Change the time
After you have set the timer, you can change the time.
1. At the start screen, select
Menu
>
Organizer
>
Countdown timer
>
Change time
.
2. Enter the new time, and select
OK
.
3. Leave the note as it was, or enter a new note, and select
OK
.
Stop the timer before the alarm sounds
After you have set the timer, you can stop the timer. At the start screen, select
Menu
>
Organizer
>
Countdown timer
>
Stop timer
.
■ Stopwatch
Your device has a stopwatch that can be used to track time. The stopwatch displays
time in hours, minutes, seconds and fractions of a second in hh:mm:ss:s format.
Using the stopwatch or allowing it to run in the background when using other
features increases the demand on battery power and reduces the battery life.
Measure time
1. At the start screen, select
Menu
>
Organizer
>
Stopwatch
>
Split timing
or
Lap timing
>
Start
. The running time displays.
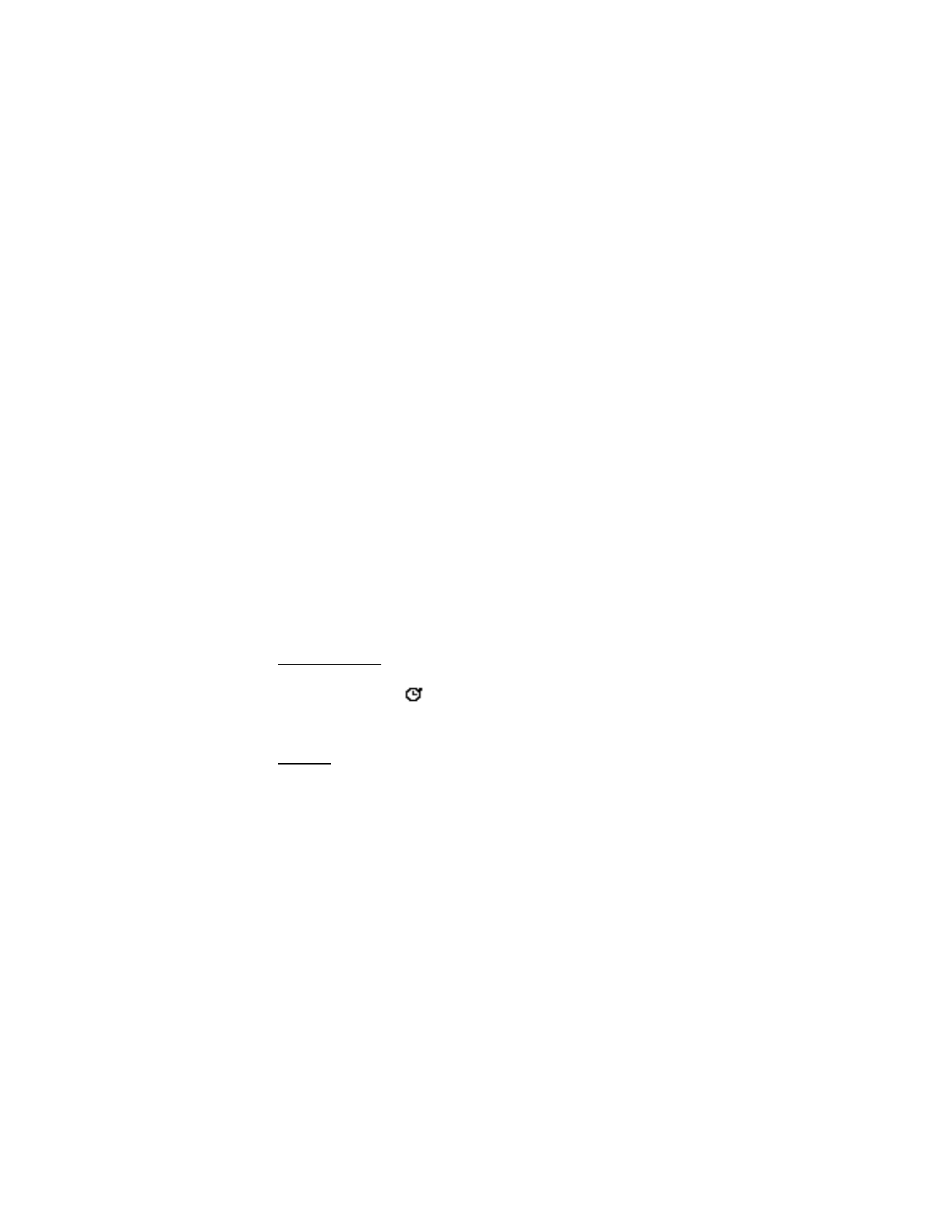
O r g a n i z e r
76
Split timing
—You can use the split time function for such things as a long
distance race when you need to pace yourself. Select
Split
to note the lapsed
time. The timer continues to run and the split time appears below the running
time. Each time you select
Split
, the new measured time appears at the
beginning of the list.
Lap timing
—You can use the lap time function when you want to track how
long it takes to complete each cycle or lap. Select
Lap
to note the lap time.
The clock stops, then starts immediately from zero. The lap time appears
below the running time. Each time you select
Lap
, the new measured time
appears at the beginning of the list.
2. Select
Stop
to end the timing and display the total time or select
Stop
>
Options
>
Start
or
Reset
to continue or reset timing.
Save, view or delete lap and split times
•
To save a time while the clock is running select
Stop
>
Save
, enter a name for
the measurement, and select
OK
. If you do not enter a name, the total time is
used as the default title for the lap or split time.
•
To view a saved time, from the start screen, select
Menu
>
Organizer
>
Stopwatch
>
Show last time
or
View times
.
•
To delete a saved time, from
Stopwatch
, select
View times
> enter the time to
delete >
Delete
>
Yes
or select
Delete times
>
One by one
or
Delete all
.
Operation note
If you press the end key and return to the start screen, the clock continues to run
in the background and the
icon appears in the upper left corner of the screen.
To return to the stopwatch screens, at the start screen, select
Menu
>
Organizer
>
Stopwatch
>
Continue
. To stop the clock, select
Stop
.
Options
You can choose the following options when using the stopwatch:
Continue
—Appears when the stopwatch is working in the background.
Show last time
—Appears when you have saved a split or lap time. Displays the
last time saved.
Split timing
—Asks if you want to discontinue previous timing.
Lap timing
—Asks if you want to discontinue previous timing.
View times
—Allows you to browse the saved times.
Delete times
—Allows you to delete any saved times. You can delete the saved
times one by one or all at once.
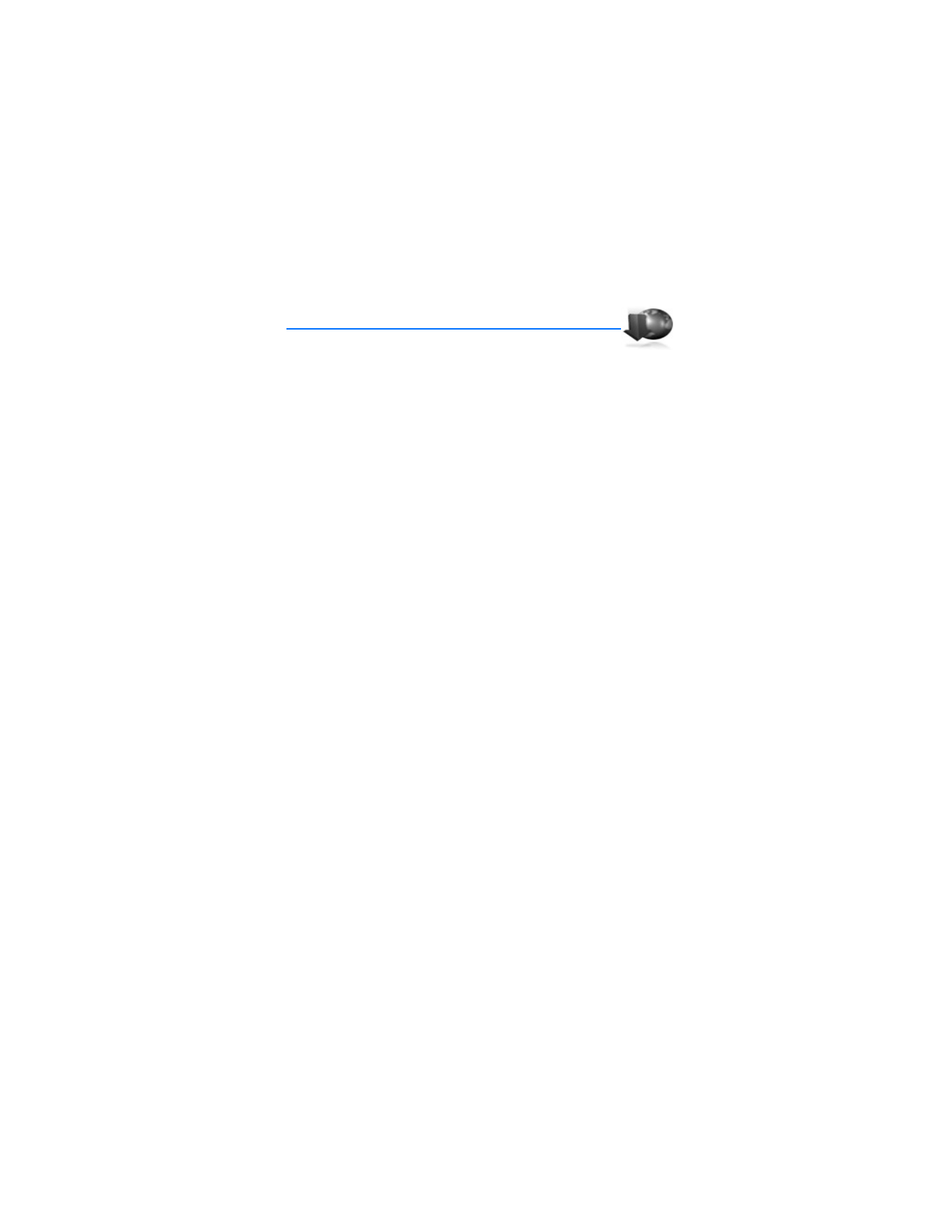
M o b i l e W e b
77